
MI6UGRU
.pdf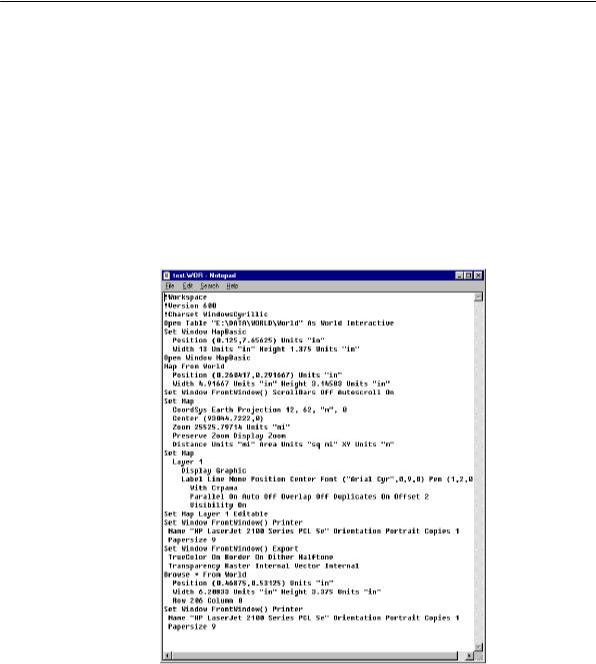
Глава 5: Основы настольной картографии
Рекомендуется устанавливать этот флажок. Если Вы используете этот Рабочий набор вместе с пользователями более ранних версий MapInfo, то флажок устанавливать не надо.
Чтобы извлечь информацию о принтере из Рабочего набора, установите флажок
Извлекать настройки печати из Рабочего набора. Когда будете открывать Рабочий набор, восстановятся имя принтера, ориентация и размер бумаги, число копий. Это полезно, если Вы используете Рабочие наборы вместе с другими пользователями MapInfo 6.0, которые используют такой же принтер. Можно отключить этот флажок, если надо послать Рабочий набор клиенту, использующему другой принтер. Если этот
флажок отключен, MapInfo использует стандартный принтер, выбранный в настройках принтеров.
77

Глава 5: Основы настольной картографии
Содержимое Рабочего набора
Рабочий Набор - это список всех таблиц и окон, которые Вы используете, хранящийся
в файле с расширением .wor. Рабочий Набор следит за следующими элементами:
∙Окна Карты, Списка, Графика и Отчета, включая их размер и положение на экране
∙Таблицы запросов, созданные с использованием операторов Запрос и SQL Запрос
∙Тематические карты
∙Окна легенды
∙Объекты косметического слоя
∙Подписи
Стили шрифтов, символов, линий и регионов, используемые для изображения объектов на экране. Чтобы увидеть содержание рабочего набора, откройте файл .wor в текстовом редакторе.
78

Глава 5: Основы настольной картографии
Сохранить Рабочий Набор
Для сохранения текущего состояния таблиц и окон во время сеанса работы в Рабочем Наборе используйте команду ФÀÉË > ÑОХРАНИТЬ ÐАБОЧИЙ ÍÀÁÎÐ. Появится диалог “Сохранить Рабочий Набор”, в котором надо указать имя файла рабочего набора и каталог, где он будет сохранен. Когда Вы начнете следующий сеанс работы, то сможете открыть этот Рабочий Набор прямо из диалога “Открыть сразу”.
Вы можете изменить путь, который MapInfo использует для открытия или сохранения Рабочих Наборов, выполнив команду НАСТРОЙКИ > ÐЕЖИМЫ >ÊАТАЛОГИ. В диалоге
"Каталоги MapInfo" выделите строку с каталогами для Рабочих Наборов и нажмите кнопку ИЗМЕНИТЬ. Можно также дважды щелкнуть на этой строке. Откроется диалог “Выбор Каталога”. Выберите нужный Вам путь и нажмите OK.
Если Вы редактируете таблицу (добавляете, удаляете или изменяете), то необходимо сохранить эти изменения, используя команды СОХРАНИТЬ КАК... èëè ÑОХРАНИТЬ èç ìåíþ Ôàéë. Сохранение Рабочего Набора не обеспечивает автоматическое
сохранение изменений в таблицах.
Если Вы закрываете окно Списка, и при этом у Вас есть тематические слои, измененные подписи или объекты на косметическом слое, то MapInfo при закрытии таблицы задаст вопрос, хотите ли Вы сохранить такие объекты в Рабочем Наборе.
Открыть Рабочий Набор
В диалоге “Открыть сразу” Вам предлагается открыть последний Рабочий Набор. Щелкните на этом предложении, и MapInfo откроет его автоматически.
Если Вы уже работаете с какими-либо таблицами и возникла необходимость открыть Рабочий Набор, выполните команду ФÀÉË > ÎТКРЫТЬ ÐАБОЧИЙ ÍÀÁÎÐ. Выберите нужный Рабочий Набор из списка. Все таблицы, сохраненные в Рабочем Наборе, откроются и появятся в окнах, которые Вы использовали при последнем сохранении Рабочего Набора.
Вы можете также открыть более чем один Рабочий Набор одновременно аналогично тому,
как открываются несколько файлов в других приложениях Windows с помощью клавиш Shift и Control.
79

Глава 5: Основы настольной картографии
Если Вы работаете с данными в различных окнах, открытие нового набора добавит свои таблицы и окна к тем, что открыты в течение данного сеанса. Это может быть очень полезным, если для работы Вам нужны таблицы и окна, находящиеся в разных Рабочих Наборах. Вы можете сохранить новый комплекс файлов и окон - Рабочий Набор, окна и таблицы, открытые в данном сеансе, сохранив все как новый Рабочий Набор.
Выполните команду ЗАКРЫТЬ ВСЕ для закрытия всех таблиц и окон. Для более подробной информации об открытии Рабочих Наборов, смотрите раздел Открыть Рабочий Набор â Справочнике MapInfo.
Установка каталога и маршрута
Если Вы хотите установить каталог, в котором по умолчанию MapInfo будет искать Рабочий Набор, который следует открыть, нажмите кнопку Каталоги в меню НАСТРОЙКИ > ÐЕЖИМЫ, откроется диалог “Выбор каталога”. Выберите Рабочие Наборы и нажмите кнопку ИЗМЕНИТЬ. Укажите нужные дисковод и каталог в этом диалоге и нажмите OK.
Чтобы указать маршрут, который MapInfo будет использовать для поиска таблиц, указанных в Рабочем Наборе, в диалоге “Каталоги MapInfo”, нажмите кнопку ДОБАВИТЬ. Укажите папку и дисковод в диалоге “Выбор каталога” и нажмите OK. Вы можете установить до 4-х маршрутов. Используйте кнопки ВÂÅÐÕ è ÂÍÈÇ для изменения очередности поиска. Используйте кнопки ДОБАВИТЬ è ÓДАЛИТЬ для добавления или удаления маршрутов из списка.
Как переименование таблицы отражается на Рабочем
Наборе
Неосторожное изменение имени таблицы в Рабочем Наборе может сделать его непригодным для дальнейшего использования. Имена таблиц хранятся в файле Рабочего Набора. Если Вы меняете имя таблицы, то Рабочий Набор не сможет ее найти.
Например, Вы можете создать Рабочий Набор с именем CUSTOMER.WOR, который содержит таблицу OBLAST.TAB. Если Вы потом переименуете эту таблицу на REGION.TAB, MapInfo не сможет открыть Рабочий Набор CUSTOMER.WOR. Будет предпринята попытка открыть таблицу OBLAST.TAB, а найти ее не удастся.
Существуют два пути избежать этой проблемы:
80
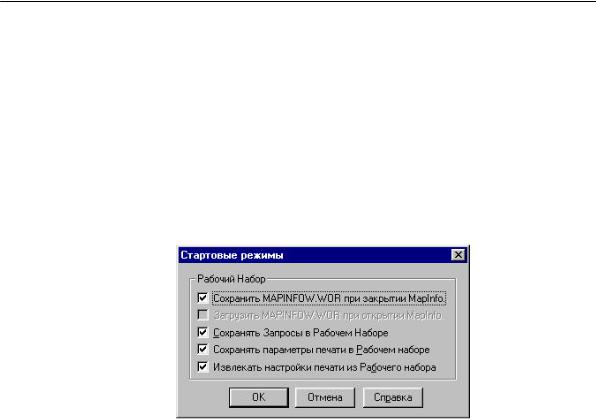
Глава 5: Основы настольной картографии
∙Переименовывайте таблицы до создания Рабочих Наборов.
∙Подправляйте с помощью текстового редактора изменения в Рабочем Наборе.
Закрытие MapInfo и Рабочий Набор Mapinfow.wor
Чтобы закрыть MapInfo, выполните команду ФÀÉË>ÂÛÕÎÄ. Если в открытые таблицы вносились изменения, то MapInfo предложит Вам сохранить изменения. Вы можете выбрать вариант с сохранением изменений или без сохранения изменений.
Вы можете управлять этим механизмом в одном из диалогов команды НАСТРОЙКИ>ÐЕЖИМЫ (кнопка СТАРТОВЫЕ). Там же можно отключить режим показа диалога “Открыть сразу” в начале работы MapInfo.
Чтобы сохранить настройки в Рабочем наборе, установите флажок Сохранить MAPINFOW.WOR в диалоге ”Стартовые режимы”. Чтобы увидеть рабочий набор mapinfow.wor при запуске MapInfo, установите флажок Загрузить MAPINFOW.WOR. Вам при этом надо будет снять флажок Открыть сразу.
Открытие MapInfo и Рабочий Набор Startup.wor
Существует еще одна возможность сохранения Ваших данных в Рабочих Наборах. Вместо того, чтобы загружать в начале сеанса работы MapInfo набор данных, с которыми Вы работали в предыдущем сеансе при помощи Рабочего Набора MAPINFOW.WOR, можно сделать так, что MapInfo в любом случае при начале работы загружает один и тот же набор данных.
Выберите удобный для постоянной работы набор Карт, Таблиц, Отчетов, учитывая расположение и размер окон на экране. Затем с помощью диалога ФÀÉË > ÑОХРАНИТЬ
81

Глава 5: Основы настольной картографии
ÐАБОЧИЙ ÍÀÁÎÐ сохраните Рабочий Набор под специальным именем STARTUP.WOR. Проследите, чтобы файл под этим именем размещался либо в каталоге MapInfo, либо в Вашем персональном (Home) каталоге, т.е. в том каталоге, в котором хранится файл настройки Вашей операционной системы (WIN.INI для Windows) – в этом случае этот файл будет доступен для MapInfo при запуске программы.
Подробности можно прочитать в разделе STARTUP.WOR в Справочнике MapInfo.
Сохранение информации о принтере в Рабочем наборе
Новинкой в MapInfo 6.0 является способность сохранять информацию о принтере в
Рабочем наборе, и восстанавливать эту информацию из Рабочего набора. Эти настройки размещаются в Стартовых настройках.
Что бы сохранить информацию о принтере в Рабочем наборе, установите флажок
Сохранить параметры печати в Рабочем наборе. Когда Вы сохраняете Ваш рабочий набор, имя принтера, ориентация и размер бумаги, число копий будут сохранены. Когда эти настройки сделаны, Рабочий набор сохранится в версии 6.0 рабочих наборов. Рекомендуется устанавливать этот флажок. Если Вы используете этот Рабочий набор вместе с пользователями более ранних версий MapInfo, то флажок устанавливать не надо.
Чтобы извлечь информацию о принтере из Рабочего набора, установите флажок
Извлекать настройки печати из Рабочего набора. Когда будете открывать Рабочий набор, восстановятся имя принтера, ориентация и размер бумаги, число копий. Это полезно, если Вы используете рабочие наборы вместе с другими пользователями MapInfo 6.0, которые используют такой же принтер. Можно отключить этот флажок, если надо послать рабочий набор клиенту, использующему другой принтер. Если этот флажок отключен, MapInfo использует стандартный принтер, выбранный в настройках принтеров.
Дополнительные программы
MapInfo содержит много дополнительных программ, упрощающих работу с картпми, конвертирующими файлы MapInfo в файлы других форматов и др.,
82

Глава 5: Основы настольной картографии
автоматизирующих работу с таблицами DBMS и т.д. Каталог программ поможет Вам легко и удобно запустить нужную программу.
Используйте Каталог программ для запуска, добавления, редактирования или удаления программ из текущего списка зарегистрированных программ в меню Программы. Вы можете так же конфигурировать программу для автоматического запуска при каждом сеансе MapInfo. Если Вы предпочитаете не автоматическую загрузку, Вы можете, не устанавливать данную программу. В этом случае, при открытии диалога "Каталог программ" список в окне будет пустым (ПРОГРАММЫ > ÊАТАЛОГ ПРОГРАММ).
Краткое описание всех имеющихся программ.
Программы
∙ArcLink транслирует файлы MapInfo в и из файлов обменного формата ArcInfo. Эта программа загружается автоматически при старте MapInfo.
∙AutoLabeler - Приложение AutoLabel помещает текстовые объекты в косметическом слое активной карты.
∙Check and SetCoordSys Bounds - Позволяет проверять и устанавливать район определения данной системы координат для геокодированных таблиц MapInfo.
∙Bufer Ring - Позволяет создавать множественные концентрические буферные зоны вокруг одного или более объектов.
∙Convert DEM to MapInfo Grid - Конвертирует файлы DEM (цифровая модель рельефа) в файлы MapInfo Grid (тематические растровые поверхности).
∙Create Line by Length - Это приложение MapBasic позволяет Вам рисовать линии заданной длины и под заданным углом в косметическом слое.
∙DBMS Catalog - Эта программа позволяет создавать Каталог (таблицу) в удаленной базе данных. Этот каталог необходим для загрузки координатной информации из удаленной БД в MapInfo.
∙DBMS SQL Builder - Это приложение позволяет осуществить соединение с сервером SQL БД, создать, выполнить SQL запрос и загрузить результаты запроса в локальную таблицу MapInfo.
∙DBMS Upload - Это приложение позволяет пользователям подгрузить таблицу MapInfo в удаленную базу данных. Выбрав пункт меню Загрузка таблицы, Вы можете загрузить таблицу с графическими объектами в удаленную базу данных.
83

Глава 5: Основы настольной картографии
∙Degree Converter (ДесГрад-ГМС) - Эта программа конвертирует колонку данных,
содержащую координаты в градусах/минутах/секундах (ГМС), в десятичные градусы и обратно.
∙Disperse Points (Рассеивание) - Программа рассеивает точки, имеющие одинаковые координаты. Используется два метода рассеивания: систематический и случайный.
∙EasyLoader - Подгружает MapInfo .tab файлы в INFORMIX Universal Server (IUS) со SpatialWare Datablade и DB2 Universal Server со SpatialWare extender.
∙Grid Maker (Сетка) - Эта программа рисует сетку меридианов и параллелей.
∙HTML Image Map - Позволяет создавать HTML изображение карты из окна Карты MapInfo Map для использования как Web-страницы.
∙Labeler (Функции подписывания) - Эта программа позволит Вам преобразовывать подписи в текстовые объекты, подписывать текущую выборку и использовать инструмент Текстовые подписи для индивидуального подписывания текстовыми объектами.
∙Legend Manager (Легенды) - Приложение позволяет Вам осуществить полный контроль над тем, как MapInfo отображает окно Легенды, включая возможность иметь несколько окон Легенды одновременно и ассоциировать каждую легенду с определенным окном Карты.
∙Map Window Manager (Окна карты) - Программа позволяет Вам устанавливать заголовок окна Карты и устанавливать стандартный вид таблицы (размеры и текст окна).
∙Учитель географии - Мастер, позволяющий открывать данные, создавать карты, проводить анализ и подготавливать вывод. Эта программа загружается автоматически при старте MapInfo.
∙MapX Geoset Utility - Позволяет читать геонаборы MapX Geoset в окно Карты MapInfo Professional и записывать геонаборы MapX Geoset из содержимого окна Карты MapInfo.
∙Named Views (Именованные представления) - Эта программа позволяет Вам сохранить окно Карты с текущим масштабированием и координатами центра. Позднее Вы можете вернуться к этому представлению, выбирая имя из диалога.
∙Overview (Обзор) - Эта программа открывает новое окно Карты, в котором представлен обзор другого окна.
84

Глава 5: Основы настольной картографии
∙Register a Raster Image (Регистрация растров) - Позволяет автоматически регистрировать растры, основываясь на информации, хранящейся в файле.
∙Rotate Label (Вращение подписи) - Позволяет вращать все подписи на слое карты одновременно.
∙Rotate Map Window (Вращение окна Карты) - Позволяет поворачивать содержимое текущего окна Карты на заданный угол. Она расчитывает аффинные преобразования для окна Карты.
∙Rotate Symbols (Поворот символа) - Позволяет вращать одновременно все символы на слое Карты.
∙ScaleBar (Шкала) - Это приложение позволяет Вам создавать собственную масштабную линейку.
∙Seamless Table Manager (Сшитые таблицы) - Эта утилита позволяет создавать карту, сшитую из листов.
∙Search and Replace (Поиск и замена) - Программа будет искать в символьной колонке указанную строку и замещать ее другой заданной строкой.
∙Set the Minimum Bounding Rectangle Utility (Установка прямоугольника в системе координат, в котором определена таблица) - Позволяет установить минимальный описывающий прямоугольник координат для таблиц, открытых для прямого доступа через ODBC.
∙Shields (Рамка-щит) - Это приложение рисует декоративные рамки вокруг текстовых объектов.
∙SpatialWare Upload Utility (Oracle) - Подгружает MapInfo .tab файлы для базы данных в SpatialWare на удаленном сервере (только для Oracle).
∙Symbol (Символ) - Это приложение MapBasic позволяет Вам создавать, редактировать или удалять символы MapInfo. Символы, которые Вы создали или отредактировали, становятся частью стандартного набора символов MapInfo.
∙Table Manager(Таблицы) - это утилита MapInfo, позволяющая
Вам получить информацию обо всех открытых таблицах, включая метаданные.
∙Universal Translator - Универсальный транслятор позволяет Вам импортировать и экспортировать данные MapInfo в и из форматов других популярных географических файлов.
85

Глава 5: Основы настольной картографии
Использование Каталога программ
Чтобы войти в диалог Каталог программ, выполните команду ПРОГРАММЫ > ÊАТАЛОГ ПРОГРАММ. Откроется диалог “Каталог программ”. Расставьте флажки у тех программ, которые надо загрузить. Загружаемая программа попадает в меню Программы.
Установите флажок Автозагрузка, если надо, чтобы программа загружалась сама при новом сеансе. Можно добавлять созданные Вами программы.
Можно редактировать имя, путь и описание каждой программы. Выделите программу и нажмите кнопку ПРАВИТЬ, потом сделайте нужные изменения.
Более подробно о программах написано в Справочнике MapInfo.
86
