
MI6UGRU
.pdf
Глава 4: Концепции настольной картографии
∙<имяфайла>.TAB: этот файл содержит описание структуры данных таблицы. Он представляет из себя небольшой текстовый файл, описывающий формат того файла, который содержит данные
∙<имяфайла>.DAT или <имяфайла>.WKS, .DBF, .XLS: этот файл содержит табличные данные. Если Вы работаете с файлами dBASE/FoxBASE, ASCII с разделителями, Lotus 1-2-3, Microsoft Access или Microsoft Excel, таблица MapInfo будет состоять из файла с расширением .TAB и либо файла данных, либо файла электронной таблицы. Таблицы, содержащие растровые изображения, хранят данные в файлах-компонентах форматов BMP, TIF или GIF.
Ваши данные могут включать в себя также графические объекты, например, из DXFфайлов. В Главе 8 Вы узнаете, как присваивать координаты X и Y записям, чтобы отображать их на карте. Если записям соответствуют координаты X и Y, то таблица содержит графические объекты. В таком случае к таблице будут относиться еще два файла:
∙<имяфайла>.MAP: этот файл описывает графические объекты.
∙<имяфайла>.ID: этот файл содержит список указателей (индекс) на графические объекты, позволяющий MapInfo быстро находить объекты на Карте.
Для таблиц Microsoft Access будет создан файл <имяфайла>.aid, связанный с таблицей (вместо <имяфайла>.id). Этот файл является перекрестной ссылкой, который связывает данные с объектами для таблицы Microsoft Access.
Таблица может содержать также и индексный файл. Индексный файл позволяет
проводить поиск объектов на Карте с помощью команды НÀÉÒÈ. Если Вам нужно найти улицы, города или области с использованием команды НÀÉÒÈ, соответствующие поля таблицы должны быть проиндексированы. Индекс хранится в файле:
∙<имяфайла>.IND
Как открывать таблицы и файлы
Чтобы работать с данными, Вы сначала должны открыть файлы или таблицы, которые содержат эти данные. Чтобы открыть таблицу:
∙Выполните команду ФÀÉË > ÎТКРЫТЬ. Появится диалог "Открыть таблицу".
37

Глава 4: Концепции настольной картографии
Внимание: Вы можете открыть диалог "Открыть таблицу" из стартового диалога MapInfo "Открыть сразу", выбрав "Таблицу".
Порядок действий в диалоге команды ФÀÉË > ÎТКРЫТЬ зависит от:
∙
∙
∙
Открываете ли Вы уже существующую таблицу MapInfo?
Загружаете ли Вы эти данные в MapInfo в первый раз?
Какие окна Вы хотите открыть для таблицы?
Как открыть существующую таблицу MapInfo
Просто выберите нужную таблицу или несколько таблиц. Заметьте, что только файлы с расширением .TAB отображаются в списке "Имя файла" в диалоге "Открыть таблицу", хотя таблицы MapInfo состоят из нескольких файлов (RUSSIA.TAB, RUSSIA.DAT, RUSSIA.MAP и так далее). Вам следует открывать только файл с расширением .TAB.
MapInfo дает Вам возможность выбрать тип отображения данных. Этот тип Вы можете выбрать из выпадающего списка Представление в диалоге “Открыть Таблицу”. Выбирать можно из пяти вариантов:
∙Как получится – MapInfo автоматически выбирает наиболее подходящий способ представления таблицы в окне Карты. Если данные содержат графические объекты, MapInfo откроет таблицу в окне Карты. Если уже существует открытое Окно Карты и Ваши данные могут быть нанесены на Карту, MapInfo автоматически будет открывать таблицу в текущем окне Карты. Если таблица не содержит графических объектов, MapInfo откроет для
нее окно Списка. Если в таблице не содержится ни графических, ни табличных, MapInfo использует режим Скрыть (данные не будут выводиться на экран).
∙Списком – MapInfo попытается открыть таблицу в виде списка.
∙В активной Карте – MapInfo попытается добавить Ваши данные в окно активной Карты.
∙В новой Карте – MapInfo попытается открыть таблицу как новое окно Карты.
∙Скрыть – MapInfo откроет таблицу, но данные не будут выводиться на экран. Два режима из пяти (Как получится è Скрыть) работают с таблицами всех типов вне зависимости от типа данных, которые в них содержатся. В остальных случаях MapInfo пытается открыть таблицу в соответствии с выбранным вариантом, т.е. либо
38

Глава 4: Концепции настольной картографии
Списком, либо в активном окне Карты, либо в новом окне Карты. В случае невозможности открыть таблицу в соответствии с указанным типом MapInfo будет открывать таблицы следующим образом:
∙Если выбран вариант В активной Карте, но на экране нет ни одного окна Карты, MapInfo попытается открыть таблицу в новом окне Карты.
∙Если выбраны варианты В новой Карте èëè В активной Карте, а данные не содержат графических объектов, MapInfo попытается открыть таблицу Списком.
∙Если в таблице не содержится ни графических объектов, ни данных в форме списка, MapInfo откроет таблицу в режиме Скрыть (без вывода на экран)
Более подробно об открытии таблиц написано в Главе 5 Основы настольной
картографии.
39

Глава 4: Концепции настольной картографии
Как внести новые данные в MapInfo
MapInfo позволяет использовать данные из файлов других форматов. При этом нужно указать формат файлов. Например, если Ваши данные находятся в ASCII-файле, то выберите формат "ASCII с разделителями" из списка Типы файлов.
Вы можете использовать в MapInfo следующие данные:
∙
∙
∙
∙
∙
dBASE DBF
Lotus 1–2–3
Microsoft Excel
Microsoft Access
Растровые изображения
Если Вы выберете один из типов файлов, то в окне списка Имя файла будут отображаться только файлы с соответствующим расширением. Например, если Вы выбрали в списке Тип файла "dBASE DBF", то MapInfo покажет только файлы формата dBASE.
Выберите нужный файл. MapInfo создаст таблицу для данных из этого файла. Когда в дальнейшем Вы будете открывать такую таблицу, MapInfo будет считать, что относящиеся к ней файлы имеют формат MapInfo. Поэтому больше Вам не нужно будет указывать формат этих файлов. Если Вы случайно снова будете открывать файл данных в его исходном формате, MapInfo выдаст сообщение:
∙Таблица уже определена. Хотите ли Вы построить ее заново?
Это сообщение появляется потому, что в MapInfo уже создана таблица для данного файла.
Имейте в виду, что теперь MapInfo поддерживает длинные имена файлов и UNCмаршруты.
Чтобы данные могли быть отображены на Карте, они должны содержать координаты X и Y. Если их еще нет, то в MapInfo их можно добавить с помощью процедуры
геокодирования. Подробно этот процесс описан в Главе 8 Размещение данных на Карте.
40

Глава 4: Концепции настольной картографии
MapInfo может показывать растровые изображения. Их можно использовать как подложку под векторные Карты MapInfo.
Растровое изображение нужно зарегистрировать в MapInfo (т.е. привязать его к координатам), и тогда MapInfo сможет корректно отобразить его. Открытие растрового изображения в диалоге "Открыть Таблицу" автоматически сопровождается диалогом "Регистрация изображения", в котором можно задать систему координат. В результате регистрации создается TAB-файл, который можно открывать как таблицу MapInfo в окне Карты. Растровые изображения, входящие в комплект поставки MapInfo, уже зарегистрированы.
Подробное обсуждение растровых изображений и приемов работы с ними Вы можете найти в Главе 19 Растровые изображения.
Из чего состоит Карта: слои
Компьютерная Карта состоит из слоев. Слои можно представлять себе как прозрачные пленки, расположенные друг под другом. Каждый слой содержит определенный тип информации: области, точки, линии, тексты; а все вместе они составляют Карту.
Например, один слой может содержать границы государств (замкнутых областей), другой – символы, представляющие их столицы, а на третьем, верхнем, можно поместить названия государств и столиц. Вы можете показывать либо один слой, либо два, либо все три.
41
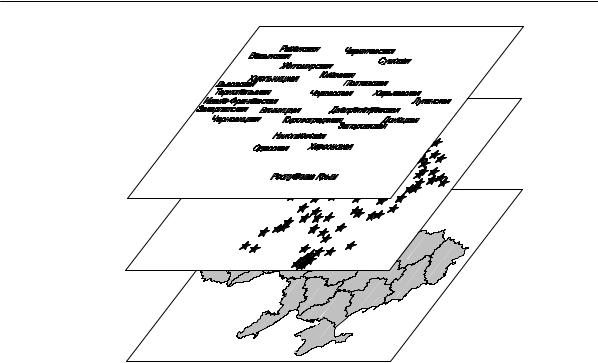
Глава 4: Концепции настольной картографии
Слои Карты являются теми структурными единицами, "кирпичиками", с которыми Вы работаете в MapInfo. Создав Карту из слоев, Вы можете затем настраивать видимость отдельных слоев, добавлять новые слои, изменять порядок расположения слоев или удалять слои. Более подробно работа со слоями описана в Главе 7 Слои Карты.
Карта, Список и График
Когда приходит время показывать таблицу на экране, Вы можете выбрать одно из представлений MapInfo: в виде Карты, Списком или же Графиком. Каждое представление показывает данные в специальном окне, выбрать которое можно в меню Окно:
∙Окно Карты представляет информацию в виде общепринятой Карты, позволяя Вам видеть взаимное расположение данных, анализировать их и выявлять закономерности.
∙Окно Списка представляет записи из базы данных в формате электронной таблицы, позволяя Вам применять привычные приемы работы с базами данных.
42

Глава 4: Концепции настольной картографии
∙Окно Графика представляет информацию средствами деловой графики, позволяя сравнивать числовые значения и придавать наглядность отчетам.
Окно Карты
В окнах Карт показываются географические объекты, относящиеся к таблице. Окно Карты может содержать информацию сразу из нескольких таблиц, при этом каждая таблица представляется отдельным слоем.
Вы можете создавать свои карты или изменять уже существующие. Открывать окно Карты можно из диалога "Открыть таблицу" или выполнив команду НÎÂÀß ÊÀÐÒÀ èç ìåíþ ÎÊÍÎ.
Окно Списка
Âокнах Списков Вы можете просматривать и обрабатывать данные в традиционной форме строк и колонок, которая обычно используется в системах баз данных и электронных таблицах. Каждая колонка содержит определенный тип информации (например, поле фамилии, адреса, номера телефона или суммы счета).
Âокне Списка можно изменять, копировать, удалять и добавлять записи. Вы можете открыть окно Списка непосредственно в диалоге "Открыть таблицу" или выполнив команду НÎÂÛÉ ÑПИСОК â ìåíþ Îêíî.
Для создания отчета по Вашим данным можно использовать функциональные возможности программы Seagate Crystal Reports, включенной в текущую версию MapInfo (ПРОГРАММЫ > CRYSTAL REPORTS).
43
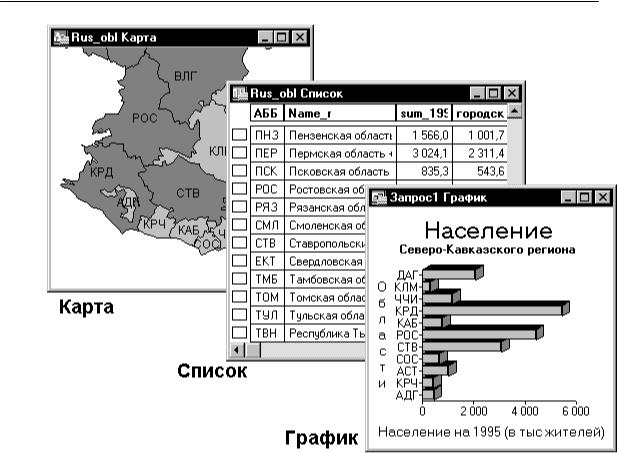
Глава 4: Концепции настольной картографии
Окно Графика
Окно Графика позволяет наглядно отобразить статистические отношения данных. Вы можете создавать линейные, столбчатые, пузырьковые, точечные графики, 3Dграфики, гистограммы и круговые диаграммы.
Окно Графика можно открыть, выполнив команду НÎÂÛÉ ÃРАФИК â ìåíþ Îêíî.
Окно Отчета (макета печатной страницы)
Окно Отчета позволяет размещать окна Списков, Карт, Графиков, а также другие графические объекты на странице, которая может быть выведена на принтер, плоттер или в файл. Окно Отчета можно открыть, выполнив команду НÎÂÛÉ ÎÒ×ÅÒ â ìåíþ Îêíî.
Окно Легенды
В окне Легенды отображается картографическая легенда с условными обозначениями к Вашей карте. Вы можете создать легенду для любого слоя в окне Карты. Изменения в
44

Глава 4: Концепции настольной картографии
легенде можно сделать, используя команды быстрого меню, которое открывается по нажатию правой кнопки мыши. Для создания легенды выполните команду КÀÐÒÀ > ÑОЗДАТЬ ЛЕГЕНДУ. Окно Карты должно быть при этом активным.
Синхронное представление
Любая таблица может быть показана в нескольких окнах различных типов. Вы можете просматривать таблицу WORLD (страны мира) одновременно в окне Карты (границы стран мира) и окне Списка (названия стран, их население и все прочие данные). В соответствии с технологией синхронного представления данных MapInfo любые изменения данных в одном из окон приводят к их автоматическому обновлению в остальных окнах.
Техника работы с окнами традиционна для среды Windows. Активно может быть только одно окно. Указав мышкой на другое окно, Вы делаете его активным. В зависимости от того, какой тип окна активен, меняется состав команд меню. Например, если активно окно Карты, то появляется меню Карта, а если перейти в окно Списка, то появляется меню СПИСОК.
Размещение данных на Карте: геокодирование
Чтобы данные можно было отображать на Карте MapInfo, они должны содержать координаты X и Y. Процесс присваивания координат записи данных называется геокодированием. MapInfo присваивает записи координаты по результатам сравнения данных из Вашей таблицы и данных из таблицы, которая уже имеет координаты X и Y для своих объектов.
Например, пусть Ваша база данных содержит адреса точек розничной торговли. MapInfo в процессе геокодирования сравнивает эти адреса с адресами на Карте города. В результате, если адрес некой торговой точки может быть связан с какой-либо улицей в таблице улиц города, то MapInfo генерирует координаты для этой точки и она может быть показана на Карте города.
Более подробно процесс отображения данных на Карте описан в Главе 8 Размещение данных на Карте.
45

Глава 4: Концепции настольной картографии
Географические объекты
MapInfo размещает на слоях четыре основных вида объектов (кроме растровых)
∙Области: замкнутые многоугольники, эллипсы и прямоугольники, представляющие регионы, территории, округа, городские районы, зоны бедствий или коммерческих интересов и т.д. Области или полигоны имеют площадь
∙Точечные объекты: адреса клиентов, ресторанов, бензозаправок и т.д
∙Линии, дуги и полилинии: незамкнутые объекты, имеющие длину; обычно представляют дороги, реки, коммуникации и т.д
∙Текстовые объекты: названия городов, подписи к географическим объектам, заголовки Карты и другие тексты.
Вы можете помещать объекты одного типа на отдельные слои, а можете на каком-либо слое размещать разнородные географические объекты. В MapInfo работает собственный графический редактор, позволяющий работать с каждым из типов объектов.
Инструментальные панели
В четырех Инструментальных панелях MapInfo собраны кнопки, представляющие наиболее часто используемые команды, процедуры и инструменты.
Вы можете изменять размер и положение Инструментальных панелей с помощью мыши так, как это принято в среде Windows. Например, Вы можете переместить панель по экрану, указав на заголовок окна панели. Для того, чтобы прикрепить инструментальную панель к строке меню MapInfo, переместите ее указанным выше способом под строку меню. Кнопки панели выстроятся под строкой меню. Чтобы возвратить инструментальную панель в режим показа в рамке (т.е. сделать “плавающей”) нужно, указав мышью на область инструментальной панели, не содержащую кнопок, переместить инструментальную панель вниз. После этого инструментальная панель приобретет тот вид, который она имела до того момента, когда Вы прикрепили ее к меню. Эти же манипуляции Вы можете проделать, используя команду НАСТРОЙКИ > ÈНСТРУМЕНТАЛЬНЫЕ ПАНЕЛИ. В появившемся после этого диалоге “Инструментальные панели”, Вы можете установить флажок В рамке для каждой из инструментальных панелей, которую хотите увидеть в рамке и иметь возможность перемещать ее по экрану. Сбросьте флажок В рамке для тех панелей,
46
