
MI6UGRU
.pdf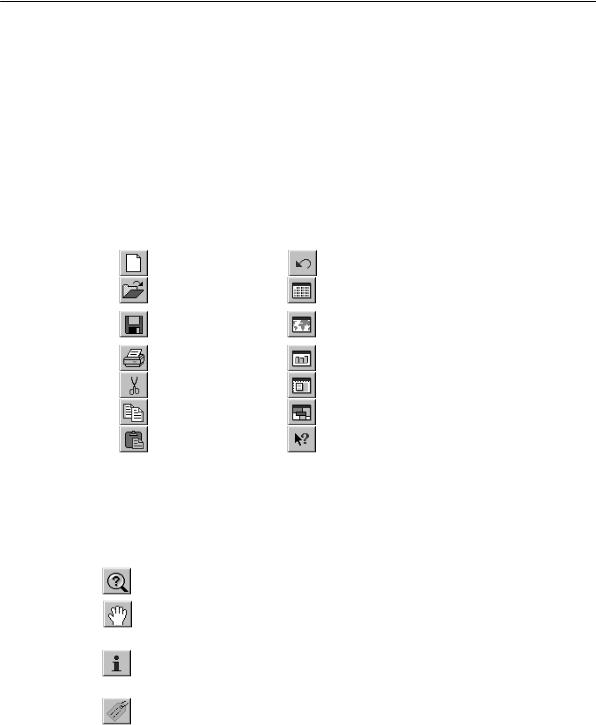
Глава 4: Концепции настольной картографии
которые Вы хотите оставить прикрепленными к строке меню. Этот диалог позволяет показывать/скрывать любую из панелей - для этого предусмотрен флажок Показ. Кроме того, Вы можете выбрать режимы показа инструментальных панелей - цветными кнопками или большими кнопками, а также сохранять их конфигурацию как стандартную. Для того, чтобы удалить инструментальную панель с экрана, укажите дважды на изображение системного меню в ее верхнем левом углу.
Инструментальная панель Команды (или Стандартная)
Стандартная инструментальная панель содержит часто используемые инструменты из разделов меню ФÀÉË, ÏРАВКА è ÎÊÍÎ. Эта инструментальная панель содержит также инструменты быстрого доступа к командам РАЙОНЫ è ÑПРАВКА.
Новая таблица |
Отмена |
Открыть |
Новый Список |
таблицу |
|
Сохранить |
Новая Карта |
Таблицу |
|
Печать |
Новый График |
Вырезать |
Новый Отчет |
Копировать |
Районы |
Вставить |
Справка |
Инструментальная панель Операции
В инструментальной панели Операции собраны средства выбора объектов на Карте, изменения вида окна Карты и получения информации. Здесь также находятся кнопки ускоренного открытия некоторых окон.
Показать по-другому |
Открывает диалог "Показать по-другому", в котором |
|
можно изменить представление в окне Карты. |
Ладошка |
Включает инструмент Ладошка, с помощью |
|
которого можно перемещать изображение в окне |
|
Карты или Отчета. |
Информация |
Включает инструмент Информация для получения |
|
данных из таблицы, соответствующих выбранному |
|
объекту Карты. |
Подпись |
Включает инструмент Подпись, с помощью которого |
47
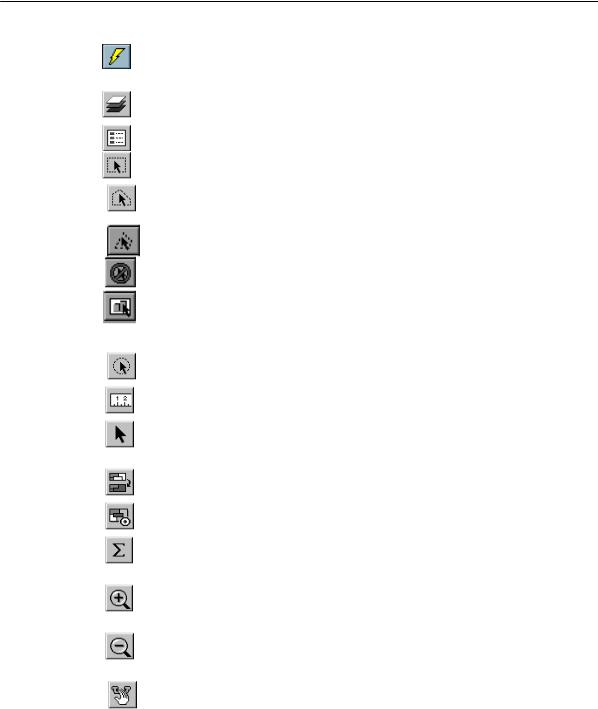
Глава 4: Концепции настольной картографии
|
подписываются объекты Карты. |
Геолинк |
Включает инструмент Геолинк для запуска |
|
ассоциированного с активным объектом файла или |
|
Internet-страницу. |
Управление слоями |
Открывает диалог "Управление слоями", с помощью |
|
которого можно управлять слоями. |
Легенда |
Открывает окно "Легенда" для Карт и Графиков. |
Выбор-в-рамке |
Включает инструмент Выбор-в-рамке для выбора |
|
всех объектов, попавших прямоугольную рамку. |
Выбор-в-области |
Включает инструмент Выбор-в-области для выбора |
|
всех объектов, попавших в область. |
Выбор в полигоне |
Включает инструмент Выбор-в-полигоне для выбора |
|
всех объектов, попавших в выделенный полигон. |
Отменить выбор |
Отменяет операцию выбора. Аналогична по |
|
действию команде Запрос>Отменить выбор. |
Выбор-в-графике |
Включает инструмент Выбор-в-графике. Когда Вы |
|
щелкаете мышкой на объекте графика, каком как |
|
ось, сектор, колонки или др., инструмент выбирает |
|
соответствующую запись из таблицы. |
Выбор-в-круге |
Включает инструмент Выбор-в-круге для выбора |
|
всех объектов, попавших в круг. |
Линейка |
Включает инструмент Линейка, с помощью которого |
|
можно измерять длины прямых и ломаных. |
Стрелка |
Включает инструмент Стрелка, с помощью которого |
|
можно выбирать отдельные объекты в окне Карты, на |
|
макете Отчета или выбирать записи в окне Списка. |
Добавить выборку в |
Добавляет к изменяемому району выбранные |
район |
объекты. |
Выбрать изменяемый |
Делает изменяемым район, которому принадлежит |
район на Карте |
выбранный объект. |
Статистика |
Открывает окно Статистика, вычисляющее |
|
статистические величины (сумма, среднее и т.д.) |
|
для выбранных объектов или записей. |
Увеличивающая Лупа |
Включает инструмент Увеличивающая Лупа, с |
|
помощью которого можно увеличить изображение |
|
Карты или Отчета. |
Уменьшающая Лупа |
Включает инструмент Уменьшающая Лупа, с |
|
помощью которого можно уменьшить изображение |
|
Карты или Отчета. |
Переноска |
Инструмент, позволяющий прямо переносить Карту |
|
в документы программ, поддерживающих OLE. |
48

|
Глава 4: Концепции настольной картографии |
Режим врезки |
Включить/выключить режим врезки. |
Создать врезку |
Сделать выбранную область областью врезки. |
Инструментальная панель Пенал
Инструментальная панель Пенал содержит инструменты и вызывает команды,
связанные с рисованием на Карте.
Добавить узел
Äóãà
Включает инструмент Добавить узел, с помощью которого можно добавлять узлы в режиме Форма.
Включает инструмент Дуга, который позволяет рисовать дуги с угловым размером в четверть эллипса.
Эллипс |
Включает инструмент Эллипс, с помощью |
|
которого можно рисовать эллипсы и круги. |
Рамка |
Включает инструмент Рамка, который позволяет |
|
разместить на макете Отчета Карты, Графики, |
|
Списки и другие окна MapInfo. |
Линия |
Включает инструмент, рисующий прямые линии. |
Стиль линии |
Открывает диалог "Стиль линии", в котором |
|
можно выбрать стиль, цвет и толщину для |
|
линейных объектов. |
Полигон |
Включает инструмент Полигон, позволяющий |
(Многоугольник) |
создавать замкнутые области, ограниченные |
|
прямыми линиями. |
Полилиния (Ломаная) |
Включает инструмент Полилиния, позволяющий |
|
создавать ломаные (незамкнутые) линии. |
Прямоугольник |
Включает инструмент Прямоугольник, |
|
позволяющий создавать прямоугольники и |
|
квадраты. |
Стиль области |
Открывает диалог "Стиль области", в котором |
|
можно выбрать штриховку, цвет и стиль контура |
|
замкнутой области. |
Форма |
Включает и выключает режим Форма. В этом |
|
режиме можно перемещать, добавлять и удалять |
|
узлы объектов. |
Скругленный |
Включает инструмент Скругленный |
прямоугольник |
прямоугольник, позволяющий создавать |
|
прямоугольники и квадраты со скругленными |
|
углами. |
Символ (Булавка) |
Включает инструмент Символ, который позволяет |
|
помещать на Карту точечные объекты. |
49
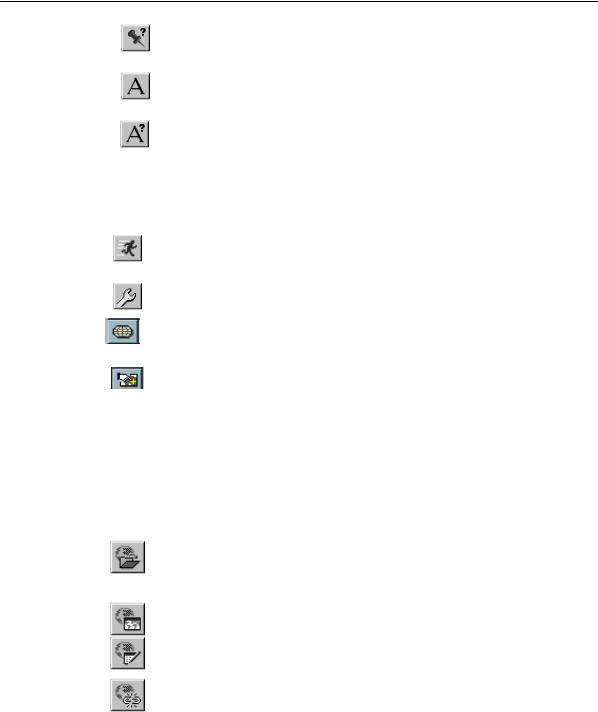
Глава 4: Концепции настольной картографии
Стиль символа |
Открывает диалог "Стиль символа", в котором |
|
можно выбрать размер, стиль и цвет символа, |
|
представляющего точечный объект. |
Текст |
Включает инструмент Текст, с помощью которого |
|
на Карты или Отчеты помещаются тексты и |
|
подписи. |
Стиль текста |
Открывает диалог "Стиль текста", в котором |
|
можно выбрать гарнитуру, размер, стиль, цвет и |
|
цвет фона для текстового объекта. |
Инструментальная панель Программы
Эта панель содержит четыре кнопки:
Запуск программы MapBasic
Показать/скрыть окно MapBasic
Учитель географии
MetaData Browser
Открывает диалог "Запустить программу MapBasic", в котором можно выбрать программу и запустить ее в среде MapInfo.
Позволяет показывать или скрывать окно MapBasic.
Включает Мастер (учитель), предоставляющий специальный интерфейс, значительно облегчающий работы с данными MapInfo.
Включает браузер метаданных MapInfo, который позволяет составлять геопространственные запросы для обмена NSDI и анализировать получаемые метаданные. Этот инструмент доступен после загрузки утилиты MetaData Browser из Каталога программ.
Инструментальная панель DBMS
Инструментальная панель DBMS содержит кнопки команд доступа к таблицам
удаленных баз данных.
Открыть таблицу |
Открывает диалог “Открыть таблицу DBMS”, |
DBMS |
который позволяет загрузить таблицу из |
|
удаленной базы данных в связанную таблицу |
|
MapInfo. |
Присвоить |
Открывает диалог, в котором можно сопоставить |
геоинформацию |
записям из DBMS-таблицы координатные пары. |
Обновить таблицу |
Обновляет данные DBMS-таблицы |
DBMS |
|
Разорвать связь |
Разрывает связь с таблицей на сервере и |
|
превращает DBMS-таблицу в обычную таблицу |
|
MapInfo. |
50

|
Глава 4: Концепции настольной картографии |
Сменить символ |
Заменяет символ для точечных объектов, |
|
представляющих данные из связанной таблицы. |
Отсоединить DBMS |
Открывает диалог “Закрыть соединение DBMS”, |
|
где Вы можете закрыть соединение с удаленной |
|
базой данных. |
Редактирование и анализ
Ознакомясь с основными концепциями, Вы сможете использовать все средства MapInfo. Вы сможете рисовать на Карте и надписывать области. Вы сможете вычислять расстояния, например, расстояние от госпиталя до пациентов, сосчитать коли- чество пациентов, проживающих на заданном расстоянии от госпиталя и т.д. (Правила подписывания и рисования на Карте описаны в Главах 15 и 17).
С помощью операций выбора Вы можете выделять информацию из наборов данных и получать ответы на вопросы такого типа: "Кто из клиентов приобрел оборудование на сумму более 5 миллионов рублей?", "Кто из клиентов расположен на расстоянии не более 200 км от склада?", "Кто из клиентов приобрел оборудование на сумму более 5 миллионов рублей и расположен на расстоянии не более 200 километров от склада?" (Правила составления выборки описаны в Главе 9 Выбор и Главе 10 Запросы).
Вы можете выделять области (города, штаты, государства) разными цветами или штриховкой в зависимости от общего числа клиентов в данной области или общего числа клиентов, сделавших закупки в течение последнего года. В MapInfo это называется составлением тематических (условных) карт. Подробную информацию о тематических картах можно найти в Главе 11.
MapInfo в действии: пример
После того, как Вы познакомились с основными принципами настольной картографии, Вы можете приступить к работе. Предположим, что Вам необходимо спланировать возможный охват клиентуры Вашей фирмой, продающей быстрое питание в Москве. У Вас имеется информация о количестве фирм в каждом районе, а также файл с адресами клиентов, уже размещавших заказы, и адреса точек обслуживания.
51
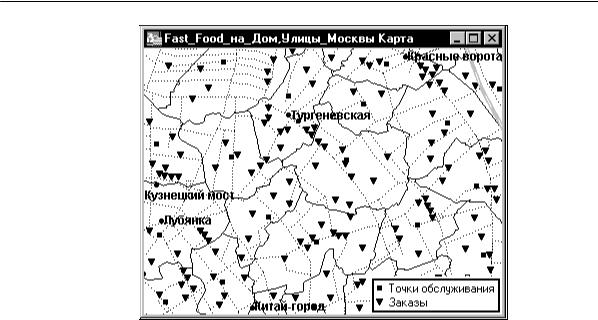
Глава 4: Концепции настольной картографии
Сначала надо открыть файл данных о клиентах и поручить MapInfo геокодировать его, сравнивая адреса клиентов с описанием улиц на карте StreetInfo. (StreetInfo — это специальный тип данных MapInfo, который используется для хранения уличных адресов.) Используя несколько клавиш, Вы добавите обозначения клиентов на Карту, и данные о них сразу появятся на экране. Треугольники показывают распределение клиентов на Карте города. Снова используя процедуру геокодирования, Вы поместите на Карту квадратики — обозначения точек обслуживания.
В результате появится Карта, глядя на которую Вы можете оценить Ваш бизнес “с птичьего полета”. Это еще не “географический анализ”, но к нему уже все готово. На
Карте есть три слоя: границы административных районов, слой клиентов и слой точек обслуживания.
Теперь представим ситуацию, когда в результате бурного строительства офисных зданий в центре Москвы появилось много новых фирм, потенциальных клиентов. Как действовать в сложившейся ситуации, чтобы максимально охватить обслуживанием новых клиентов?
С помощью MapInfo Вы можете быстро и просто отобразить эту информацию на Карте и принять решение о том, какие из точек обслуживания следует усилить дополнительным персоналом.
52
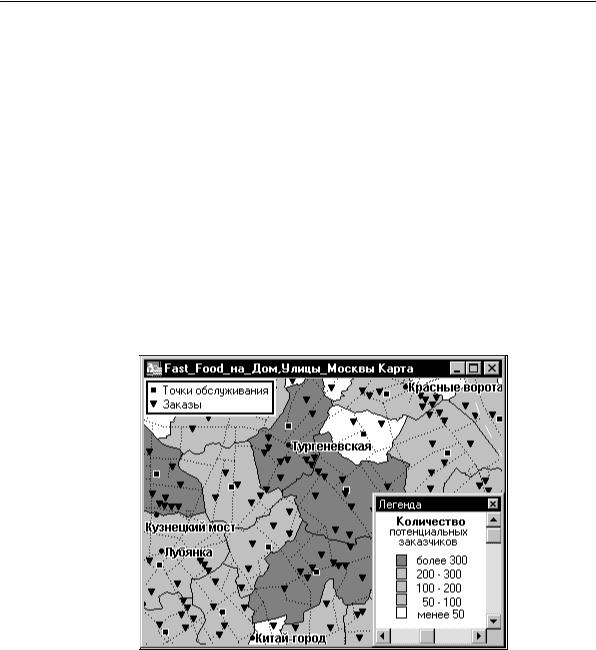
Глава 4: Концепции настольной картографии
Попробуем ответить на следующие вопросы:
1.Какие из районов наиболее перспективны, то есть имеют наибольшее количество потенциальных заказчиков?
2.Мощности каких пунктов по приготовлению обедов следует усилить?
Ответив на эти вопросы, мы сможем гораздо более обоснованно вкладывать средства в развитие одних точек и ликвидировать простои в других.
Приступим к ответу на первый вопрос. Для этого, во-первых, предположим, что у нас появились данные о количестве новых фирм по всем районам (и данные являются атрибутами районов). Во-вторых, выделим те районы, которые имеют наибольшее количество этих потенциальных заказчиков, исходя из предположения, что каждая новая фирма есть потенциальный заказчик.
На основании данных о новых фирмах в каждом районе выделим районы по следующему условному признаку: “чем больше потенциальных клиентов, тем темнее штриховка”.
Проанализируем результат. Вы сразу видите темные, самые перспективные районы; их всего четыре. Несколько неперспективных районов, выделенные белым цветом, – кандидаты на закрытие пунктов быстрого питания. Один их неперспективных районов
53
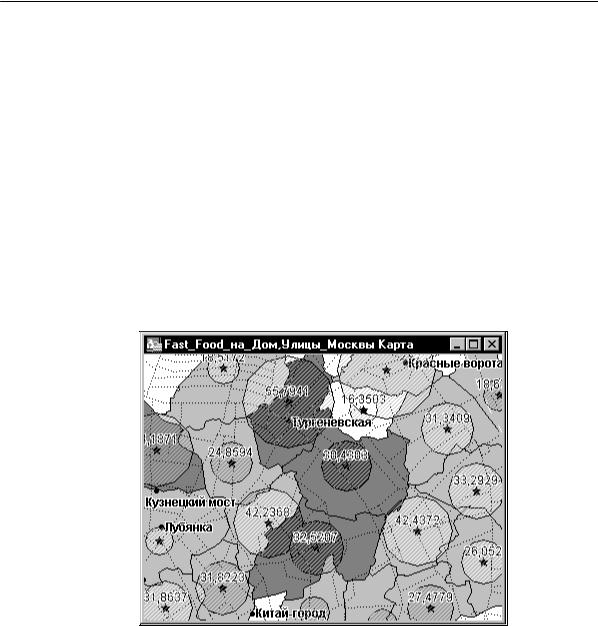
Глава 4: Концепции настольной картографии
полностью виден в окне и закрашен белым цветом. В нем всего два имеющихся клиента и не так уж много перспективных. Если в таблицах MapInfo у Вас есть экономические показатели каждой точки обслуживания, то Вы можете перейти от качественного анализа к количественному и точно просчитать стратегию реорганизации.
Теперь попробуем ответить на второй вопрос. Он показывает нам другой аспект ситуации и уже не требует участия в анализе слоя клиентов. Согласно данным о мощности кухни на каждой точке, создайте буферные окружности (обозначающие, например, среднее расстояние от кухни, на которое заказ доставляется за минуту; при этом на скорость доставки может влиять как производительность кухни, так и количество курьеров) вокруг каждой точки с помощью команды БÓÔÅÐ. Вы можете определить визуально или поручить MapInfo подсчитать число клиентов, попадающих в зоны эффективного обслуживания каждой кухни, либо, применив более сложные функции, вычислить “перспективную плотность эффективно обслуживаемых клиентов”.
На этой Карте без всяких вычислений видно, что в двух из наиболее перспективных районов Вы не гарантируете быстрого обслуживания, а также то, что некоторые кухни имеют общий радиус быстрого действия, что неэффективно для Вашего бизнеса. Анализируя Карту, Вы можете сразу принять решение о том, с каких пунктов нужно
54

Глава 4: Концепции настольной картографии
снять курьеров и на какие пункты перевести; какие кухни нужно усилить и т.д. Как и в первом случае, при наличии дополнительных данных, Вы можете задать более правильный критерий и перейти к более точному количественному анализу.
Два подхода, проиллюстрированные в этом примере, дают разный взгляд на ситуацию и диктуют разные способы дальнейшего развития сети быстрого питания. Так, например, первый способ диктует закрыть неперспективный пункт, а второй подтверждает, что потребности соответствующего района могут быть покрыты пунктом из другого района, если последний усилить. Вы можете скомбинировать выводы из этих
двух методов для более ясной оценки Вашего бизнеса, а также придумывать и применять свои собственные.
Полученную карту можно сохранить и использовать при планировании в дальнейшем. Например, с ее помощью можно определить наиболее подходящие места для размещения рекламных щитов или скоординировать рекламу с прямым маркетингом или усилить рекламу в самых посещаемых местах. В окне подготовки Отчета MapInfo Вы можете подготовить прекрасный наглядный материал с использованием созданной Карты, а также таблиц и графиков.
Познакомившись ближе с программой MapInfo и заложенными в ней возможностями, Вы убедитесь, что их применение ОГРАНИЧЕНО ТОЛЬКО ВАШИМ ВООБРАЖЕНИЕМ.
55
