
MI6UGRU
.pdf
Глава 5: Основы настольной картографии
В MapInfo выборки обозначаются стандартным именем "Selection" (или "Выборка"). При выполнении действий над выборками (скажем, открывании окон Списков или Графиков), MapInfo дает выборкам имена "Запрос1", "Запрос2", "Запрос3" и так далее.
При создании выборки с помощью команд ВЫБРАТЬ èëè SQL-ЗАПРОС Вы можете задать свое, более содержательное, название таблицы запроса вместо стандартных имен MapInfo.
Подробнее см. Главу 9 Выбор и Главу 10 Запросы.
Просмотр информации 
Вам часто будет требоваться просмотреть числовые данные из таблицы, соответствующие тем или иным объектам на Карте. Выберите инструмент Информация из Инструментальной панели Операции. Укажите на графический объект на Карте. Появится окно Информация, в котором показываются данные, соответствующие выбранному объекту. Если в таблице много полей, Вы можете увеличить размер окна, чтобы видеть одновременно большее число полей или даже все сразу.
Если в том месте на Карте, куда Вы указали, находятся объекты на нескольких разных слоях, то в окне Информация будет показан список всех этих объектов (см.
маленькое окно Информация на рисунке ниже). Чтобы увидеть все поля записи, соответствующей одному из перечисленных объектов, укажите на название объекта. В окне Информация будут показаны все сведения для объекта указанного слоя. Нажмите на кнопку “>>”, чтобы просмотреть сведения о следующем объекте. Кнопка
ÂÑÅ позволяет вновь показать полный список объектов.
67
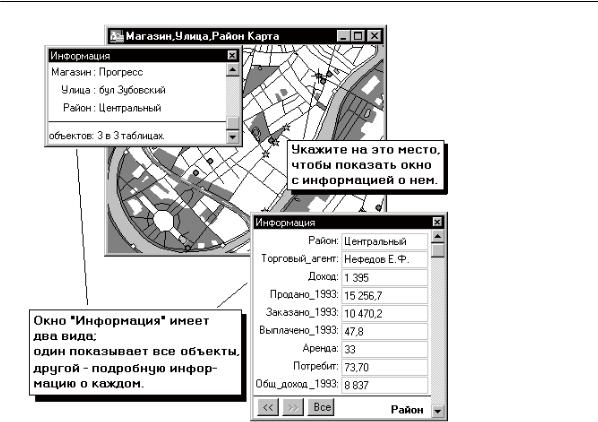
Глава 5: Основы настольной картографии
 Замечание: Если слой является изменяемым, то вносить изменения в записи можно непосредственно в окне Информация. Если же слой не является изменяемым, вокруг окошек с информацией не показывается сетка. Данные в окошке после нажатия кнопки ВÑÅ запрещено изменять.
Замечание: Если слой является изменяемым, то вносить изменения в записи можно непосредственно в окне Информация. Если же слой не является изменяемым, вокруг окошек с информацией не показывается сетка. Данные в окошке после нажатия кнопки ВÑÅ запрещено изменять.
68

Глава 5: Основы настольной картографии
Как закрыть таблицу
Закрывая таблицу, Вы тем самым прекращаете ее использование в данном сеансе работы с MapInfo. Выполните команду ЗАКРЫТЬ èç ìåíþ ÔÀÉË, чтобы закрыть таблицу. Когда Вы закрываете таблицу, закрываются также все окна, в которых она показывается. Если же Вы закрываете таблицу, которая отображается в окне Карты вместе с другими таблицами, то MapInfo удаляет только соответствующий слой Карты, а окно Карты остается открытым.
Кроме того, закрываются также все подмножества таблицы (таблицы запросов). Команду ЗАКРЫТЬ можно выполнять также для таблиц, которые не показываются ни в одном из окон.
Открыть или закрыть таблицу – это не то же самое, что открыть или закрыть îêíî. Таблицу можно открыть, не показывая ее ни в одном из окон MapInfo. Закрывание же окна не влечет за собой закрывание таблицы (или таблиц), которые показывались в этом окне. Такие таблицы по-прежнему открыты и их можно использовать. Чтобы закрыть окно, укажите дважды на кнопку системного меню в верхнем левом углу окна или выберите в этом меню команду CLOSE.
Если Вы вносили изменения в таблицу и не сохранили их перед тем, как закрывать таблицу, MapInfo задаст вопрос: сохранить ли изменения? Для того, чтобы сохранить изменения, выполните команду СОХРАНИТЬ èç ìåíþ ÔÀÉË.
69
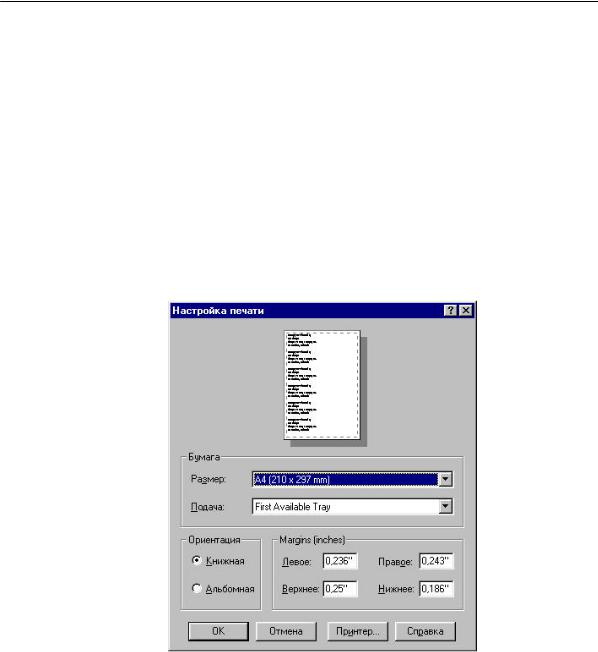
Глава 5: Основы настольной картографии
Вывод на печать
Создав Карту или График, Вы можете распечатать их с помощью команды ФÀÉË > ÏЕЧАТАТЬ. Команда НАСТРОЙКА ПЕЧАТИ позволяет настроить параметры вывода на печать.
Для создания качественных распечаток используйте окна Отчетов. Выполните команду ОÊÍÎ > ÍÎÂÛÉ ÎÒ×ÅÒ, чтобы открыть окно Отчета и разместить в нем Карты, Списки, Графики, легенды, заголовки и т.п. См. подробнее о работе с окнами Отчетов Главу 21.
Настройка строницы
Перед тем, как Вы распечатаете карту или отчет, Вам надо настроить параметры страницы печати. В диалоге "Настройка печати" (ФÀÉË>ÍАСТРОЙКА ПЕЧАТИ) укажите размер страницы, ориентацию и размер полей.
70
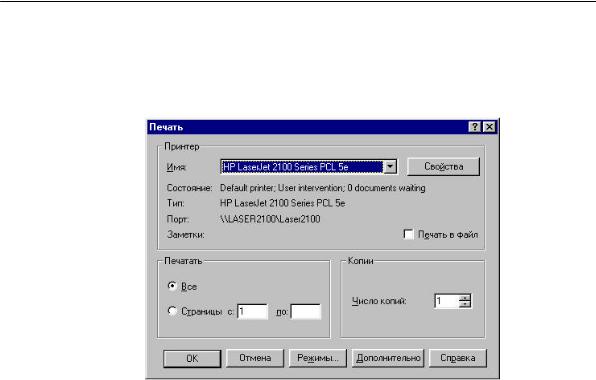
Глава 5: Основы настольной картографии
Печать карты
После настройки страницы Вы готовы к печати. Выполните команду ÔÀÉË>ÏЕЧАТЬ è
откроется диалог “Печать”. Диалог "Печать" позволяет задать свойства принтера, указать какие страницы печатать и число копий.
Нажмите кнопку РЕЖИМЫ для дополнительных настроек. Вид диалога зивисит от того, что Вы печатаете (Карта, Список, График, 3DКарта). Для карт, например, откроется диалог “Печать карты”. В нем можно указать размер Карты, масштаб, ширину и высоту окна. Подробнее об этих диалогах смотрите Справочник MapInfo.
Дополнительные настройки печати
Дополнительные настройки печати сделаны для того, чтобы указать как MapInfo должна обрабатывать прозрачность и цвета для растров и поверхностей. Нажмите кнопку ÄОПОЛНИТЕЛЬНО и откроется диалог “Дополнительные настройки”.
71

Глава 5: Основы настольной картографии
Настройки, которые выделены в этом диалоге, выделяются при первом вхождении в этот диалог, когда они становятся стандартными. В диалоге “Дополнительные настройки” можно поменять стандартные настройки для данного сеанса печати. Для изменения стандартных настроек печати надо выполнить команду НАСТРОЙКИ>ÐЕЖИМЫ>ÏАРАМЕТРЫ ВЫВОДА и сделать нужные изменения. В Главе 6,
Работа с настройками, более подробная информация.
Методы вывода
Можно выбирать между двумя типами методов вывода. Установите переключатель рядом с тем методом, который Вам нужен. Метод Печатать прямо на принтер - это тот метод печати, который использовался предыдущими версиями MapInfo. Метод печати с использованием Улучшенного метафайла (Enhanced Metafile (EMF)) является новинкой MapInfo 6.0. Этот метод генерирует улучшенный метафайл из содержимого предназначенного для печати, далее этот метафайл посылается на принтер. Этот метод обеспечивает высокое качество вывода, уменьшает время печати и размер спула, но при этом Ваш принтер должен уметь работать с метафайлами.
Настройки цвета и изображения на экране
Дополнительные настройки настраивают рамки окна, прозрачность векторных слоев и цветов для растровых изображений. Установите флажок перед тем вариантом, который Вы выбрали.
Для печати рамки вокруг окна Карты, установите флажок Печатать рамку для окна Карты (эта настройка недоступна для окна Отчета).
72

Глава 5: Основы настольной картографии
Чтобы MapInfo обрабатывала прозрачную заливку и растровые символы пересчитывала в векторные, установите флажок Прозрачность штриховки и символов обрабатывается программой. Если Вы снимите этот флажок, прозрачность будет обрабатываться Вашим принтером.
Чтобы MapInfo обрабатывала прозрачность растровых изображений самостоятельно, установите флажок Прозрачность растра обрабатывается программой. Если Вы снимите этот флажок, прозрачность в растровых изображениях будет обрабатываться на принтере. Рекомендуется устанавливать этот флажок, поскольку большинство принтеров не обрабатывают прозрачность достаточно хорошо.
Установите флажок Печатать растр в True Color когда возможно, чтобы использовать 24–bit true color для печати растровых и сеточных изображений. Для печати растрового изображения в true color, изображение должно быть 24–bit и принтер должен поддерживать более 256 цветов.
Выберите метод растеризации (диффузный) из списка Методов, когда Вы уменьшаете количество цветов с 24–битного формата в 256 цветов. Выберите или полутоновый метод или диффузный метод.
Изменение стандартных настроек печати
Принтер, указанный в диалогах "Печать" и "Настройка печати", является стандартным принтером, который MapInfo использует во всех сеансах работы. Это может быть стандартный для Вашей системы Windows принтер или предпочитаемый MapInfo принтер, который Вы укажете. Установите стандартный принтер в “Настройках принтера” (НАСТРОЙКА>ÐЕЖИМЫ>ÏРИНТЕР). Оба эти диалога включают настройку переопределяемого принтера для отдельных рабочих сеансов.
Чтобы использовать принтер, отличающийся от установленного для печати обычного окна (Карты, Отчета и др.), сделайте следующее:
∙ÔÀÉË>ÏЕЧАТЬ. Нажмите кнопку на стрелку окошка Èìÿ, и откроется выпадающий список принтеров, которые доступны, выберите из них один. Эта настройка определяет переопределенный принтер, которому предстоит работать в данном сеансе.
∙ÔÀÉË>ÍАСТРОЙКА ПЕЧАТИ. В диалоге “Настройка печати”, нажмите кнопку ПРИНТЕР, откроется диалог с настройками для работы принтера. Нажмите на стрелку окошка Èìÿ, выпадет список доступных принтеров, выберите один.
73
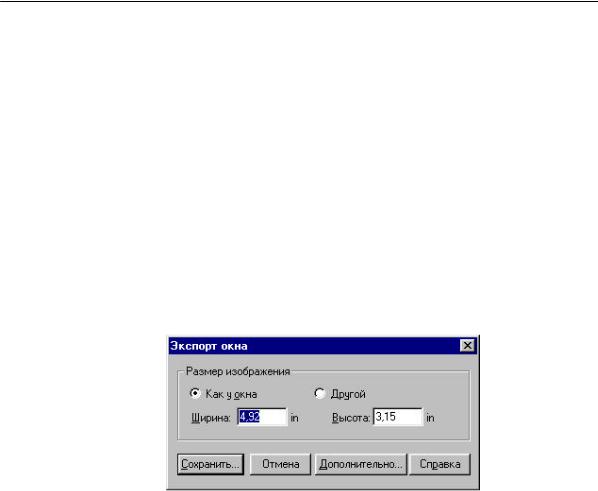
Глава 5: Основы настольной картографии
Эта настройка определяет переопределенный принтер, которому предстоит работать в данном сеансе.
Обратите внимание, что переопределенный принтер применяется только в данном сеансе печати. Чтобы действительно изменить стандартные настройки, надо обратиться к Настройке принтера в общих настройках и там поменять стандартный принтер. Смотрите Главу 6, Работа с настройками.
Экспорт файлов
Вы можете экспортировать окно Карты в другие форматы, применяя команду ЭКСПОРТ ОКНА (ÔÀÉË> ÝКСПОРТ ОКНА). Это позволит использовать карту в других приложениях, таких как текстовые процессоры, презентационные программы и издательские пакеты.
Чтобы экспортировать окно:
1. Выполните ФÀÉË > ÝКСПОРТ ОКНА. Откроется диалог “Экспорт окна”.
74
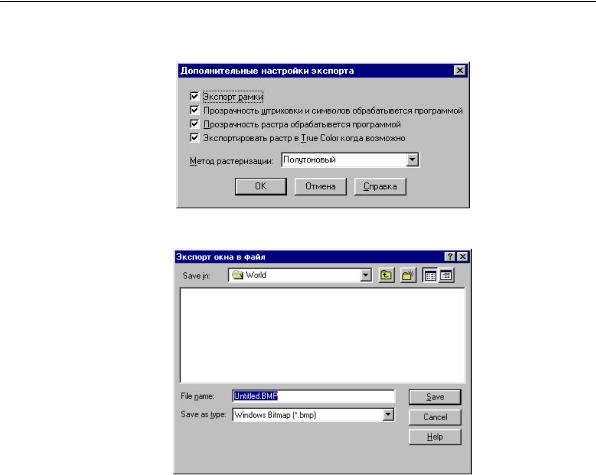
Глава 5: Основы настольной картографии
2.Нажмите кнопку ДОПОЛНИТЕЛЬНО. Откроется диалог "Дополнительные настройки экспорта". Заполните необходимое и нажмите OK.
3.В диалоге "Экспорт окна" нажмите кнопку СОХРАНИТЬ. Откроется диалог
"Экспорт окна в файл".
4.Введите имя файла и выберите формат.
5.Нажмите кнопку СОХРАНИТЬ, запишется содержимое окна в указанном формате.
Если Вы экспортируете простую карту или отчет без растров, сеток или без прозрачных заливок, Вы сможете сделать дополнительные настройки. Если надо включить рамку в экспортный файл, то в диалоге “Дополнительные настройки экспорта” установите флажок Экспорт рамки.
Дополнительные настройки экспорта
Диалог “Дополнительные настройки экспорта” позволяет настраивать цвета, прозрачность и обработку границ, то есть всего того, что доступно для печати карт, здесь настраивается для экспорта. Эти настройки такие же, как и в диалоге
75

Глава 5: Основы настольной картографии
“Дополнительные настройки печати”. Смотрите раздел Дополнительные настройки печати в начале текущей главы, там написано подробно.
Замена стандартных настроек действует аналогично. Как и с дополнительными настройками печати, те настройки, которые Вы видите при первом открытии диалога “Дополнительные настройки экспорта”, являются стандартными, сделанными в настройках вывода. Диалог “Дополнительные настройки экспорта” позволяет Вам заменить стандартные настройки для экспорта данного конкретного файла. Чтобы поменять сами стандартные настройки, надо выполнить команду (НАСТРОЙКИ>ÐЕЖИМЫ>ÏАРАМЕТРЫ ВЫВОДА) и поменять настройки там. Смотрите Главу 6, Работа с настройками.
Поддерживаемые экспортные форматы
MapInfo может сохранять окно в нескольких форматах. Windows Bitmap - это стандартный, но новый формат. Windows Enhanced Metafile показан в диалоге “Экспорт окна”. Поддерживаются следующие форматы:
∙
∙
∙
∙
∙
∙
∙
Windows Bitmap (*.bmp)
Windows Metafile (*.wmf)
Windows Enhanced Metafile (*.emf)
JPEG File Interchange Format (*.jpg)
Portable Network Graphics Format (*png)
Tagged Image File Format (*tif)
Photoshop 3.0 (*.psd))
Сохранение информации о принтере в Рабочем наборе
Новинкой в MapInfo 6.0 является способность сохранять информацию о принтере в
Рабочем наборе, и восстанавливать эту информацию из рабочего набора. Эти настройки размещаются в Стартовых режимах.
Чтобы сохранить информацию о принтере в Рабочем наборе, установите флажок
Сохранять параметры печати в Рабочем наборе. Когда Вы сохраняете Ваш Рабочий набор, имя принтера, ориентация и размер бумаги, число копий будут сохранены. Когда эти настройки сделаны, Рабочий набор сохранится в версии 6.0 рабочих наборов.
76
