
пособие-Flash
.pdf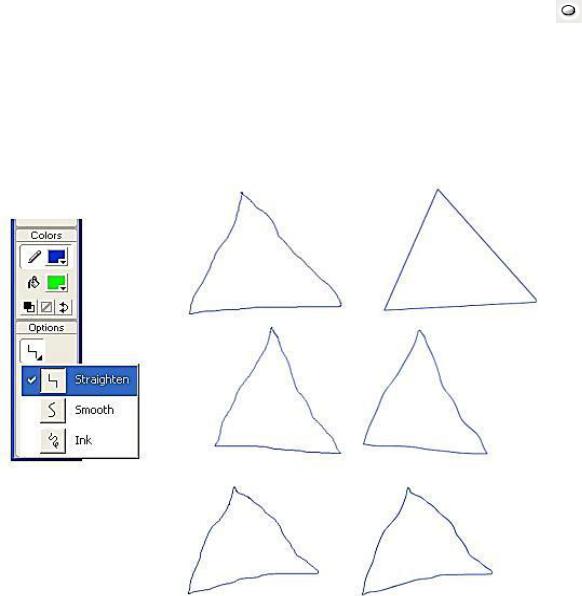
Инструмент Line
Инструмент  Line (Линия) позволяет проводить прямые линии. При удерживании клавиши Shift можно проводить вертикальные, горизонтальные линии или линии под углом 45°.
Line (Линия) позволяет проводить прямые линии. При удерживании клавиши Shift можно проводить вертикальные, горизонтальные линии или линии под углом 45°.
В ряде случаев, если вам, например, необходимо нарисовать равнобедренный треугольник, полезно воспользоваться сеткой. Сделать видимыми линии сетки можно по команде View > Grid > Show Grid (Вид > Сетка >
Показать сетку)
Инструмент Pencil
Инструмент  Pencil (Карандаш) расположен под инструментом Oval и имеет следующие настройки (рис.11):
Pencil (Карандаш) расположен под инструментом Oval и имеет следующие настройки (рис.11):
 при варианте настройки Straighten (Выпрямить) инструмент превращает дрожащие линии контура, проведенного от руки, в прямые;
при варианте настройки Straighten (Выпрямить) инструмент превращает дрожащие линии контура, проведенного от руки, в прямые;
 при варианте настройки Smooth (Сгладить) – сглаживает линии;
при варианте настройки Smooth (Сгладить) – сглаживает линии;
 при варианте настройки Ink (Свободный) – практически не меняет исходный контур.
при варианте настройки Ink (Свободный) – практически не меняет исходный контур.
Рис. 11. Настройки инструмента  Pencil (Карандаш).
Pencil (Карандаш).
11

Напишите что-нибудь на рабочем поле, например слово МИР, или поставьте свою подпись во всех трех режимах обработки линий. Сравните результаты.( Смотрите рис.12)
Рис.12. Примеры рисования инструментом Pencil (Карандаш).
Pencil (Карандаш).
Редактирование линий, инструменты Arrow и Subselect
Рисование фигур карандашом.
1. Проведем линию с помощью инструмента  Pencil (Карандаш), как показано на рисунке. Она состоит из контура и обводки линии.
Pencil (Карандаш), как показано на рисунке. Она состоит из контура и обводки линии.
Рис.13.Частичное выделение.
2. С помощью инструмента Subselect  (Частичное выделение) выделите опорные точки и сегменты контурной линии, и измените кривизну контура.
(Частичное выделение) выделите опорные точки и сегменты контурной линии, и измените кривизну контура.
Опорные точки бывают угловые и гладкие. Когда мы подводим инстру-
мент  Arrow (Стрелка) к линии, его вид меняется. При приближении его
Arrow (Стрелка) к линии, его вид меняется. При приближении его
кугловой точке рядом с изображением стрелочки появится угол – в этом режиме можно перемещать угловые точки, а при приближении к сегменту или
кгладкой точке – изображение дуги – в этом режиме можно менять кривизну контура.
12

Далее рассмотрим возможности модификации выделенных фигур. Для
выделения объектов применяются инструменты  Arrow (стрелка) и
Arrow (стрелка) и 
Lasso (Лассо).
Нарисуйте эллипс.
С помощью инструмента  Arrow (стрелка) выделите его заливку одним щелчком мыши (цвет выделенной заливки будет осветлен белыми точками) и переместите ее. Если вы используете двойной щелчок, то будет выделяться также прилегающая к заливке линия обводки. Двойной щелчок позволяет также выделять пересекающиеся линии.
Arrow (стрелка) выделите его заливку одним щелчком мыши (цвет выделенной заливки будет осветлен белыми точками) и переместите ее. Если вы используете двойной щелчок, то будет выделяться также прилегающая к заливке линия обводки. Двойной щелчок позволяет также выделять пересекающиеся линии.
Нарисуйте с помощью инструмента  Pencil (Карандаш) некий контур, например листок.
Pencil (Карандаш) некий контур, например листок.
Выберите инструмент  Arrow (стрелка) и выделите нарисованный листок в прямоугольную рамку. Теперь вы можете обрабатывать выделенный объект доступными модификаторами.
Arrow (стрелка) и выделите нарисованный листок в прямоугольную рамку. Теперь вы можете обрабатывать выделенный объект доступными модификаторами.
На панели Options (Свойства) выберите кнопку Smooth (Сглаживание) и щелкните на ней несколько раз – контур листка приобретет более плавные очертания.
Рис.14.Режим Smooth. |
Рис.15. Режим Straighten. |
Используя инструмент  Lasso, можно выделить область произвольной формы (рис.16).
Lasso, можно выделить область произвольной формы (рис.16).
Рис.16. Выделение инструментом Лассо.
13

Инструмент Brush
Инструмент  Brush (Кисть) создает векторный контур и его заливку выбранным цветом, но, в отличие рассмотренных ранее инструментов, не образует линию обводки.
Brush (Кисть) создает векторный контур и его заливку выбранным цветом, но, в отличие рассмотренных ранее инструментов, не образует линию обводки.
Для того чтобы понять, какой контур создает инструмент Brush, посмотрите на рисунке (рис. 17), где использован инструмент
Subselect. |
Рис. 17. Контур инструмента Кисть. |
Рис.18.Режимы инструмента Кисть.
На панели Options предусмотрены три варианта настройки инструмента
 Brush (Кисть): режимы (верхняя кнопка), размеры кисти (средняя кнопка) и форма кисти (нижняя кнопка).
Brush (Кисть): режимы (верхняя кнопка), размеры кисти (средняя кнопка) и форма кисти (нижняя кнопка).
14
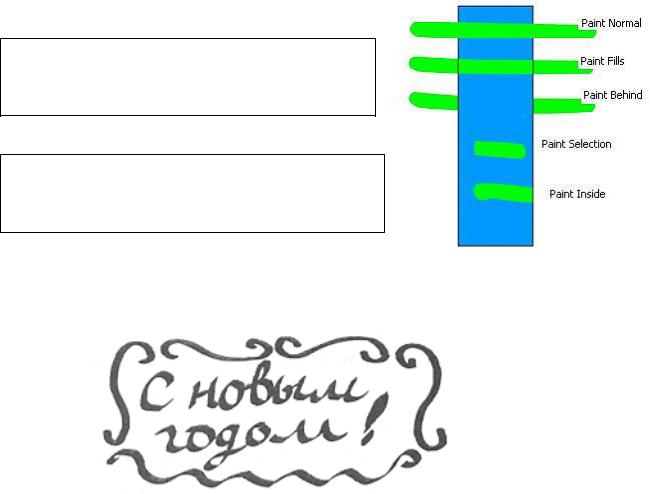
Режимы определяют характер взаимодействия проводимой линии с уже нарисованным объектом:
•Paint Normal – закрашиваются пространство кадра, линия обводки и заливка закрашиваемого объекта;
•Paint Fills – закрашивается пространство кадра и заливка закрашиваемого объекта. Линия обводки не закрашивается;
•Paint Behind – закрашивается только свободное пространство кадра;
•Paint Selection – закрашивается только выделенная область;
•Paint Inside – закрашивается только заливка, с которой было начато закрашивание.
Создайте 5 закрашенных прямоугольников и кисть контрастного цвета. Опробуйте все режимы наложения.
Используя различные формы и размеры кисти, напишите поздравление с вашим любимым праздником.
Рис.19.Применение режимов инструмента Кисть.
Рис.20. Пример поздравительной надписи.
Инструмент Ластик
Ластик  позволяет стирать линии и заливку и имеет ряд различных настроек. В панели Options можно настроить размер и форму ластика, а также выбрать режим стирания (рис.21):
позволяет стирать линии и заливку и имеет ряд различных настроек. В панели Options можно настроить размер и форму ластика, а также выбрать режим стирания (рис.21):
•Erase Normal – стирается линия обводки и заливка объекта;
•Erase Fills – стирается заливка объекта (линия обводки не стирается);
15

•Erase Lines – стираются только линии;
•Erase Selected Fills – стирается только выделенная область.
•Erase Inside – стирается только заливка, причем при проведении ластиком линии стирание производится только внутри контура, в котором была начата линия.
Модификатор Faucet (Кран) позволяет удалять полностью заливку или линию.
Рис.21. Режимы инструмента Ластик.
Инструмент Pen (Перо)
Инструмент  Pen (Перо) позволяет непосредственно работать с контурами. С его помощью можно создавать прямые и изогнутые сегменты, регулировать длину прямых и наклон изогнутых сегментов (рис.22).
Pen (Перо) позволяет непосредственно работать с контурами. С его помощью можно создавать прямые и изогнутые сегменты, регулировать длину прямых и наклон изогнутых сегментов (рис.22).
Рисование ломаной.
Выберите инструмент  Pen (Перо), щелкните мышью (вы поставили первую опорную точку), переместите курсор, щелкните мышью (это вторая опорная точка). В результате получится ломаная.
Pen (Перо), щелкните мышью (вы поставили первую опорную точку), переместите курсор, щелкните мышью (это вторая опорная точка). В результате получится ломаная.
Опорные точки называются линейными, так как сходящиеся в них сегменты – линейные. Линейная точка не имеет направляющих.
16

Рис.22. Пример использования инструмента Перо.
Для того чтобы поставить гладкую опорную точку, выберите инструмент
 Pen (Перо), нажмите левую кнопку мыши и, не отпуская ее, слегка переместите мышь, в результате появятся гладкая опорная точка и выходящая из нее направляющая линия. Поворачивая и удлиняя направляющую линию, можно менять кривизну очередного сегмента (рис.23).
Pen (Перо), нажмите левую кнопку мыши и, не отпуская ее, слегка переместите мышь, в результате появятся гладкая опорная точка и выходящая из нее направляющая линия. Поворачивая и удлиняя направляющую линию, можно менять кривизну очередного сегмента (рис.23).
Рис.23. Направляющие линии.
Для создания незамкнутого контура необходимо выполнить двойной щелчок мышью по последней точке.
Чтобы замкнуть контур, приблизьте курсор к начальной опорной точке или к линии контура. После того как курсор примет вид пера с кружочком, щелкните мышью – и контур замкнется.
Если в точке соединяются два независимых сегмента, то она является уг-
ловой.
Узловые точки можно преобразовывать, перемещать и удалять.
Для преобразования угловой точки в гладкую выберите инструмент  Subselection (Частичное выделение). Щелкните мышью по угловой точке и, удерживая клавишу Alt, перетащите точку – она станет гладкой, и появится направляющая линия, позволяющая менять кривизну сегментов, соединяющихся в данной гладкой точке.
Subselection (Частичное выделение). Щелкните мышью по угловой точке и, удерживая клавишу Alt, перетащите точку – она станет гладкой, и появится направляющая линия, позволяющая менять кривизну сегментов, соединяющихся в данной гладкой точке.
17

Таблица 2 – Использование инструментов Pen и Subselection для работы с опорными точками
|
Вид преобразования |
Действие |
|
|
|
||
Преобразовать гладкую точку |
Щелкните инструментом Pen на этой точке |
||
в угловую |
|||
|
|||
|
|
||
Добавить узловую точку |
Щелкните инструментом Pen на сегменте |
||
|
|
||
Удалить угловую точку |
Щелкните инструментом Pen на точке |
||
|
|
||
Удалить гладкую точку |
Дважды щелкните инструментом Pen на точке |
||
|
|
|
|
Удалить узловую точку |
Выберите точку инструментом Subselection и |
||
нажмите клавишу Delete |
|||
|
|
||
|
|
|
|
Аналогично можно создавать точки на линиях, проведенных другими ин-
струментами рисования Flash: Pencil, Brush, Line, Oval, Rectangle, и регули-
ровать эти линии.
Инструмент Dropper
Инструмент  Dropper (Пипетка) служит для копирования цвета и стиля карандашных линий, режима кисти и заливок. Когда вы подводите пипетку к линии, вид курсора меняется – под пипеткой появляется минипиктограмма карандаша. При щелчке пипеткой по линии копируются все параметры линии (цвет, толщина, стиль), и пипетка заменяется на инструмент Ink Bottle, который позволяет применить все эти настройки для другой линии.
Dropper (Пипетка) служит для копирования цвета и стиля карандашных линий, режима кисти и заливок. Когда вы подводите пипетку к линии, вид курсора меняется – под пипеткой появляется минипиктограмма карандаша. При щелчке пипеткой по линии копируются все параметры линии (цвет, толщина, стиль), и пипетка заменяется на инструмент Ink Bottle, который позволяет применить все эти настройки для другой линии.
Инструмент Paint Bucket
У инструмента Paint Bucket (Заливка) возможны четыре варианта настройки этого инструмента
(рис.24):
•Don’t Close Gaps – не закрывать промежутки;
•Close Small Gaps – закрывать маленькие проме-
жутки;
• Close Medium Gaps – закрывать средние промежутки;
• Close Large Gaps – закрывать большие промежутки.
Заливка фигур.
1. Выберите инструмент  Pencil (Карандаш) и нарисуйте незамкнутый контур.
Pencil (Карандаш) и нарисуйте незамкнутый контур.
18

2. Выберите режим Close Large Gaps и залейте контур. Заливка остается внутри контура, даже несмотря на то, что изначальный контур был незамкнутым.
Теперь рассмотрим градиентную заливку и операции с ней.
1.В панели Fill (Цвет) выберите вариант заполнения – Linear Gradient (Линейный градиент).
2.Затем нарисуйте прямоугольник, заполните его линейной заливкой с линейным градиентом, а внутри большого прямоугольника нарисуйте прямоугольник поменьше.
Как видно на этом рисунке, в малом прямоугольнике переход от белого к синему реализуется на меньшем градиенте.
Если применить функцию Lock Fill (Фиксирование заливки) и выполнить заливку обоих прямоугольников, то градиент во внутреннем и внешнем прямоугольнике будет одинаковым (рис.25).
Рис.25. Градиентная заливка.
Для того чтобы поменять направление градиента заливки, необходимо в
панели Options (Свойства) щелкнуть на кнопке  Gradient Transform (Трансформация градиента), а после этого – на заливке, в результате появятся маркеры.
Gradient Transform (Трансформация градиента), а после этого – на заливке, в результате появятся маркеры.
Создайте 5 закрашенных прямоугольников и опробуйте все режимы заливки.
5. Сложение и вычитание фигур
Когда две фигуры накладываются одна на другую, Flash либо объединяет, либо сегментирует их.
Сложение и вычитание фигур.
1. Нарисуйте две одноцветные фигуры – круг и прямоугольник (рис.26),
выделите прямоугольник (щелкнув по нему инструментом |
Arrow |
19 |
|

(Стрелка), а затем наложите прямоугольник на круг и уберите с него выде-
ление (щелкнув повторно по нему инструментом  Arrow(Стрелка).
Arrow(Стрелка).
Рис.26. Исходные фигуры.
В результате произойдет объединение двух фигур в одну (рис.27). Щелк-
нув по контуру полученной фигуры инструментом  Subselect (Частичное выделение), можно убедиться, что внутренний контур исчез.
Subselect (Частичное выделение), можно убедиться, что внутренний контур исчез.
Рис.27. Объединение одноцветных фигур.
2.Теперь проделайте ту же процедуру с фигурами разного цвета (рис.28).
Вэтом случае внутренняя граница не исчезнет.
Рис.28. Объединение разноцветных фигур.
3. Теперь если выделить прямоугольник и переместить его с помощью
инструмента  Arrow (Стрелка), то из круга будет вырезана часть, как показано на рисунке.
Arrow (Стрелка), то из круга будет вырезана часть, как показано на рисунке.
20
