
- •Введение.
- •I.Что такое бд?
- •1.Основные понятия и терминология.
- •2.Уровни представления данных.
- •Связь 1
- •3. Реляционная бд.
- •4. Установление связи между таблицами.
- •5. Порядок строк и полей в таблице.
- •6. Первичный ключ
- •7. Целостность данных.
- •8. Избыточность данных
- •Пример для всего курса
- •II. Общее представление об ms Access.
- •Например, при разработке запросов, форм, отчетов и макросов используется способ «перетащить и оставить», можно выделить в таблице некоторое поле, перетащить его и вставить в отчет на нужное место.
- •1.Объекты Access.
- •2. Запуск Access и завершение работы.
- •3. Создание новой бд.
- •III. Работа с таблицами в ms Access.
- •1. Создание новой таблицы.
- •Создание таблицы в режиме таблицы.
- •1.2. Создание таблицы в режиме конструктора
- •2. Типы полей.
- •3. Свойства поля
- •3.1. Размер поля
- •3.2. Форматы полей
- •3.3.Маска ввода.
- •3.4.Число десятичных знаков, Auto,0,1,2
- •3.5.Подпись поля.
- •3.6.Значение по умолчанию.
- •3.7.Условие на значение.
- •3.8.Обязательное поле
- •3.9.Сообщение об ошибке
- •3.10.Индексированное поле
- •3.11.Создание первичного ключа
- •IV.Использование режима таблиц
- •1. Просмотр данных.
- •2. Изменение макета таблицы.
- •3. Изменение данных
- •4.Сортировка и фильтрация данных
- •4.1. Сортировка по одному полю.
- •4.2. Фильтр по выделенному
- •4.3. Фильтр по форме.
- •4.4. Использование расширенного фильтра.
- •V.Модификация проекта бд
- •1.Модификация таблицы.
- •2. Удаление, копирование и переименование объектов бд.
- •3. Поддержка бд.
- •VI. Определение связей между таблицами
- •VII. Работа с данными при помощи Запроса – Выборки.
- •1. Создание Запроса – Выборки.
- •2.Использование Конструктора.
- •Используется для просмотра результатов запроса
- •3. Описание запроса. Отбор полей.
- •4. Установка свойств полей.
- •5. Вычисляемые поля
- •5.1. Выражения в Access
- •5.2. Элементы выражения.
- •5.3. Три правила написания выражений
- •6. Создание выражений при помощи Построителя выражений.
- •7. Итоговые запросы.
- •Групповые операции.
- •8. Перекрестные запросы
- •9. Сортировка результатов запроса.
- •10. Указание критериев отбора.
- •11. Использование параметров запроса
- •VIII. Использование форм
- •1. Применение форм
- •2. Планирование формы
- •3. Создание формы
- •4. Работа с различными разделами формы
- •5. Работа с элементами управления
- •6. Создание новых Элементов управления
- •7. Создание формы на базе запроса
- •8. Специальные эффекты
- •Использование панели инструментов форматирования
- •9. Вычисляемые значения в формах.
- •Отчеты.
- •1. Создание отчета.
- •2. Создание отчета при помощи Мастера отчетов.
- •2. Модификация отчета.
- •3. Работа с выражениями.
9. Вычисляемые значения в формах.
Создать свободный элемент типа Поле. Впечатать выражение прямо в ЭУ, либо в бланке свойств в строке Данные, либо там же, используя Построитель выражения. Имена используемых полей должны быть заключены в квадратные скобки.
Отчеты.
Формы в основном используются для ввода, а отчеты для вывода. Отчет представляет данные при печати лучше, чем формы и таблицы.
1. Создание отчета.
С оздание
отчетов очень напоминает создание форм.
Для создания нового отчета вызовите
окно БД, выберите вкладку Отчеты и
щелкните по кнопке Создать. Появится
диалоговое окно Новый отчет.
оздание
отчетов очень напоминает создание форм.
Для создания нового отчета вызовите
окно БД, выберите вкладку Отчеты и
щелкните по кнопке Создать. Появится
диалоговое окно Новый отчет.
Это окно позволяет выбрать таблицу или запрос, для которого вы будете создавать отчет, и предлагает следующие опции:
Конструктор.Позволяет создавать отчет «с нуля
Мастер отчетов. Помогает создавать отчет, задавая вопросы и используя заранее разработанные шаблоны
Автоотчет: в столбец. Выводит по одной записи в вертикальном формате. Каждый заголовок поля начинается с новой строки
Автоотчет: ленточный.Выводит сразу несколько записей в формате строк и столбцов.
Мастер диаграмм. Создает отчет с графиком или диаграммой данных.
Почтовые наклейки. Создает почтовые наклейки, используя различные форматы.
2. Создание отчета при помощи Мастера отчетов.
Когда вы выбираете Мастера отчетов, Access предлагает серию диалоговых окон, которые запрашивают спецификации отчета. Мастер отчетов работает, так же как и Мастер форм.
Выберите в окне Новый отчет пункт Мастер отчета
В

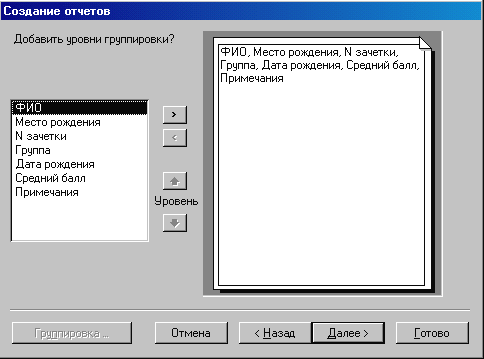 ыберите
поля, которые должны быть включены в
отчет из числа приведенных в списке
Доступные поля и <Далее>
ыберите
поля, которые должны быть включены в
отчет из числа приведенных в списке
Доступные поля и <Далее>Укажите желаемые параметры группировки и <Далее>


Укажите порядок сортировки данных внутри групп и <Далее>
Выберите нравящийся макет (вертикальный, табличный или для отчета с группировкой, различные типы ступеней, блоков и т.п.), укажите ориентацию страницы.


Выберите стиль (выделенный, компактный, простой, строгий, формальный, черно-белый) и <Далее>
Введите заголовок отчета и выберите Просмотр отчета. Нажмите <Готово>.

2. Модификация отчета.
Работа в режиме Конструктора форм и режиме Конструктора отчетов практически идентична. Что нужно уметь при работе с отчетами:
Добавлять поля.
Выделять сразу несколько элементов, удерживая клавишу «Shift»
Удалять ЭУ, выделяя их и нажимая Del
Перемещать ЭУ, перетаскивая их мышью, имеющей курсор в виде ладони или пальца
Выравнивать и изменять размеры ЭУ при помощи команд меню Формат
Уметь использовать линии и прямоугольники
Создавать вычисляемые поля
Получать доступ к окну свойств, щелкая правой кнопкой мыши по объекту и выбирая меню Свойства
Изменять внешний вид элементов при помощи ПИ форматирования
Уметь скрывать участок отчета, изменяя свойство Вывод на экран
Использовать инструмент Разрыв страницы
Использовать свойство Может увеличиваться (Да)
3. Работа с выражениями.
Выражения чаще встречаются в отчетах, чем в формах. Автоотчет или Мастер отчетов могут создать промежуточные суммы и общие суммы. Однако это может быть сделано и для тех полей, для которых подобные расчеты не нужны. Например, поле с номерами зачетных книжек. Для удаления ненужной расчетной величины щелкните по этому ЭУ и нажмите <Del>.
Но можно добавить выражения и самим. Для этого выберите ЭУ Поле и поместите его в нужном месте. Впечатайте выражение или воспользуйтесь кнопкой. Построить.
ОГЛАВЛЕНИЕ
Введение. 1
I.Что такое БД? 1
1.Основные понятия и терминология. 1
2.Уровни представления данных. 3
Таблица 1 7
Связь 1 7
Таблица 3 7
4. Установление связи между таблицами. 8
5. Порядок строк и полей в таблице. 8
6. Первичный ключ 9
7. Целостность данных. 9
8. Избыточность данных 10
Дата 10
Студент 10
Преподаватель 11
Успеваемость 11
Учебный план 11
9.Пример БД 11
II. Общее представление об MS Access. 13
Например, при разработке запросов, форм, отчетов и макросов используется способ «перетащить и оставить», можно выделить в таблице некоторое поле, перетащить его и вставить в отчет на нужное место. 13
1.Объекты Access. 13
2. Запуск Access и завершение работы. 14
3. Создание новой БД. 14
III. Работа с таблицами в MS Access. 16
1. Создание новой таблицы. 16
1.1.Создание таблицы в режиме таблицы. 17
1.2. Создание таблицы в режиме конструктора 18
2. Типы полей. 18
3. Свойства поля 19
3.1. Размер поля 20
3.2. Форматы полей 20
3.3.Маска ввода. 20
3.4.Число десятичных знаков, Auto,0,1,2 21
3.5.Подпись поля. 21
3.6.Значение по умолчанию. 21
3.7.Условие на значение. 21
3.8.Обязательное поле 22
3.9.Сообщение об ошибке 22
3.10.Индексированное поле 22
3.11.Создание первичного ключа 23
IV.Использование режима таблиц 24
1. Просмотр данных. 24
2. Изменение макета таблицы. 24
3. Изменение данных 25
4.Сортировка и фильтрация данных 26
4.1. Сортировка по одному полю. 27
4.2. Фильтр по выделенному 27
4.3. Фильтр по форме. 28
4.4. Использование расширенного фильтра. 29
V.Модификация проекта БД 30
1.Модификация таблицы. 30
2. Удаление, копирование и переименование объектов БД. 31
3. Поддержка БД. 31
VI. Определение связей между таблицами 32
VII. Работа с данными при помощи Запроса – Выборки. 34
1. Создание Запроса – Выборки. 34
2.Использование Конструктора. 35
3. Описание запроса. Отбор полей. 36
4. Установка свойств полей. 37
5. Вычисляемые поля 37
5.1. Выражения в Access 37
5.2. Элементы выражения. 38
5.3. Три правила написания выражений 38
6. Создание выражений при помощи Построителя выражений. 39
7. Итоговые запросы. 41
Групповые операции. 41
8. Перекрестные запросы 42
9. Сортировка результатов запроса. 43
10. Указание критериев отбора. 43
11. Использование параметров запроса 44
VIII. Использование форм 45
1. Применение форм 45
2. Планирование формы 46
3. Создание формы 46
4. Работа с различными разделами формы 48
5. Работа с элементами управления 49
6. Создание новых Элементов управления 49
7. Создание формы на базе запроса 52
8. Специальные эффекты 52
Использование панели инструментов форматирования 53
9. Вычисляемые значения в формах. 53
Отчеты. 54
1. Создание отчета. 54
2. Создание отчета при помощи Мастера отчетов. 54
2. Модификация отчета. 56
3. Работа с выражениями. 56
