
- •Предисловие
- •Введение
- •Работа в операционной системе
- •1.1. Загрузка Windows xp
- •1.2. Рабочий стол и панель задач
- •1.3. Окна
- •Заголовок окна
- •Оконное меню
- •Панели инструментов
- •Настройка панелей инструментов
- •Рабочая область окна
- •Строка состояния
- •Активизация окон
- •1.4. Работа с объектами
- •Создание новых объектов
- •Изменение отображения объектов в окне
- •Сортировка объектов в окне
- •Перенос объектов
- •Копирование объектов
- •Переименование объектов
- •Удаление объектов
- •Работа с группами объектов
- •Отмена выполненного действия
- •1.5. Использование главного меню
- •1.6. Создание ярлыков
- •1.7. Поиск объектов
- •1.8. Работа с программой Проводник
- •Перенос объектов
- •Копирование объектов
- •Создание новых объектов
- •Дополнительное задание
- •Контрольные вопросы
- •Работа в операционной системе
- •Имя команды [аргументы] [/параметры]
- •2.2. Команды общего назначения
- •2.3. Команды работы с каталогами Вывод каталога
- •Вывод дерева каталогов
- •Смена каталогов
- •Смена текущего диска
- •Создание каталогов
- •Копирование каталогов
- •Перенос каталогов
- •Переименование каталогов
- •Удаление каталогов
- •2.4. Команды работы с файлами Создание текстовых файлов
- •Скопировано файлов: 1
- •Просмотр содержимого файла
- •Копирование файлов
- •Переименование и перенос файлов
- •Контрольные вопросы
- •3. Работа с диспетчером архивов winzip
- •3.1. Интерфейс диспетчера архивов WinZip 10.0
- •3.2. Просмотр содержимого архива
- •3.3. Просмотр содержимого файла без извлечения его из архива
- •3.4. Извлечение файлов из архива
- •3.5. Создание Zip-архива
- •3.6. Защита Zip-архива
- •3.7. Добавление файлов в архив
- •3.8. Создание самораспаковывающихся архивов
- •3.9. Создание распределенных архивов
- •3.10. Операции с zip-файлами
- •3.11. Интеграционные свойства программы WinZip
- •Дополнительное задание
- •Контрольные вопросы
- •4. Работа с диспетчером архивов winrar
- •4.1. Интерфейс диспетчера архивов WinRar 3.51
- •4.2. Создание архива rar
- •4.3. Просмотр содержимого архива
- •4.4. Просмотр содержимого файла без извлечения его из архива
- •4.5. Извлечение файлов из архива
- •4.6. Защита архива rar
- •4.7. Добавление объектов в архив
- •4.8. Создание самораспаковывающихся архивов
- •4.9. Создание распределенных архивов
- •4.10. Интеграционные свойства программы WinRar
- •4.11. Интеграция программы WinRar с другими форматами архивов
- •Дополнительное задание
- •Контрольные вопросы
- •Библиографический список
- •Оглавление
- •Для заметок
3.5. Создание Zip-архива
Для того чтобы создать новый архив, необходимо выполнить следующие действия.
Подать команду File/New Archive…. В результате появится диалоговое окно (рис. 3.8)New Archive (Новый архив).
Выбрать в поле Папкас помощью иерархической структуры папку, в которую будет помещенzip-файл.
Набрать в поле Имя файла: имя нового архива.
Установить в поле Files of type (Файлы типа:) типZip files.
Установить флажок в поле Add dialog (Добавить диалог).
Нажать кнопку OK.
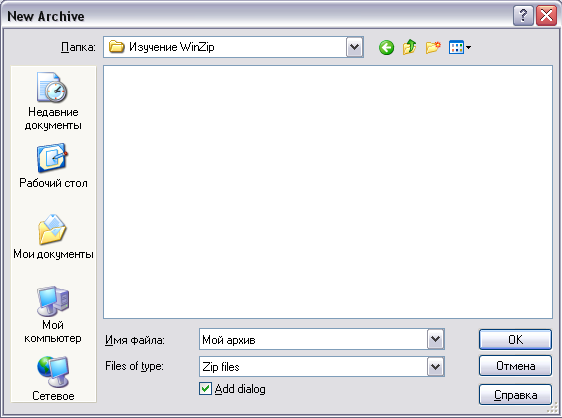
Рис. 3.8. Окно New Archive
!! Откройте диалоговое окно New Archive;
- выберите для создания нового архива папку Мои документы\Изучение WinZip;
- введите в поле Имя файла название своего архива Мой архив;
- убедитесь в том, что установлен флажок Add dialog;
- нажмите ОК.
В результате откроется диалоговое окно Add (рис. 3.9), содержащее следующие компоненты:
Look in (Искать в) – раскрывающееся окно списка, из которого можно получить доступ к файловой системе компьютера.
Рабочая область окнаAdd, в котором отображается содержимое текущей папки.
Имя файла – поле, в котором помещается либо перечень имен файлов, либо групповое имя (по умолчанию задан шаблон *.*);
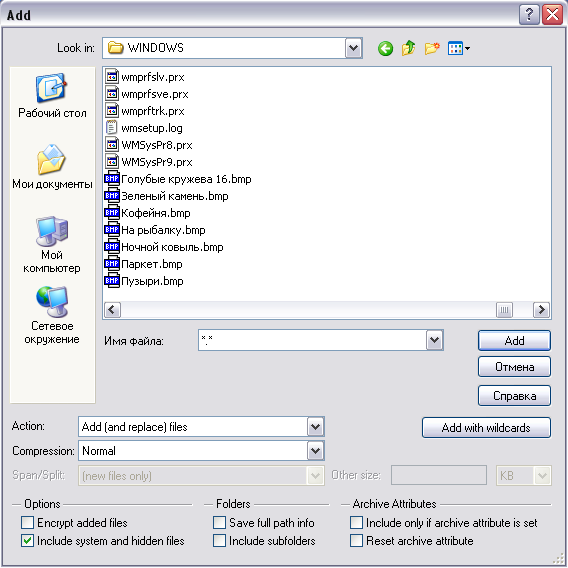
Рис. 3.9. Диалоговое окно Add
Action (Действие) – список способов добавления файлов в архив, который появляется при нажатии кнопки
 :
:
Add(and replace)files– добавлять (и заменять уже существующие) файлы;
Freshen existing files– обновление уже существующих файлов;
Move(and replace)files– перенос файлов (при создании архива исходные файлы удаляются);
Update(and add)files– обновление (и добавление) файлов.
Compression (Сжатие) – список методов сжатия:
Maximum – максимальное (самое медленное);
Normal – обычное (средняя степень сжатия);
Fast– быстрое (более быстрое сжатие, но с меньшей степенью);
Super fast– очень быстрое сжатие с малой степенью;
None– без сжатия (создание архива без уплотнения данных).
Split Zip file (разбиениеzip-файла) – список размеров томов для создания распределенных архивов.
Options(Настройки) – поле настроек сжатия:
Encrypt added files – шифровать добавляемые файлы;
Include system and hidden files – включать системные и скрытые файлы.
Folders (Папки) – поле настроек для упаковываемых папок:
Save extra folder info– сохранить полное имя внешней папки при распаковке.
Include subfolders– включить вложенные папки при добавлении файлов в архив;
Attributes (Атрибуты) – поле настроек, учитывающих атрибуты сжимаемых файлов:
Include only if archive attribute is set – включать, только если установлен атрибут "архивный";
Reset archive attribute– установить атрибут "архивный" (устанавливает файлу атрибут "архивный", если до архивации он отсутствовал);
Кнопки:
Add (Добавить) – запускает процесс архивации файлов;
Отмена – отменяет процесс архивации;
Справка– кнопка вызова справочной системы;
Add with wildcards (Универсальное добавление) – создает архив, включающий все содержимое папки.
Выделить в окне Add необходимые для сжатия файлы.При этом их имена автоматически заносятся в поле Имя файла.
Установить необходимые настройки.
Запустить процесс архивации кнопкой Add.
!! Выделите 5-7 файлов рисунков в папке C:\Windows, таких как Голубые кружева.bmp, Зеленый камень.bmp, Кофейня.bmp и т.п.
Выберите наиболее часто используемые настройки: в списке Actions – пункт Add(and replace)files, а в списке Compression – пункт Normal.
Затем запустите процесс архивации.
После завершения процесса архивации окно Addзакроется, а в окне программыWinZipотобразится список файлов только что созданного архива. Имя архива появится в заголовке окна программы.
!! Закройте архив (File/Close Archive).
!! Используя Проводник, убедитесь, что архив действительно создан в требуемой папке.
