
- •Предисловие
- •Введение
- •Работа в операционной системе
- •1.1. Загрузка Windows xp
- •1.2. Рабочий стол и панель задач
- •1.3. Окна
- •Заголовок окна
- •Оконное меню
- •Панели инструментов
- •Настройка панелей инструментов
- •Рабочая область окна
- •Строка состояния
- •Активизация окон
- •1.4. Работа с объектами
- •Создание новых объектов
- •Изменение отображения объектов в окне
- •Сортировка объектов в окне
- •Перенос объектов
- •Копирование объектов
- •Переименование объектов
- •Удаление объектов
- •Работа с группами объектов
- •Отмена выполненного действия
- •1.5. Использование главного меню
- •1.6. Создание ярлыков
- •1.7. Поиск объектов
- •1.8. Работа с программой Проводник
- •Перенос объектов
- •Копирование объектов
- •Создание новых объектов
- •Дополнительное задание
- •Контрольные вопросы
- •Работа в операционной системе
- •Имя команды [аргументы] [/параметры]
- •2.2. Команды общего назначения
- •2.3. Команды работы с каталогами Вывод каталога
- •Вывод дерева каталогов
- •Смена каталогов
- •Смена текущего диска
- •Создание каталогов
- •Копирование каталогов
- •Перенос каталогов
- •Переименование каталогов
- •Удаление каталогов
- •2.4. Команды работы с файлами Создание текстовых файлов
- •Скопировано файлов: 1
- •Просмотр содержимого файла
- •Копирование файлов
- •Переименование и перенос файлов
- •Контрольные вопросы
- •3. Работа с диспетчером архивов winzip
- •3.1. Интерфейс диспетчера архивов WinZip 10.0
- •3.2. Просмотр содержимого архива
- •3.3. Просмотр содержимого файла без извлечения его из архива
- •3.4. Извлечение файлов из архива
- •3.5. Создание Zip-архива
- •3.6. Защита Zip-архива
- •3.7. Добавление файлов в архив
- •3.8. Создание самораспаковывающихся архивов
- •3.9. Создание распределенных архивов
- •3.10. Операции с zip-файлами
- •3.11. Интеграционные свойства программы WinZip
- •Дополнительное задание
- •Контрольные вопросы
- •4. Работа с диспетчером архивов winrar
- •4.1. Интерфейс диспетчера архивов WinRar 3.51
- •4.2. Создание архива rar
- •4.3. Просмотр содержимого архива
- •4.4. Просмотр содержимого файла без извлечения его из архива
- •4.5. Извлечение файлов из архива
- •4.6. Защита архива rar
- •4.7. Добавление объектов в архив
- •4.8. Создание самораспаковывающихся архивов
- •4.9. Создание распределенных архивов
- •4.10. Интеграционные свойства программы WinRar
- •4.11. Интеграция программы WinRar с другими форматами архивов
- •Дополнительное задание
- •Контрольные вопросы
- •Библиографический список
- •Оглавление
- •Для заметок
1.3. Окна
Окна являются основными элементами пользовательского интерфейса операционной системы Windows. Каждый объектWindowsоткрывается в своем окне.
Способ открытия окна зависит от пользовательских настроек системы.
Если вид объектов имеет классический стиль (рис. 1.5, а), то есть при наведении указателя мыши на объект никаких изменений не происходит, а выделение объекта происходит одинарным щелчком мыши, то для открытия окна можно воспользоваться одним из трех способов:
дважды щелкнуть левой клавишей мыши на нужной пиктограмме;
пометить объект щелчком мыши и нажать Enter;
щелкнуть правой клавишей мыши на пиктограмме и в появившемся контекстном менювыбрать пунктОткрыть.
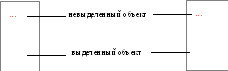
а б
Рис. 1.5. Стили представления объектов
Если объекты представлены в web-стиле
(рис. 1.5, б), то есть выделение происходит
при наведении указателя мыши и имя
объекта подчеркивается, а указатель
мыши принимает вид ладони с вытянутым
указательным пальцем (![]() ),
то для открытия окна достаточно одинарного
щелчка мыши (можно также воспользоваться
вышеописанным способом №3).
),
то для открытия окна достаточно одинарного
щелчка мыши (можно также воспользоваться
вышеописанным способом №3).
После открытия окна на панели задач появляется одноименная кнопка.
Далее в пособии будет рассматриваться классический стиль представления объектов.
!! Откройте окно объекта рабочего стола Мой компьютер одним из вышеописанных способов и ознакомьтесь с его внешним видом.
Примечание. В дальнейшем указания на выполнение заданий будут помечаться знаком !! и выделяться курсивом.
Окна содержат одни и те же стандартные элементы (рис. 1.6): заголовок окна, оконное меню, панели инструментов, рабочая область окна, строка состояния. В зависимости от пользовательских настроек в левой области окна папки могут отображаться гиперссылки на типичные задачи и другие папки на компьютере, а также информация о размере, типе, дате и времени создания выбранного объекта.

Рис. 1.6. Окно Мой компьютер
Заголовок окна
Заголовок (рис. 1.7) находится в верхней части окна и представляет собой поле, в котором отображены системное меню, название окна и кнопки управления окном. В активном состоянии поле выделяется более ярким цветом; в неактивном состоянии оно имеет другой, обычно более бледный цвет.

Рис. 1.7. Заголовок окна
В левой части заголовка находится пиктограмма системного менюокна, которая повторяет значок, соответствующий данному объекту. Щелчок мыши по этой пиктограмме открывает системное меню падающего типа (рис. 1.8), содержащее команды управления окном:Восстановить,Переместить,Размер,Свернуть,Развернуть,Закрыть.
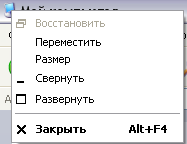
Рис. 1.8. Системное меню
Названия некоторых команд могут выглядеть бледнее других. Это говорит о том, что в данный момент выполнение этих команд заблокировано.
!! Откройте системное меню окна Мой компьютер.
Рассмотрим подробнее команды системного меню.
Переместить. Эта команда предназначена для перемещения активного окна в другую область рабочего стола с помощью клавиатуры. Она используется редко, так как для перемещения удобнее применять мышь. В этом случае указатель мыши необходимо установить на заголовок и, удерживая нажатой левую клавишу мыши, перемещать окно по рабочему столу. При достижении окном желаемого положения клавишу мыши необходимо отпустить.
!! Переместите окно Мой компьютер в другое место рабочего стола, затем верните его на прежнее место.
Размер. Эта команда предназначена для изменения размеров окна с помощью клавиатуры. Как и в предыдущем случае, эту процедуру проще выполнить с помощью мыши.
Для изменения вертикального размера необходимо:
подвести указатель мыши к верхней или нижней границе окна (при этом указатель примет вид двунаправленной стрелки);
нажать на левую клавишу мыши и, не отпуская ее, перемещать границу окна в вертикальном направлении;
добившись желаемого размера, отпустить клавишу мыши.
Для изменения горизонтального размера окна следует повторять вышеописанные действия для левой или правой границ окна.
Вертикальный и горизонтальный размеры можно изменять одновременно. Для этого необходимо указатель мыши подвести к одному из углов окна и повторять действия согласно пп. 2-3. Чаще для этих целей используется правый нижний угол, так как в этом углу для удобства зацепления мышью специально предусмотрена расширенная область в виде трех диагональных полос.
!! Попрактикуйтесь в изменении вертикальных и горизонтальных размеров окна Мой компьютер с помощью мыши.
Свернуть. Эта команда позволяет убрать с рабочего стола изображение окна, не закрывая его (т.е. не выгружая из оперативной памяти). При этом одноименная кнопка на панели задач автоматически отжимается. Чтобы вернуть окно на рабочий стол, достаточно щелкнуть мышью по соответствующей кнопке на панели задач.
!! Сверните окно Мой компьютер, затем верните его на рабочий стол.
Развернуть. Эта команда предназначена для изменения размеров окна во весь экран.
Восстановить. Эта команда предназначена для восстановления исходных размеров окна.
!! Разверните окно Мой компьютер во весь экран, затем восстановите его исходные размеры.
Закрыть(Alt + F4). Эта команда предназначена для закрытия окна с выгрузкой его из оперативной памяти.
!! Закройте окно Мой компьютер с помощью указанной комбинации клавиш.
Для облегчения работы с окнами в правой
части заголовка расположены три кнопки
управления окном, дублирующие команды
системного меню, соответственно слева
направо: Свернуть,Развернуть/Восстановить,Закрыть
![]() .
.
Примечание. Действие кнопок можно определить по подсказке, получаемой через 1-2 сек. в результате наведения указателя мыши на соответствующую кнопку (всплывающая подсказка).
!! Откройте снова окно Мой компьютер, затем разверните, восстановите, сверните, восстановите и закройте его, используя кнопки управления окном.
