
- •Предисловие
- •Введение
- •Работа в операционной системе
- •1.1. Загрузка Windows xp
- •1.2. Рабочий стол и панель задач
- •1.3. Окна
- •Заголовок окна
- •Оконное меню
- •Панели инструментов
- •Настройка панелей инструментов
- •Рабочая область окна
- •Строка состояния
- •Активизация окон
- •1.4. Работа с объектами
- •Создание новых объектов
- •Изменение отображения объектов в окне
- •Сортировка объектов в окне
- •Перенос объектов
- •Копирование объектов
- •Переименование объектов
- •Удаление объектов
- •Работа с группами объектов
- •Отмена выполненного действия
- •1.5. Использование главного меню
- •1.6. Создание ярлыков
- •1.7. Поиск объектов
- •1.8. Работа с программой Проводник
- •Перенос объектов
- •Копирование объектов
- •Создание новых объектов
- •Дополнительное задание
- •Контрольные вопросы
- •Работа в операционной системе
- •Имя команды [аргументы] [/параметры]
- •2.2. Команды общего назначения
- •2.3. Команды работы с каталогами Вывод каталога
- •Вывод дерева каталогов
- •Смена каталогов
- •Смена текущего диска
- •Создание каталогов
- •Копирование каталогов
- •Перенос каталогов
- •Переименование каталогов
- •Удаление каталогов
- •2.4. Команды работы с файлами Создание текстовых файлов
- •Скопировано файлов: 1
- •Просмотр содержимого файла
- •Копирование файлов
- •Переименование и перенос файлов
- •Контрольные вопросы
- •3. Работа с диспетчером архивов winzip
- •3.1. Интерфейс диспетчера архивов WinZip 10.0
- •3.2. Просмотр содержимого архива
- •3.3. Просмотр содержимого файла без извлечения его из архива
- •3.4. Извлечение файлов из архива
- •3.5. Создание Zip-архива
- •3.6. Защита Zip-архива
- •3.7. Добавление файлов в архив
- •3.8. Создание самораспаковывающихся архивов
- •3.9. Создание распределенных архивов
- •3.10. Операции с zip-файлами
- •3.11. Интеграционные свойства программы WinZip
- •Дополнительное задание
- •Контрольные вопросы
- •4. Работа с диспетчером архивов winrar
- •4.1. Интерфейс диспетчера архивов WinRar 3.51
- •4.2. Создание архива rar
- •4.3. Просмотр содержимого архива
- •4.4. Просмотр содержимого файла без извлечения его из архива
- •4.5. Извлечение файлов из архива
- •4.6. Защита архива rar
- •4.7. Добавление объектов в архив
- •4.8. Создание самораспаковывающихся архивов
- •4.9. Создание распределенных архивов
- •4.10. Интеграционные свойства программы WinRar
- •4.11. Интеграция программы WinRar с другими форматами архивов
- •Дополнительное задание
- •Контрольные вопросы
- •Библиографический список
- •Оглавление
- •Для заметок
3.6. Защита Zip-архива
Диспетчер архивов WinZipпозволяет создавать архивы, защищенные паролем от несанкционированного просмотра и модификации.
Для защиты архива необходимо при его создании в окне Addпоставить флажокEncrypt added files (Шифровать добавляемые файлы). В результате в процессе добавления откроется окноEncrypt(рис. 3.10), в которое необходимо ввести пароль.
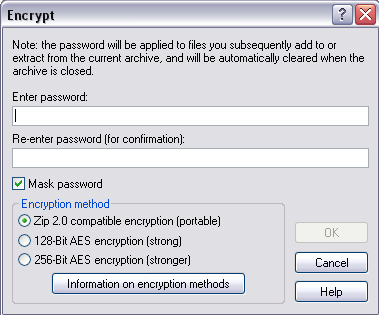
Рис. 3.10. Окно Encrypt
!! Начните процесс создания нового архива в папке Мои документы\Изучение WinZip. В диалоговом окне Add выберите несколько файлов для помещения их в архив, поставьте флажок Encrypt added files и затем нажмите кнопку Add.
В окне Encrypt имеется средство настройки Mask password. Если флажок установлен, то пароль при вводе не будет отображаться на экране, а его символы будут заменены символом *. В этом случае нет уверенности в том, что пароль был введен правильно, поэтому система запрашивает повторный (контрольный) ввод пароля.
!! Убедитесь в том, что флажок Mask password установлен.
Введите пароль в поля ввода и нажмите ОК.
В результате в окне программы WinZipпоявится список заархивированных файлов, помеченных знаком * (звездочка).
!! Проанализируйте полученный результат и закройте архив (File/Close Archive).
После установки пароля файлы, помещенные в архив, можно просматривать и извлекать из архива только после ввода пароля.
Примечание. Пароль начинает действовать после закрытия архива.
!! Откройте архив, защищенный паролем, и убедитесь в действии пароля, попытавшись открыть для просмотра любой из файлов.
Защитить паролем можно уже созданный ранее архив. Для этого необходимо открыть архив и подать команду Actions/Encrypt…или нажать кнопкуEncryptна панели инструментов.
3.7. Добавление файлов в архив
Для добавления файлов в уже существующий архив необходимо:
открыть архив (File/Open Archive…);
подать команду Actions/Add;
далее выполнять действия, как и при создании архива.
При этом необходимо учитывать, что система сохраняет предыдущие настройки добавления, поэтому следует обращать внимание на текущие настройки, такие, как режимы добавления, метод сжатия, установка пароля.
Примечание. В архиве часть файлов может быть защищена паролем, а часть – свободна для просмотра и модификации.
!! Добавьте несколько файлов в первый созданный в ходе работы архив.
!! Добавьте несколько файлов в архив, защищенный паролем.
3.8. Создание самораспаковывающихся архивов
Диспетчер архивов WinZipпозволяет создавать самораспаковывающиеся архивы, т.е. архивы, для распаковки которых не требуется программаWinZip. Они создаются на базе ранее созданного архива путем присоединения к нему специального небольшого программного модуля. В результате архив получает расширение имени.exe, характерное для исполняемых файлов. Запуск такого файла приводит к автоматической распаковке архива в указанную пользователем папку.
Для создания самораспаковывающегося архива необходимо следующее.
Открыть ранее созданный zip-архив.
Подать команду Actions/Make .Exe File (Действия/Создать исполняемый файл).
!! Откройте архив, не защищенный паролем, и подайте команду Actions/Make .Exe File.
В результате откроется диалоговое окно (рис. 3.11) WinZip Self-Extractor Personal Edition (генератор самораспаковывающихся архивов), содержащее следующие поля.
Create Self-Extracting .Zip file from: (Создать самораспаковывающийся архив из:) – окно выбора исходногоzip-архива. В этом окне кнопкаBrowse… (Обзор) открывает доступ к файловой структуре дисков.
Default "Unzip To" folder:(Папка для распаковки, задаваемая по умолчанию). В этом поле можно указать имя папки, в которую будет распаковываться архив. Если поле останется незаполненным, то система предложит распаковать этот архив в папкуTempтекущего пользователя системы.
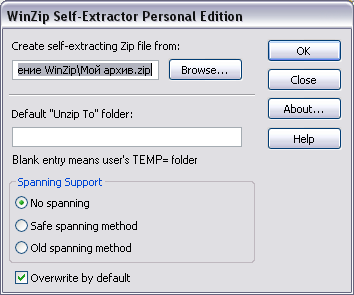
Рис. 3.11. Окно WinZip Self-Extractor Personal Edition
Spanning Support(Поддержка распределения) – поле выбора параметров распределенного архива:
No spanning– нераспределенный;
Safe spanning method– защищенный метод распределения;
Old spanning method– обычный метод распределения.
Overwrite by default (Перезаписывать по умолчанию) – задает режим перезаписи уже существующих файлов при распаковке.
Кнопки:
ОК – подтверждает создание;
Close – закрывает окно;
About– выдает информацию о генераторе самораспаковывающихся архивов;
Help– вызывает справочную системуWinZip.
Осуществить необходимые настройки окна WinZip Self-Extractor Personal Edition.
Запустить процесс создания самораспаковывающегося архива (кнопка ОК).
Закрыть окно, нажав кнопку Close.
!! Задайте имя папки для распаковки архива;
установите переключатель No spanning;
запустите процесс создания самораспаковывающегося архива.
По окончании преобразования появится диалоговое окно с предложением немедленного испытания (распаковки) архива.
!! Нажмите кнопку Нет для отказа, затем закройте окно WinZip Self-Extractor Personal Edition .
!! Закройте окно программы WinZip. С помощью Проводника откройте папку Мои документы\Изучение WinZip, найдите созданный exe-файл и запустите его. Распакуйте архив в текущую папку (Изучение WinZip).Убедитесь в результатах распаковки.
