
3DSMax
.pdf
3. Инструменты Волков М.В. (www.mcwolf.info) 41
объект, или создать не просто копию, а то же самое зеркальное отображение.
«Как зеркально отобразить объект?»
Выделяем объект (или несколько объектов), который хотим отразить. Либо в верхнем меню выбираем Tools/Mirror, либо щёлкаем на кнопке зеркального отражения Mirror Selected Objects в верхнем ряду иконок. Появляется окно инструмента. Сверху выбираем, относительно каких осей отображать объект. Примечание. Можно облегчить себе жизнь в выборе осей. Если у вас активен, например, вид слева (Left), то по умолчанию объект сразу отразится так, что именно на виде слева будет его зеркальная копия (то есть плоскость отражения расположена вертикально перпендикулярно активному окну). В общем, все эти умные слова сложно представить, нужно просто попробовать. Потом попробуйте сделать активным вид справа или вид сверху и применить Mirror в них тоже. Тогда сразу будет понятно, как программа выбирает оси. По умолчанию объект отражается относительно своего центра локальных координат (о том, что это такое, будет сказано позже), но, изменяя параметр Offset в окне Mirror, мы можем сдвигать плоскость отражения.
Следующий пункт в окне Mirror называется Clone Selection. No Clone – просто отразить объект. А остальное, в общем, похоже на простое клонирование. Ставим Copy, получаем зеркально отражённую копию объекта, ставим Instance, получаем зеркальную копию, форма которой «связана» с отражённым объектом, – меняем один из объектов, меняется и другой (но зеркально отражённый). Либо получаем зеркально отражённый объект Reference (он уже описывался выше).
Галочка Mirror IK Limits для простого моделирования не нужна. Она используется для анимации (например, вы нарисовали руку персонажа, задали максимальные углы, на которые она гнётся в разных направлениях, а потом хотите сделать зеркальную копию с теми же углами).
3.9Группировка объектов.
«Как объединить несколько объектов в один?»
Надо различать, что же мы хотим сделать. Либо временно сгруппировать объекты и потом, при необходимости, разгруппировать их, либо действительно
Рис. 3-14 превратить объекты в один сложный объект. Если превратить в один сложный объект, то читайте о команде Attach модификатора Edit Mesh, а здесь рассмотрим вариант группировки. Итак, мы сделали
несколько простых объектов, и теперь хотим для удобства работать с ними, как с одним: двигать, вращать или масштабировать их все вместе.
«Как сгруппировать объекты?» |
|
|
Выделяем все объекты, которые мы хотим |
|
|
объединить (обводим рамкой, или щёлкаем по ним с |
|
|
зажатым Ctrl), выбираем из верхнего меню |
|
|
Group/Group. Нам предложат ввести имя группы. |
|
|
Если у вас много объектов в сцене, то, конечно, |
|
|
лучше давать осмысленные имена. Сделали стол, |
|
|
назвали «Table», «Stol» или «Стол». Если вы пока |
|
|
только учитесь, или объектов мало, можно взять |
|
|
предложенное по умолчанию имя. Кроме того, можно |
|
|
создавать группы в группе. Например, забор на |
|
|
рисунке. (Рис. 3-15) Он состоит из объектов- |
|
|
примитивов. Цилиндры с конусами (Cylinder, Cone), |
|
|
ChamferBox (Box с закруглением по краю), сферы и |
Рис. 3-15 |
|
торы (Sphere, Torus). Пример того, как это можно |
||
|
41
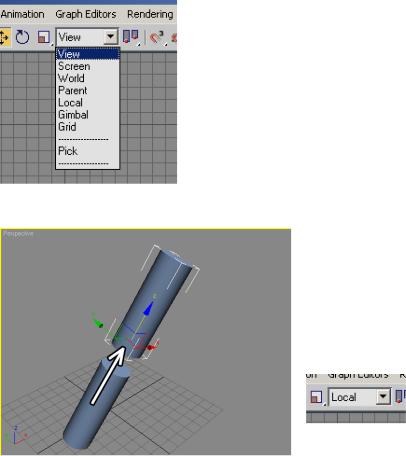
3. Инструменты Волков М.В. (www.mcwolf.info) 42
сделать. Сначала сделали одну из пик (Cylinder+Cone), выделили оба объекта, выбрали Group/Group, теперь с пикой можно работать, как с одним объектом. Зажимаем Shift, перетаскиваем пику чуть вбок, ставим Number Of Copies 20, жмём ОК (кстати, пики можно делать как Instance на случай, если мы захотим их изменить). Получаем ряд пик. Теперь из нескольких ChamferBox и Sphere делаем столб ограды, выделяем весь столб, выбираем Group/Group. С Shift перетаскиваем столб, получаем копию. Потом делаем соединения, и для красоты добавляем торы. Теперь выделяем весь забор с пиками, столбами и перекладинами и снова выбираем Group/Group. Весь забор стал группой. Но группы внутри группы остались, если мы зайдём внутрь группы, пики останутся объединеными, а не двумя отдельными объектами (читайте про команду
Group/Open ниже).
«Как разгруппировать объекты?»
Если вы хотите разгруппировать объекты, из верхнего меню выбираем Group/Ungroup, но, если вы хотите потом снова объединить объекты, то Ungroup – не лучший выход.
«А если я хочу работать с объектами внутри группы, но не разгруппировывать объекты?»
Если вы потом снова хотите сгруппировать объекты, то есть более лёгкий путь, а зачем нам лишняя работа? Выделяем группу, выбираем из верхнего меню Group/Open. Вокруг группы появляется рамка, а мы можем работать с объектами внутри группы, например, двигать их. Если они тоже сгруппированы, то можно снова выделить группу и выбирать из верхнего меню Group/Open. После того, как мы поработали с объектами, выбираем Group/Close, группа снова становиться группой.
«Я сделал Group/Open, а Group/Close в меню не активен».
Если группа открыта, а Group/Close не активен, надо просто выделить один из объектов открытой группы, потом можно выбирать Group/Close.
«А что такое Group/Explode?»
Ещё один пункт верхнего меню Group/Explode разрушает группу и все подгруппы. Например, сделали несколько объектов, сгруппировали, сделали ещё, сгруппировали группы и так далее, так что в конце у нас получилось что-то очень сложное с кучей групп внутри групп. И вдруг мы
решили всё разгруппировать, превратить в отдельные объекты.
|
«Как разгруппировать всё?» |
|
|
|
|
Чтобы не мучаться с Group/Ungroup можно выделить главную |
|||
|
группу (открывать её не надо, просто выделить), и из верхнего меню |
|||
|
выбрать Group/Explode. Группа разрушилась, и все группы внутри |
|||
|
тоже перестали существовать, остались только отдельные объекты. |
|||
|
Если ещё не совсем понятно, что такое группы, то представим себе |
|||
|
простую аналогию. Институт делится на факультеты, факультеты на |
|||
|
курсы, курсы на группы, а группы состоят из отдельных студентов. |
|||
|
Так и группировка объектов в 3DStudio: отдельные объекты |
|||
Рис. 3-16 |
сгруппированы в небольшие группы, эти группы тоже объединяются и |
|||
так далее. |
|
|
|
|
|
3.10 Системы координат. |
|
|
|
|
3.10.1 Система координат View. |
|
|
|
|
В 3DStudio Max есть несколько систем координат. |
|||
|
По умолчанию стоит система координат View – |
|||
|
система вида. (Рис. 3-16) Это система координат, где в |
|||
|
активном виде ось X направлена вправо, ось Y вверх, |
|||
|
|
а Z перпендикулярно активному виду |
||
|
|
(ось направлена на нас). Посмотрим |
||
|
|
на примере. |
Создадим |
объект, |
|
Рис. 3-18 |
выделим его и выберем инструмент |
||
|
|
перемещения |
Move. |
Вокруг |
Рис. 3-17 |
|
активного окна проекции нарисована |
||
42
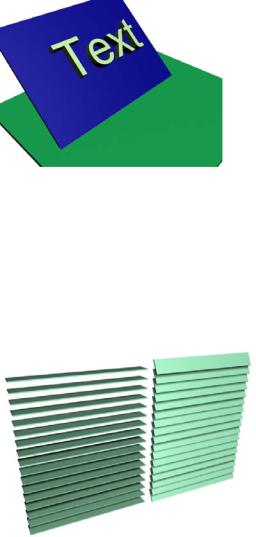
3. Инструменты Волков М.В. (www.mcwolf.info) 43
жёлтая рамка. Щёлкнем правой кнопкой мыши по другому окну, чтобы рамка появилась вокруг него. Видим, что разноцветные оси на объекте тоже сменили направление. Опять они расположены так, что ось X направлена вправо, а ось Z вверх.
Главный вопрос, это, конечно, зачем нам нужны разные координаты. Случаев может быть много, но вот простейший пример для системы координат Local. (Рис. 3-18)
3.10.2 Система координат Local.
Local – это система координат каждого отдельного объекта. Если мы нарисуем, к примеру, цилиндр, его локальная ось Z будет направлена вверх. Если мы наклоним цилиндр, то его локальная ось тоже наклонится. Ноль этой системы координат (Pivot Point – “точка вращения”) у разных объектов расположен по разному, у цилиндра он по умолчанию расположен внизу, и сферы в центре и т.д. Эта та точка, из которой «растут» разноцветные оси при перетаскивании и масштабировании и вокруг которой объект крутится при вращении (подробнее о Pivot Point читайте в разделе о точном позиционировании объектов).
|
Например, нам надо передвинуть наклонённый объект |
|
|
точно вперёд. Если у нас выбрана система View, то придётся |
|
|
двигать объект по двум осям и не факт, что мы сможем точно |
|
|
расположить его. Тогда выбираем координаты Local, видим, что |
|
|
вертикальная ось наклонилась вместе с объектом, подводим к |
|
|
ней курсор, чтобы она подсветилась жёлтым, зажимаем левую |
|
|
кнопку мыши и перетаскиваем объект. (Рис. 3-17) Другой |
|
|
пример. На наклонённом объекте расположен другой объект, и |
|
|
мы хотим передвинуть этот объект, но так, чтобы он по- |
|
Рис. 3-19 |
прежнему стоял точно на наклонной поверхности. (Рис. 3-19) |
|
Переставляем систему координат на Local и видим, что оси |
||
|
||
|
наклонились параллельно наклону объекта, и теперь его легко |
|
перетаскивать с помощью Move, не сдвигая с поверхности. |
||
«Я пытаюсь несколько объектов одновременно вращать (двигать), а они крутятся (двигаются) не все вместе, а в разных направлениях.»
Но, если вы используете систему координат Local, то учитывайте, что, если вы хотите подвинуть или повернуть сразу несколько объектов, они могут перемещаться и вращаться в разных направлениях, хотя вы вроде бы схватили за нужную ось. Это происходит потому, что локальные оси каждого объекта могут быть направлены в разные стороны. Если такое происходит,
переставьте Local обратно на View.
«У меня нарисованы жалюзи из Box’ов, их можно открывать/закрывать, чтобы каждый объект крутился, но оставался на месте?»
Хотя этому эффекту можно найти полезное применение. Например, вы нарисовали жалюзи: сначала один объект Box, потом, зажав Shift, переместили его, увеличили количество копий Number of Copies и теперь хотите повернуть одновременно все Box’ы (закрыть или открыть «жалюзи»). Если просто выделить их рамкой и крутить, то все они вращаются одновременно вокруг
Рис. 3-20 геометрического центра выделения, мы же хотим, чтобы каждый объект вращался вокруг своего собственного центра. Выбираем инструмент вращения Rotate, ставим
систему координат Local и вращаем объекты. (Рис. 3-20) Есть ещё одна возможность открыть/закрыть жалюзи – использовать в качестве точки вращения локальные центры объектов, а не геометрический центр выделения, но пока что не буду запугивать читателей такими страшными словами.
43

3. Инструменты Волков М.В. (www.mcwolf.info) 44
3.10.3 Система координат World.
Система World нужна, если вам не нравится постоянно меняющееся напраление осей. Если система выбрана, оси фиксируются. Можете попробовать выбрать World, и пощёлкать правой кнопкой по разным видам. Видим, что оси всегда направлены в одну и ту же сторону.
Все системы рассматривать не будем, всё-таки это пособие о самых простых функциях, посмотрим ещё одну, которая может пригодиться для простого моделирования, а про остальные можете почитать в Help, или поискать большую книгу с подробным описанием функций.
3.10.4 Система координат Pick.
«У меня есть повёрнутый объект, можно двигать другой объект точно вдоль первого?»
Вероятно, это нельзя назвать отдельной системой координат в полном смысле слова. Это система координат Local, в которой направлелния осей взяты с другого объекта. Посмотрим на примере. Нам надо расставить несколько объектов вдоль какого-то другого объекта, расположенного под углом к направлению основных осей (системы координат World). Выбираем из выпадающего меню сверху Pick, потом щёлкаем по объекту, вдоль которого хотим двигать объекты. Видим, что в списке систем координат появился новый пункт – название объекта, на который мы щёлкнули. Теперь можно выбрать это название и перемещать объекты вдоль объекта, координаты которого мы используем. (Рис. 3-21)
Другой пример – у нас есть объект, стоящий под углом к направлению основных осей мы хотим расположить другой объект на его поверхности (или распределить много объектов).
Рис. 3-21
Выбираем Pick, щёлкаем по наклонённому объекту, система координат меняется. Зажимаем Shift, перетаскиваем объект, который хотим расположить, ставим количество копий больше, жмём ОК (или Enter). Потом с Ctrl выделяем весь ряд объектов, зажимаем Shift, перетаскиваем по другой оси. Объекты распределены. (Рис. 3-22)
Конечно, можно сначала расположить объекты, а потом повернуть всё вместе, но иногда
Рис. 3-22
такой вариант не подходит (или легче и быстрее применить Pick, а усложнять работу – это всегда лишнее).
44

3. Инструменты Волков М.В. (www.mcwolf.info) 45
3.11 Точные координаты объекта.
Когда выбран инструмент (Move, Rotate, Scale), то внизу под окном перспективы в трёх окошках появляются цифры. (Рис. 3-25) Это точные значения для выбранного инструмента и выбранного объекта. Например, выбран инструмент перемещения Move.
У нас есть глобальная система координат. На |
|
||||||
сетках в окнах проекций показана именно эта система. |
|
||||||
Маленькая сетка в окне перспективы показывает ноль |
|
||||||
глобальной системы (ноль в центре сетки). А у каждого |
|
||||||
объекта есть локальная система координат Local. У |
|
||||||
этой |
системы тоже |
есть |
центр. Цифры |
под |
окном |
|
|
перспективы показывают |
координаты |
локального |
|
||||
центра в глобальной системе (у групп объектов, кстати, |
|
||||||
тоже есть локальный центр координат, по умолчанию |
Рис. 3-25 |
||||||
это |
геометрический |
центр группы). Если |
звучит |
||||
|
|||||||
сложно, то пробуем на примере и увидим, что на самом деле всё просто. Создаём сферу. У сферы центр локальных координат Local расположен в центре. Выбираем инструмент перемещения (проверьте, что в системе координат стоит View или World, а не Local, а то в окошках будут нули стоять). В трёх окошках внизу стоят какие-то значения. Вводим во всех трёх нули (когда ввели ноль в третьем окошке, можно щёлкнуть мышью за пределами этого окошка, а можно нажать на Enter, чтобы значение присвоилось). Видим, что сфера переместилась точно в центр сетки, то есть её локальный центр теперь совпадает с глобальным. (Рис. 3-24)
«А как точно располагать объекты в сцене?»
Например, мы хотим, чтобы сфера точно “лежала” на сетке в окне перспективы. Создаём сферу и задаём ей определённый радиус, например, 20. Локальный центр расположен в центре сферы. Вопрос – на сколько должен быть поднят центр сферы над сеткой, чтобы низ сферы был точно на сетке? Наверное, на величину радиуса. В третьем окошке под видом перспективы (ось Z) вводим 20, жмём Enter. Теперь центр сферы поднят по оси Z на 20 единиц, низ
Рис. 3-24
Рис. 3-23
Рис. 3-26 |
45 |
|

3. Инструменты Волков М.В. (www.mcwolf.info) 46
касается сетки. Ещё пример.
Допустим, мы нарисовали Box высотой 30 и сферу радиусом 20. Теперь мы хотим поставить сферу точно на Box (также читайте об инструменте Align – “выравнивание”). Подумаем, на какой высоте должен быть расположен центр сферы. Box стоит на нулевой высоте, значит, верхняя грань находится на высоте 30. Прибавляем радиус сферы (20). В итоге получается 50. Выделяем сферу и выбираем инструмент Move, проверяем, что вид перспективы активен. В третьем окошке под окном перспективы (координаты по оси Z) вводим 50, жмём Enter. Сфера стоит точно на объекте
Box. (Рис. 3-26)
3.11.2 Точные значения для инструмента вращения Rotate.
Когда выбран инструмент Rotate, то значения в трёх окошках внизу меняются. Теперь это градусы поворота.
Простой пример. У нас есть объект, мы скопировали его и хотим повернуть так, чтобы он стоял точно под прямым углом к первоначальному объекту.
«Как повернуть объект точно на 90 градусов (на 45, 30, любое число)?»
Часто удобно сначала повернуть объект примерно, не особо стараясь сделать точно, а потом в трёх окошках под окном перспективы ввести точные значения. Например, мы скопировали объект Box и хотим повернуть его на 90 градусов. Сначала повернули его примерно, потом видим, что в трёх окошках внизу стоит 0, 0, -89.56. (Рис. 3-23) Значит, на полградуса не докрутили. Вводим в третьем окне -90, жмём Enter, чтобы изменение вступило в силу. Теперь объект стоит ровно. То есть вводим ближайшее целое к 0, 90, или 180.
«Я объект случайно покрутил, как его опять ровно поставить?»
Если объект, например, должен лежать ровно, а он слегка повёрнут, то выделяем объект, выбираем инструмент вращения (чтобы градусы появились) и смотрим на числа в трёх окошках внизу. Например, там стоит -2.23, 87.76, -179.1. Вводим ближайшее ровное значение из 0, 90 и 180. Вместо -2.23 вводим 0, вместо 87.76 вводим 90, вместо -179.1 вводим -180 (хотя математически, конечно, всё равно, 180 или -180, но проще запомнить, что знак сохраняется). Или введите во всех трёх нули и объект повернётся так, как он был создан (если стоит система координат World, потому что для инструмента вращения система координат тоже важна).
3.11.3 Точные значения для Scale.
Рис. 3-27
внизу можно вводить разные значения. растягивается в три раза по вертикали.
В Scale всё очень похоже. Выделяем объект, выбираем инструмент масштабирования Scale, внизу написаны точные значения масштабирования первоначальных размеров. (Рис.
Рис. 3-28 3-27) Но есть одна тонкость.
Если выбран Non-Uniform Scale,
то вы сможете менять значения только в первом окне, и тогда значения поменяются во всех окнах сразу. Если вы хотите изменять размеры объекта неравномерно, то надо выбрать инструмент Select and Non-Uniform Scale. Подводим курсор к инструменту Scale в верхнем ряду иконок, зажимаем левую кнопку мыши, в появившихся иконках выбираем среднюю иконку – Select and Non-Unifirm Scale. (Рис. 3-28) Теперь в окошках
Вводим, например, 100, 100, 300, и наш объект
46

3. Инструменты |
Волков М.В. (www.mcwolf.info) |
47 |
3.11.4 Offset Mode Transform Type-In – относительные перемещения.
Рис. 3-29
3-29) Работает она просто.
Слева от окошек ввода точных значений есть кнопка с длинным названием Absolute Mode Transform Type-In (в 3DStudio версии 5 она называлась Offset Mode Transform Type-In, но смысл остался прежним). Иногда удобнее использовать её, а не вводить координаты. (Рис.
«А можно передвинуть объект на точное расстояние, не вводя точных координат?»
Допустим, мы хотим сдвинуть объект по оси X на 20. Выбираем инструмент перемещения Move, нажимаем на кнопку Offset Mode Transform Type-In рядом с окошками ввода, видим, что значения поменялись на нули. В первом окошке вводим 20, жмём на Enter. Заметьте, что, если координаты стоят View (по умолчанию), то направление оси X зависит от активного окна. То есть, если активен вид сверху (Top), то объект подвинется в одном направлении, а, если спереди (Front), то в другом.
Если вы хотите ввести точное значение, а во всех окошках ввода стоят нули, не забывайте про эту кнопку, возможно, она нажата. Вообще, что нужно проверить, если стоят нули.
«Я хочу ввести точные значения, а у меня во всех окошках нули стоят.»
Во-первых посмотрите, может, так и надо. Например, выбран инструмент вращения, а объект ровно стоит. Или инструмент перемещения, а объект в центре (заодно проверьте, что выделен только один объект и какой-нибудь инструмент активен). Далее проверьте, что слева от окошек ввода точных координат отжата кнопка Offset Mode Transform Type-In. И, наконец, убедитесь, что тип координат в выпадающем меню сверху стоит View, а не Local. Обычно причина в чём-то из перечисленного.
3.12 Точка вращения Pivot Point.
По умолчанию каждый объект вращается |
|
|||
вокруг своего локального центра, который |
|
|||
называется |
Pivot |
Point |
(масштабируется |
|
инструментом Scale относительно этой точки, и |
|
|||
координаты перемещения задаются также для этой |
|
|||
точки). Это центр локальной системы координат |
|
|||
Local. Несколько выделенных объектов и группы |
|
|||
вращаются вокруг своего геометрического центра. |
|
|||
Положение Pivot Point можно изменять. |
|
|||
«Как изменить точку вращения?» |
|
|||
В правой панели в верхнем ряду иконок |
|
|||
нажимаем на третью слева. Она называется |
|
|||
Hierarchy – иерархия. В открывшейся панели |
|
|||
нажимаем на кнопку Affect Pivot Only – влиять |
|
|||
только на точку вращения, потом выбираем |
Рис. 3-30 |
|||
инструмент перемещения Move и переносим точку |
||||
вращения. (Рис. 3-30) Теперь отжимаем кнопку
Affect Pivot Only, выбираем инструмент вращения и пробуем покрутить объект. Мы видим, что цветные круги, вокруг которых вращается объект, перенесены в сторону. Если мы сейчас зажмём Shift, слегка повернём объект и поставим количество копий Number Of Copies побольше, у нас получится полукруглый «забор» из объектов. Таким способом можно делать и полные окружности.
«Как расположить объекты по кругу?»
Вариант 1. С помощью инструмента Array (читайте далее эту же главу).
47
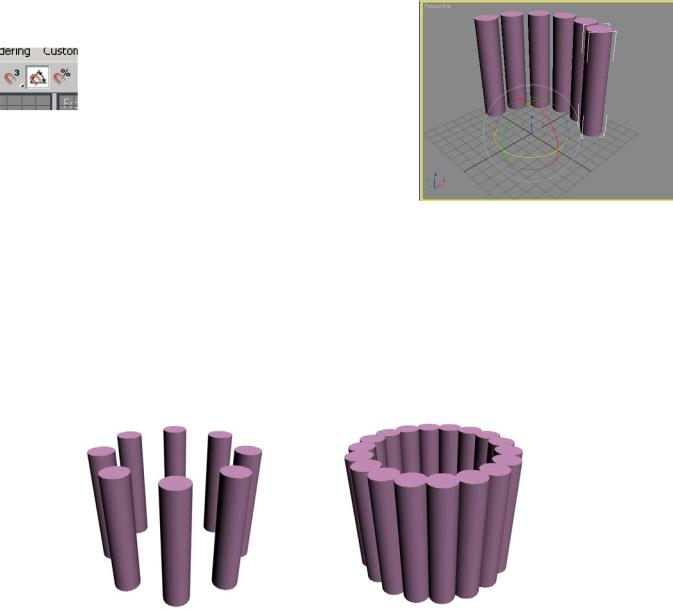
3. Инструменты Волков М.В. (www.mcwolf.info) 48
Вариант 2. Выделили объект, в правой панели в верхнем ряду иконок нажимаем на третью слева (Hierarchy). В открывшейся панели нажимаем на кнопку Affect Pivot Only, потом выбираем инструмент перемещения Move и переносим точку вращения в центр нашего будущего круга из объектов. Отжимаем кнопку Affect Pivot Only. Теперь нам нужно, чтобы объект поворачивался на равные углы.
«А можно сделать так, чтобы объект вращался |
|
||
на ровное число градусов, например, 10, 45, 90?» |
|
||
|
В верхнем ряду иконок ищем четыре |
|
|
|
иконки с магнитами, нажимаем на иконку |
|
|
|
Angle Snap Toggle (с углом). (Рис. 3-32) По |
|
|
Рис. 3-32 |
умолчанию эта кнопка делает углы, на |
|
|
которые мы вращаем объекты, кратными 5. |
|
||
|
То есть мы сможем повернуть объект на 5, |
|
|
10, 15, 20 и т.д. градусов, а, например, на 3 |
или 11 при |
|
|
нажатой кнопке уже не сможем. Нажимаем эту кнопку |
|
||
(«горячая клавиша» привязки к углу – кнопка «А» на |
Рис. 3-31 |
||
клавиатуре). |
Теперь выбираем инструмент |
вращения, |
|
зажимаем Shift и вращаем объект. (Рис. 3-31)
Чтобы получить круг из 8 объектов, углы между ними должны быть 45 градусов. Значит, зажимаем Shift и вращаем объект на 45 градусов, количество копий ставим 7 (всего 8, но один уже есть). Жмём ОК, круг готов.
Или мы хотим расположить объекты совсем рядом. Если необходимое расстояние между объектами при повороте получается, когда мы повернули объект на 20 градусов, то несложные расчёты (полный круг 360 делим на 20) показывают, что нужно 18 объектов. Зажимаем Shift, вращаем объект на 20 градусов, количество копий ставим 17 (всего 18, один уже есть). Жмём ОК, круг готов. (Рис. 3-33)
Рис. 3-33
3.13 Инструмент Array – распределение объектов.
Часто Array переводят как “массив”, “множество”. И нужен он, если мы хотим не просто расположить объекты, а расположить их точно. Например, мы хотим сделать забор из досок. Делаем одну доску из Box или ChamferBox. Конечно, мы можем перетащить объект с Shift и поставить количество копий, но что, если нам нужно, чтобы между «досками» было строго определённое расстояние или чтобы они шли точно без промежутков? Если вы создаёте сцену точно по размерам, то простым Shift вы вряд ли обойдётесь. Итак, у нас есть ChamferBox, причём с точными размерами, и мы хотим сделать забор, например, из 10 таких «досок», идущих точно без промежутков. Очевидно, что, если мы просто будем перетаскивать с Shift, то невозможно расставить объекты абсолютно точно. Можно, конечно, потом вводить точные значения координат, но помните, что я говорил насчёт лишней работы? Не ищем, и так хватит.
48

3. Инструменты |
Волков М.В. (www.mcwolf.info) |
49 |
Рис. 3-34 |
|
3.13.1 Пример Забор с помощью Array. |
|
Сделали одну доску, например, ChamferBox |
с размерами 15/30/130/5 (совершенно |
произвольные числа). (Рис. 3-34) |
|
«Я объект нарисовал, а в верхнем меню Tools пункт Array не активен.»
Щёлкаем правой кнопкой мыши в активном окне или выбираем один их инструментов (нужно, чтобы кнопка создания объекта, подсвеченная жёлтым цветом, отжалась), проверяем, что нужный объект выделен, заходим в верхнее меню Tools/Array. Появляется табличка. (Рис. 3-35)
С первого взгляда выглядит страшновато, столько всяких цифирок нарисовано. На самом деле то, что чаще всего нужно для повседневной жизни, занимает очень мало места.
Рис. 3-35
Смотрим на вид перспективы и видим, что объект надо двигать по оси X выбранной системы координат View (если вид активен, то есть жёлтая рамка вокруг вида перспективы, если жёлтая рамка вокруг другого вида, то, возможно, ось будет не Х). Если вид перспективы неактивен, сначала щёлкаем по нему правой кнопкой мыши, потом выбираем Array. В окне Array видим надпись Move, зажатая стрелка указывает налево, в раздел Incremental, на три пустые окошка под X, Y и Z. Ширина «доски» 30 (или что там у вас в ширине ChamferBox стоит), поэтому каждая следующая «доска» должна быть сдвинута по оси X на 30. В окошке слева от надписи Move под X вводим 30. (Если нужно, чтобы объекты всегда были одинаковыми, то тип объекта ставим Instance вместо Copy). В окошке Count рядом с 1D ставим нужное количество досок. (Рис. 3-36) Нажимаем
OK.
49

3. Инструменты |
Волков М.В. (www.mcwolf.info) |
50 |
Вот и готов “забор”. |
|
|
Рис. 3-36
Примечание: в окне Count задаётся общее количество объектов. То есть, если написали 10, то всего будет 10 (если копируете с Shift и написали 10, то первый объект не считается за копию, всего будет 11).
3.13.2 Пример Лестница с помощью Array.
Если же вам нужна, например, лестница, то делаем одну ступеньку, вызываем Array и в Move ставим 2 значения: высоту ступенек по Z и сдвиг ступенек по X или Y (зависит от расположения самой ступеньки). Вот и готова лестница.
Вообще, инструмент Array более точный, чем простое дублирование, поэтому его использовать предпочтительнее. Кроме того, им можно добиваться эффектов, которые с Shift получить просто нельзя (или придётся потратить гораздо больше времени). Вот простой пример.
3.13.3 Пример Винтовая лестница. |
|
Ступеньки одновременно поднимаются и при этом |
|
поворачиваются. Для начала делаем ступеньку (если пока |
|
не умеете работать со сплайнами, можете потренироваться, |
|
сделав простой Box или ChamferBox). (Рис. 3-37) |
|
Высота ступеньки 30 (это только для примера, можете |
|
поставить, сколько хотите, главное, точно знать высоту). |
|
Если работаете с точными размерами, то, конечно, лучше |
Рис. 3-37 |
ставить миллиметры, это всё настраивается. Во-первых, |
|
вспоминаем, что объект крутится вокруг своего локального центра Pivot. Надо убедиться, что
Рис. 3-38
Pivot расположен в центре круглой части ступеньки (или той части, вокруг которой будут
50
