
- •4 Форматирование текста
- •8. Сохранение документа
- •Автоматическое сохранение документов
- •9. Создание таблиц Word
- •10. Графические объекты в Word
- •17. В окне Сноски выберете нужный вид сноски:
- •Вставка ссылки на список использованной литературы:
- •3. Вставка, Ссылка, Перекрестная ссылка…
- •Где можно настроить функцию автозамены?
- •Автоматический ввод текста шаблона.
- •Использование функции автотекста для ввода шаблона текста.
- •Печать списка элементов автотекста.
- •20. Способы выделения текста в Word
- •23. Поиск текста
- •Поиск других элементов документа
- •Поиск и замена
- •Другие возможности поиска
- •25. Основные приемы форматирования текста
- •Выделение текста
- •Форматирование абзаца
- •Форматирование шрифта
- •Форматирование списков
- •Форматирование таблиц
- •Колонки
- •Разделы
- •26. Автоформат
- •Автоформатирование в процессе ввода текста
- •Автоформатирование уже введенного текста
- •Автоформатирование с помощью окна диалога Автоформат
- •29. Средства форматирования абзаца
- •30 Графические объекты в Word
1…..для работы с текстами на компьютере используются программные средства, называемые текстовыми редакторами. Существует большое количество разнообразных текстовых редакторов, различающихся по своим возможностям Основное назначение текстовых редакторов – создавать текстовые файлы, редактировать тексты, просматривать их на экране, изменять формат текстового документа, распечатывать его на принтере. MS-DOS Editor и Блокнот предназначены для обработки несложных текстовых файлов Современные программы предусматривают множество дополнительных функций, позволяющих готовить текстовую часть документа на типографском уровне:
форматирование символов и абзацев,
оформление страниц,
построение оглавлений и указателей,
создание таблиц, проверка правописания и т. д.
Кроме того, современные программы позволяют включать в текст графические объекты: рисунки, диаграммы, фотографии.
|
Таким образом, от понятия «простой текст как объект обработки текстового редактора» мы приходим к понятию «текстовый документ как объект обработки текстового процессора». |
Современный текстовый процессор Microsoft Word предназначен для создания, просмотра, модификации и печати текстовых документов, предусматривает выполнение операций над текстовой и графической информацией. С помощью Word можно быстро и с высоким качеством подготовить любой документ — от простой записки до оригинал-макета сложного издания.
Word дает возможность выполнять все без исключения традиционные операции над текстом, предусмотренные в современной компьютерной технологии: — набор и модификация неформатированной алфавитно-цифровой информации; — форматирование символов с применением множества шрифтов TrueType разнообразных начертаний и размеров; — форматирование страниц (включая колонтитулы и сноски); — форматирование документа в целом (автоматическое составление оглавления и разнообразных указателей); — проверка правописания, подбор синонимов и автоматический перенос слов.
В процессоре Word реализованы возможности новейшей технологии связывания и внедрения объектов, которая позволяет включать в документ текстовые фрагменты, таблицы, иллюстрации, подготовленные в других приложениях Windows.
MS Word — одна из первых общедоступных программ, которая позволяет выполнять многие операции верстки, свойственные профессиональным издательским системам, и готовить полноценные оригинал-макеты для последующего тиражирования в типографии.
MS Word — это уникальная коллекция оригинальных технологических решений, которые превращают нудную и кропотливую работу по отделке текста иногда в увлекательное, а иногда даже в успокаивающее занятие. Среди таких решений — система готовых шаблонов и стилей оформления, изящные приемы создания и модификации таблиц, функции автотекста и автозамены, копирование формата, пользовательские панели инструментов, макроязык и многие другие
2… Ввод - это основной режим работы текстового редактора, производится
с помощью клавиатуры.
Основные режимы работы текстовых редакторов:
набор текста
редактирование текста
орфографический контроль
поиск по контексту и замена
работа с файлами
печать текста
помощь
Набираемый на клавиатуре текст отображается в рабочем столе редактора на экране. Место активного воздействия на рабочее поле отмечается курсором, перемещающимся по экрану.
3… Для выделения крупных фрагментов текста используется пустая область страницы слева от текста. Она называется полоса выделения.
Чтобы выделить |
Нужно выполнить действия. |
Произвольный элемент или фрагмент текста. |
1.Переместить указатель мышки по тексту с нажатой левой кнопкой. 2. Подвести курсор к началу или концу выделения, нажать SHCIFT и стрелками выделить нужный фрагмент. |
Слово. |
Дважды щелкнуть на нем. |
График или рисунок. |
Щелкнуть на нем. |
Строку текста. |
Щелкнуть на полосе выделения слева от строки. |
Несколько строк. |
Переместить указатель мыши по полосе выделения слева от строк при нажатой левой кнопке мыши. |
Предложение. |
Нажать CTRL и, удерживая ее щелкнуть мышью в любом месте предложения. |
Абзац. |
Дважды щелкнуть мышью на полосе выделения перед абзацем или трижды в любом месте абзаца. |
Несколько абзацев. |
Протянуть указатель мыши при нажатой левей кнопке по полосе выделения. |
Весь документ. |
Трижды щелкнуть левей кнопкой на полосе выделения. CTRL+ цифр. 5. |
Вертикальный блок |
Удерживая ALT нажать левую клавишу мышки и протянуть на нужный блок текста. |
Выделенный текст можно:
Удалить – нажать DEL.
Скопировать или вырезать в буфер – кнопки CTRL+ C или X.
Вставить из буфера в месте расположения курсора.
Переместить протягиванием в любое место документа (технология D& D).
Изменить шрифт, размер шрифта, начертание.
4 Форматирование текста
Операции форматирования включают в себя разбивку текста на строки (в рамках абзаца) и страницы, выбор размера, вида и начертания шрифта, расположения абзацев, отступов и отбивок между абзацами. Эти операции выполняются различными текстовыми процессорами с разной степенью автоматизации. Например, разбивку на строки и страницы Word выполняет автоматически (это свойство - отличительная черта мощных текстовых процессоров).
Суть форматирования - это способность текстового процессора производить оформление документа:
· задавать границы рабочего поля (полосы набора), определяя поля сверху, снизу, слева, справа;
· устанавливать межстрочный интервал (разреженность строк на странице) и межбуквенный интервал в слове;
· выравнивать текст - центрировать, прижимать к левой или правой границе, равномерно распределять слова в строке;
использовать различное шрифтовое оформление.
Форматирование часто применяется по отношению к абзацу. Абзац - фрагмент текста, процесс ввода которого закончился нажатием на клавишу ввода Enter. Такое нажатие следует рассматривать как команду, по которой текущий абзац закрывается. В большинстве текстовых процессоров при завершении абзаца клавишей Enter новый абзац наследует стиль предыдущего. Форматирование абзаца воздействует на весь абзац. Оно как бы хранится в символе абзаца, которым заканчивается каждый абзац. Если удалить этот символ, то предшествующий ему текст станет частью последующего абзаца. В текстовом редакторе Word этот символ имеет вид "¶". Он может быть виден при отображении на экране непечатаемых символов.
6.
|
. Копирование, перемещение и удаление участков текста. В редакторе Word можно копировать, удалять и перемещать участки текста различными способами. Одним из наиболее удобных способов является использование буфера обмена Windows. Буфер обмена – это специальная область памяти, в которую программы могут помещать на время текст и рисунки, чтобы потом получить их обратно. При этом поместить информацию в буфер обмена может одна программа, а взять – другая. Так осуществляется обмен данными между программами Windows (например, перенос текста из web-страницы в Word). Для работы с буфером обмена Word используются кнопки панели “Стандартная”. Копирование части текста. Способ 1. Копирование с помощью клавиши “Ctrl”.
Способ
2. Копирование
с помощью кнопки
Перемещение части текста. Способ 1. Перемещение текста с использованием мыши.
Способ
2. Перемещение
текста с помощью кнопки
Удаление части текста.
|
7.
Форматирование абзацев Word
В число параметров форматирования абзацев входят:
|
|
Для применения форматирования достаточно установить курсор в любом месте абзаца, который подлежит форматированию или выделить несколько абзацев.
Использование линейки
Линейка, расположенная в верхней части страницы, делится на две области: белая - соответствует области текста документа, серая - обозначает поля страницы.
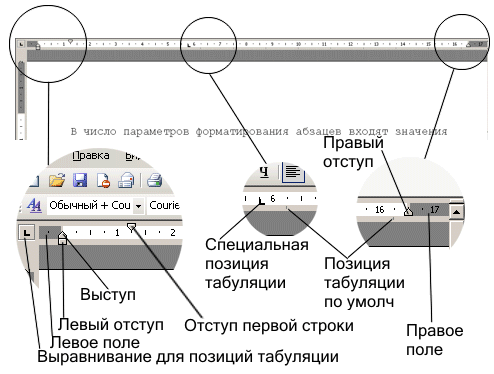
Четыре маркера отступов позволяют задавать отступы для абзаца. Для установки отступа достаточно перетащить соответствующий маркер в нужное место. Для лучшего понимания действия маркеров поперетаскивайте их и посмотрите что из этого получается.
Маркер правого отступа определяет расстояние от всего текста абзаца до правого поля.
Маркер левого отступа задает расстояние от края текста абзаца до левого поля.
Если для абзаца определен отступ первой строки, маркер отступа первой строки будет перемещаться вместе с маркером левого отступа, а отступ первой строки будет оставаться неизменным относительно текста абзаца.
Маркер отступа первой строки определяет отступ только для первой строки (красная строка). С помощью этого маркера можно делать выступ. Для этого маркер отступа первой строки надо переместить левее маркера левого отступа. В этом случае начало каждого абзаца, отформатированного подобным образом, будет начинаться левее относительно основного текста абзаца.
Эту же операцию можно осуществить с помощью маркера выступа. Для этого надо переместить этот маркер правее маркера отступа первой строки абзаца. Однако результат, казалось бы одного действия, может получиться разным. В чем же разница между выступом и левым отступом?
При перемещении маркера левого отступа маркер отступа первой строки перемещается вместе с ним, за счет чего выдерживается разница между отступом первой строки и отступом остальных строк абзаца.
При перемещении маркера выступа маркер отступа первой строки остается неподвижным, вследствие чего разница между отступом первой строки и отступом остального текста абзаца изменяется.
Поэтому для создания выступа рекомендуется использовать маркер выступа.
Поместив маркер левого отступа под маркером выступа мы тем самым удаляем отступ/выступ первой строки.
С помощью линейки можно управлять позициями табуляции. Что такое табуляция?
При нажатии на клавишу "Tab", курсор перемещается в определенную позицию.
По умолчанию, обычно, это расстояние, кратное 1,25 см. Позиции табуляции по умолчанию отмечены чуть ниже линейки серыми засечками. В левом углу строки верхней линейки расположена кнопка для задания различных режимов табуляции.
Всего режимов табуляции пять:
Выравнивание по левому краю
Выравнивание по центру
Выравнивание по правому краю
Выравнивание по десятичной точке
Вертикальная черта
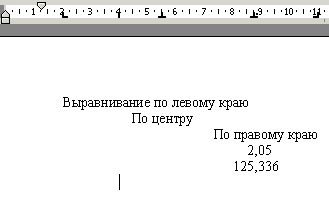
Для выбора нужной табуляции надо щелкать на кнопке типа табуляции, при этом способы выравнивания будут циклически меняться. Когда нужная табуляция выбрана, надо щелкнуть левой кнопкой мыши в нужном месте верхней линейки. При этом будет установлена новая позиция табуляции и удалены все позиции табуляции по умолчанию, расположенные левее. Если возникнет необходимость в перемещении позиции табуляции, то надо подвигать мышью соответствующий маркер табуляции. Для удаления табуляции надо переместить нужный маркер табуляции в область документа. Для удаления всех позиций табуляции можно использовать сочетание клавиш Strl+Shift+N.
Для быстрого применения к абзацу параметров отступа, межстрочного интервала и выравнивания можно воспользоваться кнопками на панели "Форматирование".
![]()
Использование окна диалога
Всеми параметрами форматирования абзаца обладает окно "Абзац" ("Формат"-"Абзац").
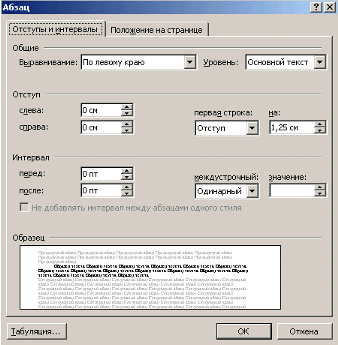
Для установки необходимых параметров форматирования надо ввести числовые значения в соответствующие поля окна. Результат форматирования будет виден в нижнем окне "Образец".
Для управления размещением абзацев на страницах используются параметры, представленные на вкладке "Положение на странице".
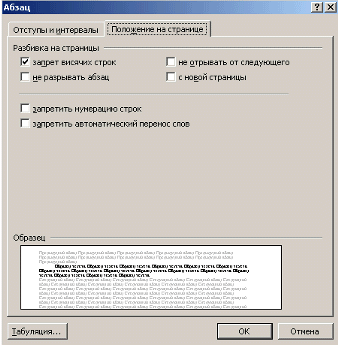
Параметр "Запрет висячих строк" не позволяет разрывать абзац на границе двух страниц, если при этом на одной из страниц будет оставлена висячая строка.
Первая или последняя строка абзаца называется висячей, если она располагается в самом конце/начале страницы.
Параметр "Не разрывать абзац" не разрешает разрывать абзац на границе двух соседних страниц.
Параметр "Не отрывать от следующего" не позволяет разрывать страницу между текущим абзацем и абзацем, следующим за ним.
Параметр "С новой страницы" вставляет перед абзацем принудительный разрыв старицы.
Параметр "Запретить нумерацию строк" не позволяет отображать при печати номера строк в абзаце.
Параметр "Запретить автоматический перенос слов" не позволяет переносить слова при переводе строк в пределах абзаца.
Окно диалога "Табуляция" позволяет задавать позиции табуляции путем ввода числовых значений, устанавливать или удалять несколько позиций табуляции и выбирать тип заполнителя для позиций табуляции.

Иногда возникает необходимость скопировать стиль одного абзаца и применить его к другому. Для этого служит кнопка "Формат по образцу" (панель "Стандартная").
![]()
Установите курсор в пределах абзаца, формат которого требуется скопировать.
Щелкните на кнопке "Формат по образцу".
Выделите абзац(ы), к которому надо применить форматирование.
Для того, чтобы применить форматирование к нескольким фрагментам текста, надо дважды щелкнуть на кнопке "Формат по образцу" и по очереди выделять текст, к которому надо применить формат. По завершении надо щелкнуть на кнопке "Формат по образцу", при этом кнопка станет неактивной.
В заключении скажу еще, что существует множество параметров форматирования символов и абзацев. Для их совместного применения служат встроенные стили форматирования. Но об этом немного позже.
