
- •4 Форматирование текста
- •8. Сохранение документа
- •Автоматическое сохранение документов
- •9. Создание таблиц Word
- •10. Графические объекты в Word
- •17. В окне Сноски выберете нужный вид сноски:
- •Вставка ссылки на список использованной литературы:
- •3. Вставка, Ссылка, Перекрестная ссылка…
- •Где можно настроить функцию автозамены?
- •Автоматический ввод текста шаблона.
- •Использование функции автотекста для ввода шаблона текста.
- •Печать списка элементов автотекста.
- •20. Способы выделения текста в Word
- •23. Поиск текста
- •Поиск других элементов документа
- •Поиск и замена
- •Другие возможности поиска
- •25. Основные приемы форматирования текста
- •Выделение текста
- •Форматирование абзаца
- •Форматирование шрифта
- •Форматирование списков
- •Форматирование таблиц
- •Колонки
- •Разделы
- •26. Автоформат
- •Автоформатирование в процессе ввода текста
- •Автоформатирование уже введенного текста
- •Автоформатирование с помощью окна диалога Автоформат
- •29. Средства форматирования абзаца
- •30 Графические объекты в Word
17. В окне Сноски выберете нужный вид сноски:
сноска внизу страницы или текста (подстрочная),
концевая сноска в конце раздела или документа (затекстовая),
выберете форматы сноски – цифры или символы.
Или клавиши на клавиатуре: для вставки обычной сноски нажмите клавиши CTRL+ALT+F, для вставки концевой сноски нажмите клавиши CTRL+ALT+D.
Если в результате увеличения и сокращения текста ссылки сдвигаются на другие страницы, Word перенесет и перенумерует их автоматически.
Вставка ссылки на список использованной литературы:
1. ввести
в нужном месте текста открывающую
и з акрывающую
квадратную скобку,
акрывающую
квадратную скобку,
2. поставить курсор между ними,
3. Вставка, Ссылка, Перекрестная ссылка…
4. в окне «Для какого абзаца» из списка выбрать нужное.
Если в список литературы добавлялись или удалялись источники, поэтому нумерация сдвигалась, то по окончании работы с текстом все ссылки необходимо обновить – Word перенумерует их автоматически:
1. выделить весть текст: Правка, Выделить все (или Ctrl+A),
2. из контекстного меню (правая клавиша мышки) выбрать команду Обновить поле.
18. Автозамена, например, позволяет быстро заменять грубые ошибки правописания. Если вы написали врмея, то Word сам исправит это слово на время.
Если функция автозамены предлагает заменить слово, а вы предпочитаете оставить первоначальное написание, вы можете отменить исправление, нажимая клавиши Ctrl+Z или выбирая пункт Отменить автозамену из меню Правка. Однако это можно сделать, только если коррекция была последним действием, выполненным в документе. Если же вы сделали что-нибудь еще после исправления - напечатали или удалили текст, например, то команда Отменить работать не будет.
Если вы хотите изменить исправление, нужно поместить курсор мыши на слово, под словом появится знак подчеркивания. Переместите мышь поверх поддеркивания, чтобы открыть меню автозамены. Щелкните сначала по этой кнопке, затем по строке Отменить автозамену(например, Отменить автоматический ввод прописных букв):
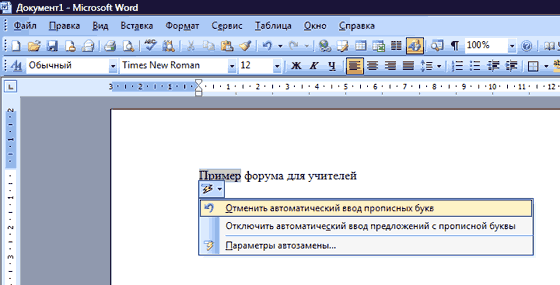
Обратите внимание что вы можете прекратить исправления в документе Word, выбрав команду Отменить автоматическое исправление.
Где можно настроить функцию автозамены?
Сервис -> Параметры автозамены.
Автоматический ввод текста шаблона.
Если у вас есть фраза, предложение, которое вы постоянно используете, то вы можете самостоятельно настроить автозамену (или автотекст) так, чтобы эта фраза вставлялась в текст сама вместо другой фразы.
Чтобы сохранить и использовать шаблон текста с помощью автозамены:
1. Выделите образец текста для шаблона. 2. Выберите пункт меню Сервис->Параметры автозамены, чтобы открыть окно автозамены. 3. Выберите вкладку автозамена. Ваш текст шаблона появится в окне Заменить на. 4. Если шаблон включает форматирование и вы хотите, чтобы оно выполнялось каждый раз, когдавставляете шаблон, активизируйте опцию Форматированный текст; в противном случае оставьте активизированной опцию Обычный текст. 5. В текстовом поле Заменить наберите короткое сокращение или код. Например, можно добавить код адр, как показано на рисунке. 6. Нажмите кнопку Добавить. 7. Нажмите кнопку ОК.
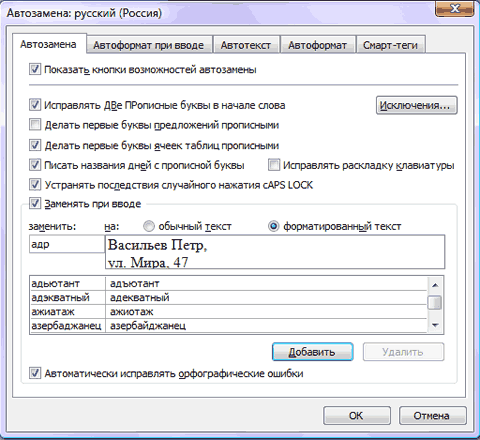
Для использования автотекста введите сокращение, которое вы ввели на шаге 5, и затем наберите пробел или знак препинания либо нажмите клавишу Enter или Tab.
