
- •4 Форматирование текста
- •8. Сохранение документа
- •Автоматическое сохранение документов
- •9. Создание таблиц Word
- •10. Графические объекты в Word
- •17. В окне Сноски выберете нужный вид сноски:
- •Вставка ссылки на список использованной литературы:
- •3. Вставка, Ссылка, Перекрестная ссылка…
- •Где можно настроить функцию автозамены?
- •Автоматический ввод текста шаблона.
- •Использование функции автотекста для ввода шаблона текста.
- •Печать списка элементов автотекста.
- •20. Способы выделения текста в Word
- •23. Поиск текста
- •Поиск других элементов документа
- •Поиск и замена
- •Другие возможности поиска
- •25. Основные приемы форматирования текста
- •Выделение текста
- •Форматирование абзаца
- •Форматирование шрифта
- •Форматирование списков
- •Форматирование таблиц
- •Колонки
- •Разделы
- •26. Автоформат
- •Автоформатирование в процессе ввода текста
- •Автоформатирование уже введенного текста
- •Автоформатирование с помощью окна диалога Автоформат
- •29. Средства форматирования абзаца
- •30 Графические объекты в Word
10. Графические объекты в Word
Графические объекты: это любой нарисованный или вставленный объект, который можно редактировать и форматировать с помощью панели инструментов рисования (встроенным редактором графических объектов). Эти объекты являются частью текстового документа. Автофигуры являются векторными рисунками. Векторные рисунки создаются из линий, кривых, прямоугольников и других объектов. Векторные рисунки сохраняются в формате приложения, в которых они создавались. К графическим объектам в Word относятся:
Автофигуры
Объекты Надпись
Объекты WordArt.
11. Программа Word позволяет работать в различных режимах просмотра. Основной, в котором привычнее всего работать пользователям, - этоРазметка страницы. Но при создании больших документов, типа отчетов, рефератов, где есть многоуровневая система заголовков удобнее всего использовать режим Структура. Для того чтобы переключиться в тот или иной режим работы с документами, используйте кнопки, находящиеся в левом нижнем углу программы MS Word, напротив линейки прокрутки либо командой Вид -> Разметка страницы и Вид -> Структура.
Что нам дает подобный вариант просмотра и работы с документом?
Во-первых, переводить уровень текста в другой, - что это значит - об этом чуть ниже в примере. Во-вторых, структура помогает работать с блоками текста, т.е. копировать, вставлять и перемещать фрагменты текста в документе стрелками вверх-вниз, захватывая целиком несколько уровней. В-третьих, Вы можете увидеть сколько уровней заголовков Вы используете в Вашем документе и свернуть или развернуть нужные уровни.
1. Для работы в режиме Структура по умолчанию включается панель инструментов, на которой наглядно видны команды с одинарными зелеными стрелками влево-вправо - Повысить уровень(фрагмент текста) до Заголовка 1 (двойная стрелка влево) и Понизить уровень до Обычного текста (двойная стрелка вправо). Все это см. на Рис. 1
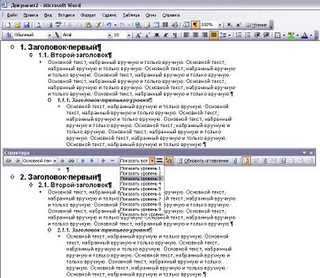
Рисунок 1. Работа в режиме Структура
Например, выделите фрагмент текста нижнего уровня, в данном случае, это Основной текст. Для того чтобы выделить полностью блок (фрагмент) с основным текстом достаточно подвести курсор мыши напортив уровня и единожды щелкнуть по маркеру (см. Рис. 2). Затем выбрать команду Повысить уровень до Заголовка 1.
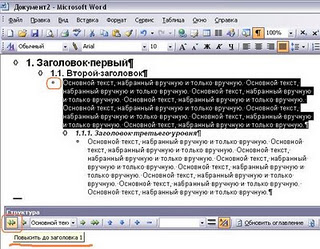
Рисунок 2. Выделение уровня в Структуре
После этого у Вас появится еще один Заголовок первого уровня. Принцип выделения и перевода из одного уровня любого из блоков текста везде идентичен.
2. Для перемещения блоков текста, та же схема. Необходимо выделить уровень, который Вы хотите перевести выше или ниже по документу и выбираете команду с синими стрелками вверх-вниз.
3. Для отображения уровней текста можно выбрать команду Показать уровень. Если Вы выберетеПоказать первый уровень, то Вы увидите только Заголовки первого уровня и т.д.
И наконец, панель инструментов Структура Вам поможет обновить Оглавление в документе, а как оно формируется (создается), об этом мы рассказывали в более ранних постах.
15.
Режимы просмотра документа Word Обычный режим просмотра документа Режим просмотра Вэб-документа Режим просмотра разметки страницы Режим просмотра структуры документа |
|
Выбор режима просмотра документа можно осуществить при помощи команд меню "Вид" или четырех кнопок, расположенных в левой нижней части окна.
![]()
По порядку слева направо:
Обычный режим просмотра - наиболее удобный режим для работы с текстом.
Режим просмотра Вэб-документа позволяет работать с текстом, графикой, встроенным звуком, анимацией, другими эффектами, реализуемыми для Web.
Режим разметки страницы (режим по умолчанию) - отображает колонки, разрывы страниц, колонтитулы и другие элементы форматирования так, как они будут выглядеть при выводе на печать.
Режим просмотра структуры документа предназначен для отображения документа в виде структурной схемы, позволяющей ориентироваться в его организации.
Обычный режим просмотра документа
В этом режиме отображается только текст документа. Разрывы разделов и страниц отмечаются пунктирными линиями, а точно определить, как будет располагаться текст относительно полей документа, нельзя. Форматы символов и абзацев отображаются так, как они будут выглядеть на печати, но текст, отформатированный в несколько колонок, будет отображаться в виде одной колонки.
Режим просмотра Вэб-документа
Этот режим позволяет увидеть как будет выглядеть страница при отображении на Вэб-узле, т.е. в виде одной длинной страницы без разрывов.
Режим просмотра разметки страницы
В этом режиме текст отображается так, как он будет выглядеть на печати: с колонками, графикой, полями, разбивкой на страницы, с колонтитулами и т.д. Наряду с горизонтальной линейкой присутствует и вертикальная. Размеры полей могут быть установлены путем перетаскивания маркеров полей на обеих линейках. При наведении указателя мыши на край маркера поля он принимает вид двунаправленной стрелки, а точное положение поля отмечается пунктирной линией, проходящей через весь документ.
Режим просмотра структуры документа
В этом режиме все заголовки, названия и строки текста представляются в виде структурных заголовков.
