
- •4 Форматирование текста
- •8. Сохранение документа
- •Автоматическое сохранение документов
- •9. Создание таблиц Word
- •10. Графические объекты в Word
- •17. В окне Сноски выберете нужный вид сноски:
- •Вставка ссылки на список использованной литературы:
- •3. Вставка, Ссылка, Перекрестная ссылка…
- •Где можно настроить функцию автозамены?
- •Автоматический ввод текста шаблона.
- •Использование функции автотекста для ввода шаблона текста.
- •Печать списка элементов автотекста.
- •20. Способы выделения текста в Word
- •23. Поиск текста
- •Поиск других элементов документа
- •Поиск и замена
- •Другие возможности поиска
- •25. Основные приемы форматирования текста
- •Выделение текста
- •Форматирование абзаца
- •Форматирование шрифта
- •Форматирование списков
- •Форматирование таблиц
- •Колонки
- •Разделы
- •26. Автоформат
- •Автоформатирование в процессе ввода текста
- •Автоформатирование уже введенного текста
- •Автоформатирование с помощью окна диалога Автоформат
- •29. Средства форматирования абзаца
- •30 Графические объекты в Word
Автоформатирование уже введенного текста
Для автоматического форматирования существующего текста необходимо на вкладке Автоформат окна диалога Параметры установить переключатель При выборе команды. Далее можно запустить процесс автоформатирования с помощью кнопки Автоформат стандартной панели инструментов или команды Формат –> Автоформат.
При автоматическом форматировании документа, в зависимости от установок, сделанных на вкладке Автоформат (команда Сервис –> Автозамена), MS Word производит следующие изменения:
к каждому абзацу применяется стиль;
удаляются лишние маркеры абзацев;
отступы, сделанные с помощью клавиши tab, заменяются на отступы абзацев;
вместо звездочек (*), дефисов (-) или аналогичных символов, используемых для обозначения маркированных списков, вставляются символы бюллетеня;
символы (с), (r) и (тм) заменяются на символы из установленного шрифта: символ авторского права, символ зарегистрированного товарного знака и символ товарного знака ©, ® и ™.
С помощью кнопки Автоформат можно быстро отформатировать текст, и если результатат неудовлетворителен, можно отменить автоформатирование нажатием кнопки Отменить.
Автоформатирование с помощью окна диалога Автоформат
Команда Автоформат осуществляет автоматическое форматирование под контролем пользователя. Для проведения автоформатирования с помощью окна диалога Автоформат необходимо выполнить следующие действия:
1. Выбрать команду Формат –> Автоформат. Откроется окно диалога Автоформат, представленное на рис. 4.32.
2. Нажать кнопку Параметры, на экране появится вкладка Автоформат окна диалога Автозамена (рис. 4.28). Установить параметры автоматического форматирования. Нажать ОК. MS Word осуществит автоматическое форматирование и сообщит о завершении процесса.

Рис. 4.32. Окно диалога Автоформат.
На выбор пользователя предлагаются три варианта продолжения действий:
принять или отменить все изменения сразу;
просмотреть и принять/отменить отдельные изменения;
выбрать оформление в библиотеке стилей.
27. В меню Формат выберите команду Тема.
Нажмите кнопку Библиотека стилей.
В списке Шаблон выберите шаблон, содержащий нужные стили.
Если нажать кнопку OK, то все выделенные стили из шаблона копируются в документ.
28. орматирование на уровне символов и абзацев в Word 2007 применяется непосредственно к заданным элементам текста.
Форматирование на основе стилей в Word 2007 является логическим, т.е. элемент текста будет выглядеть по разному, в зависимости от его места в структуре документа: заголовок, список, основной текст и т.д.
Форматирование на уровне символов в Word 2007 включает задание начертания, размера и стиля шрифта, фона и цвета, подстрочного и надстрочного написания.
 Соответствующие
инструменты собраны в Word в группе ШРИФТна
странице ленты ГЛАВНАЯ.
Устанавливаемые параметры шрифта
применяются либо к заранее выделенному
фрагменту текста в Word, либо к тексту,
который будет вводиться в дальнейшем.
Соответствующие
инструменты собраны в Word в группе ШРИФТна
странице ленты ГЛАВНАЯ.
Устанавливаемые параметры шрифта
применяются либо к заранее выделенному
фрагменту текста в Word, либо к тексту,
который будет вводиться в дальнейшем.
Как изменить шрифт и размер шрифта в Word 2007
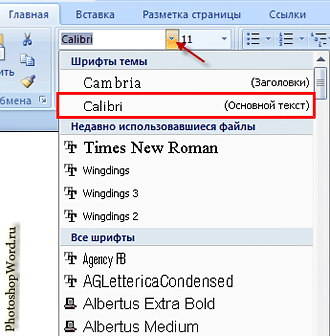 Давайте
рассмотрим на примере. Выделяем фрагмент
текста в Word 2007. Открываем вкладку ШРИФТ,
чтобы выбрать вид начертания символов
(на рисунке показано красной стрелочкой).
Давайте
рассмотрим на примере. Выделяем фрагмент
текста в Word 2007. Открываем вкладку ШРИФТ,
чтобы выбрать вид начертания символов
(на рисунке показано красной стрелочкой).
По умолчанию в Word 2007, в основном тексте документа используется шрифт Calibri, который имеет достаточно четкий рисунок и достаточно удобный как для просмотра документа на экране, так и для печати.
Чтобы заменить шрифт Calibriна другой, к примеру наTimes New Roman, просто щелкните мышкой по Times New Roman.
 Размер
шрифта в Word 2007 также
можно выбрать из списка (на рисунке
показано в красном квадратике). Кроме
того, размер шрифта в Word можно менять
по шагам с помощью кнопокУВЕЛИЧИТЬ
РАЗМЕР (на
рисунке показана в зеленом квадратике)
и УМЕНЬШИТЬ
РАЗМЕР (на
рисунке показано в синем квадратике).
Размер
шрифта в Word 2007 также
можно выбрать из списка (на рисунке
показано в красном квадратике). Кроме
того, размер шрифта в Word можно менять
по шагам с помощью кнопокУВЕЛИЧИТЬ
РАЗМЕР (на
рисунке показана в зеленом квадратике)
и УМЕНЬШИТЬ
РАЗМЕР (на
рисунке показано в синем квадратике).
Дополнительные стили шрифта в Word 2007, подстрочный и надстрочный знак в Word 2007
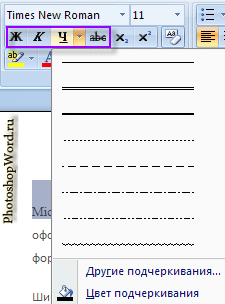 Дополнительные
стили шрифта в Word 2007 устанавливаются
с помощью кнопок (на рисунке обведены
в фиолетовую рамочку)полуЖирный,
Курсив, подЧеркивание с
возможностью выбора формы почерка и
зачеркнутый.
Дополнительные
стили шрифта в Word 2007 устанавливаются
с помощью кнопок (на рисунке обведены
в фиолетовую рамочку)полуЖирный,
Курсив, подЧеркивание с
возможностью выбора формы почерка и
зачеркнутый.
