
- •4 Форматирование текста
- •8. Сохранение документа
- •Автоматическое сохранение документов
- •9. Создание таблиц Word
- •10. Графические объекты в Word
- •17. В окне Сноски выберете нужный вид сноски:
- •Вставка ссылки на список использованной литературы:
- •3. Вставка, Ссылка, Перекрестная ссылка…
- •Где можно настроить функцию автозамены?
- •Автоматический ввод текста шаблона.
- •Использование функции автотекста для ввода шаблона текста.
- •Печать списка элементов автотекста.
- •20. Способы выделения текста в Word
- •23. Поиск текста
- •Поиск других элементов документа
- •Поиск и замена
- •Другие возможности поиска
- •25. Основные приемы форматирования текста
- •Выделение текста
- •Форматирование абзаца
- •Форматирование шрифта
- •Форматирование списков
- •Форматирование таблиц
- •Колонки
- •Разделы
- •26. Автоформат
- •Автоформатирование в процессе ввода текста
- •Автоформатирование уже введенного текста
- •Автоформатирование с помощью окна диалога Автоформат
- •29. Средства форматирования абзаца
- •30 Графические объекты в Word
Использование функции автотекста для ввода шаблона текста.
Вместо функции автозамены для шаблона вы можете использовать функцию Автотекст. Различие состоит в том, что для ввода автотекста вы должны напечатать первые несколько символов теста шаблона. Тогда Word покажет область автоматического завершения, демонстрируя вам остальную часть текста, и вы нажмете клавишу Enter, чтобы завершить текст. Этот путь позволяет не запоминать сокращения, на которых основана техника автозамены.
Чтобы сохранить и использовать текст шаблона с функцией автотекста Word:
1. Выберите текст шаблона. 2. Выберите пункт меню Сервис->Параметры автозамены, чтобы открыть диалоговое окно автозамены. 3. Перейдите на вкладку автотекст. Ваш шаблон текста появится в текстовом поле Имя элемента, как показано на рисунке. 4. Удостоверьтесь, что установлен флажок Показать предложения заершения. 5. Нажмите кнопку Добавить. 6. Нажмите кнопку ОК.
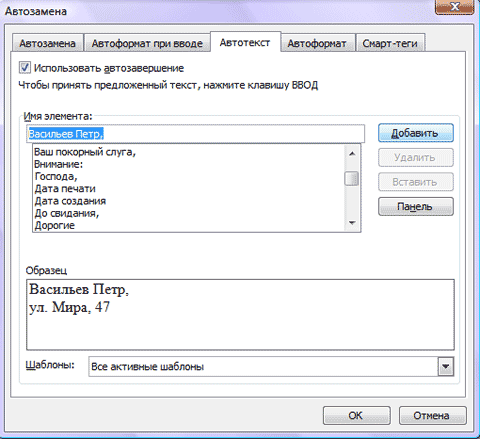
Для использования шаблона наберите первы несколько букв текста и затем нажмите клавишу Enter.
Также вы можете получить доступ к списку автотекста с помощью панели инструментов автотекста. Щелкните правой кнопкой мыши по любой панели инструментов и затем выберите из списка панелей строку Автотекст, чтобы показать панель инструментов, как показано на рисунке. Нажмите кнопку Все элементы, выберите категорию атотекста и вариант автотекста, который вы хотите вставить.
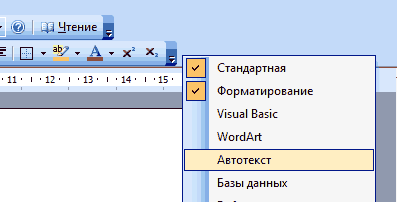
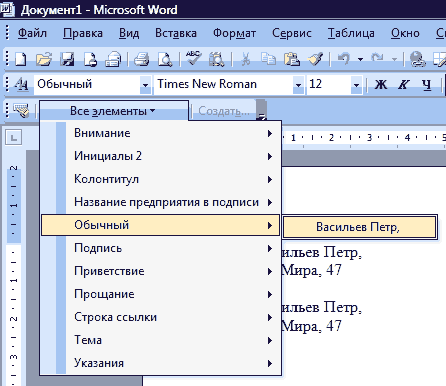
Печать списка элементов автотекста.
Чтобы получить распечатку всех элементов автотекста Word, выберите пункт меню Файл -> Печать, в поле со списком Напечататьукажите вариант Элементы автотекста.
19. В программе Word 2007 можно одновременно работать с несколькими открытыми окнами, а сами документы представлять для просмотра несколькими способами. Как перейти от окна одного открытого документа к другому? При нескольких одновременно открытых окон документов и переключиться от одного открытого документа к другому можно одним из трех способов. 1 способ: 1. В окне любого из открытых документов переходим к вкладке «Вид». 2. В группе «Окно» щелкаем по кнопке «Перейти в другое окно» . 3. В меню «Перейти в другое окно» в списке открытых в данный момент окон выбираем название нужного окна. 2 способ: в окне любого из открытых документов используем сочетания клавиш Alt+Tab. Примечание.
При этом клавиша Alt удерживается, а нажатиями клавиши Tab осуществляется переход от одного ярлыка окна к другому. По_сле выбора нужного ярлыка отпускаем обе клавиши, и нужное окно выходит на первый план. С помощью сочетания клавиш Alt+Shift+Tab можно также перейти к предыдущему открытому окну. 3 способ: можно также использовать панель задач Windows, где отображены кнопки с названиями всех открытых в данный момент окон. Щелчком по нужной кнопке переходим к следующему открытому окну. Как работать с двумя окнами документов одновременно?
Если необходимо одновременно работать с текстом в двух документах, можно расположить их окна рядом на экране монитора: 1. В окне открытого документа (любого из двух) переходим к вкладке «Вид». 2. В группе «Окно» щелкаем по кнопке «Рядом» . 3. В окошке «Сравнить рядом» в списке открытых в данный момент окон выбираем нужное. 4. Щелкаем по кнопке «ОК». 5. Окна отобразятся рядом, и при этом автоматически активируется кнопка «Синхронная прокрутка», позволяющая одновременно прокручивать страницы документов в обоих окнах. Примечание. Окна будут отображены рядом слева направо, позволяя копировать текст или сравнивать информацию в окнах разных документов.
