
- •Информационные технологии
- •Часть 2 Конспект лекций
- •220100 - Вычислительные машины, комплексы, системы и сети,
- •220200 – Автоматизированные системы обработки информации и управления
- •Введение
- •Всемирная сеть Internet
- •5. Электронная почта
- •5.1. Основные пользовательские функции пакетов электронной почты
- •Графический интерфейс
- •Оперативная справочная система
- •Особенности интерфейса с пользователем
- •Оповещение о прибытии почты
- •Подготовка текста сообщения
- •Адресация сообщений
- •Посылка сообщений
- •Присоединение файлов
- •Чтение почты
- •Обработка сообщений: ответ, переадресация, удаление
- •Хранение сообщений
- •Списки рассылки
- •Полномочия
- •Обеспечение безопасности
- •5.2. Использование Microsoft Outlook при обслуживании электронной почты Используемые обозначения
- •5.3. Использование Outlook Express для работы с электронной почтой
- •Чтение писем
- •Создание письма
- •6. Особенности сети Internet
- •Поиск информации в www
- •Домены Internet
- •6.1. Html - язык для создания Web-документов
- •Гипертекст
- •Теги языка html
- •Атрибуты тегов
- •Комментарии
- •6.2. Популярные Web-броузеры
- •7. Работа в Internet Explorer
- •7.1. Рабочее окно Internet Explorer
- •Настройка домашней страницы
- •7.2. Движение по www
- •Каталог временных файлов Internet
- •Просмотр часто посещаемых страниц
- •Журнал посещений
- •Сохранение ссылок на страницы в папке Избранное
- •Поиск в Internet
- •7.3. Сохранение найденной информации
- •7.4. Печать Web-страниц
- •Настройка параметров страницы для печати
- •7.5. Команды меню Вид
- •7.6. Как ускорить отображение страниц
- •8. Создание html-документов с помощью простейшего текстового редактора Блокнот
- •8.1. Обязательные теги
- •Структура минимального html – документа
- •Пример 1. Минимальный html –документ.
- •8.2. Технология работы над html-документом с использованием блокнота
- •8.4. Теги заголовков разных уровней
- •Пример 3. Html –документ с тегами заголовков
- •8.5. Оформление списков
- •Маркированный список
- •Нумерованный список
- •Пример 4. Html-документ с маркированным и нумерованным списками
- •Списки-определения
- •Пример 5. Html-документ со списком-определением
- •Вложенные списки
- •Пример 6. Html-документ с вложенными списками
- •8.6. Абзацы и разрывы строк
- •Пример 7. Html-документ с разрывами строк и разбивкой на абзацы
- •Разделительная горизонтальная линия
- •Пример 8. Html-документ с горизонтальными разделительными линиями
- •8.7. Задание характеристик шрифта
- •Теги эффектов шрифтов
- •Пример 9. Использование различного шрифтового оформления
- •8.8. Таблицы
- •Теги таблицы
- •Атрибуты тегов таблиц
- •Пример 10. Простейшие таблицы
- •Пример 11. Таблица, содержащая объединенные ячейки
- •8.9. Рисунки в html-документах
- •Атрибуты тега img
- •Пример 12. Страница с рисунком
- •Пример 13. Страница с несколькими рисунками, хранящимися в отдельной папке
- •8.10. Создание гиперссылок
- •Пример 14. Документ со ссылками
- •8.11. Сенсорные изображения (изображения-карты)
- •Создание клиентского сенсорного изображения
- •Устройство
- •Пример 15. Документ с сенсорным изображением
- •8.12. Фреймы
- •Пример 16. Страница с фреймами
- •8.13. Цвета в html
- •Шестнадцать стандартных цветов
- •Шестнадцатеричные коды цветов
- •8.13. Список базовых тегов html:
- •9. Создание html – документов с помощью FrontPage Express
- •9.1. Рабочее окно пакета FrontPage Express
- •9.2. Команды главного меню FrontPage Express
- •Меню Файл
- •Панель форм
- •9.4. Контекстное меню
- •9.5. Создание, сохранение и открытие Web-страницы
- •9.6. Редактирование текста Web-страницы
- •Выделение фрагментов документа
- •Отображение абзацных меток
- •Поиск и замена текста
- •9.7. Стили форматирования
- •Физические стили
- •Логические стили
- •Раскрашивание текста
- •9.9. Создание ссылок во FrontPage Express
- •Вставка закладок в документ
- •Создание ссылок на документ с закладками
- •9.10. Дизайн web-страниц с помощью таблиц
- •Вставка таблицы в документ
- •Изменение конфигурации таблицы
- •Свойства таблицы
- •9.11. Дизайн web-страниц с использованием графики
- •Вставка картинок в документ
- •Альтернативное отображение картинок
- •Список литературы
- •Оглавление
- •5. Электронная почта 6
- •6. Особенности сети Internet 30
- •7. Работа в Internet Explorer 38
- •8. Создание html-документов с помощью простейшего текстового редактора Блокнот 47
- •9. Создание html – документов с помощью FrontPage Express 89
- •Информационные технологии
- •Часть 2 Конспект лекций
Вставка картинок в документ
Добавить картинку в документ можно, выбрав в меню Вставка команду Изображение. Диалоговое окно команды вставки изображения показано на рис. 9.10.
Это диалоговое окно предоставляет возможность выбора графических файлов, находящихся где угодно в сети Internet (если, конечно, ваш компьютер имеет в данный момент выход в Internet). Для указания в качестве источника графических файлов сервера Internet следует активизировать кнопку Из места и ввести в поле ввода соответствующий URL.
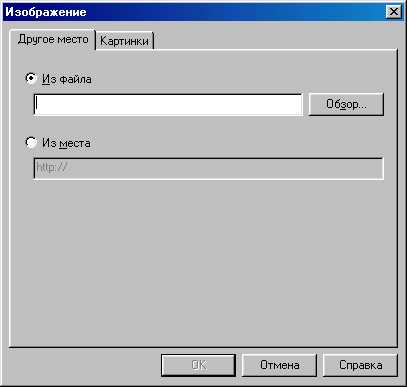
Рис. 9.10. Диалоговое окно команды вставки изображения.
Однако, чаще придется использовать графические файлы, расположенные на вашем компьютере. Для вставки этих файлов активизируйте кнопку Из файла, щелкните на кнопке Обзор и выберите нужный файл с помощью стандартного окна открытия файла. Диалоговое окно вставки изображения содержит еще вкладку Картинки, позволяющую использовать библиотеку рисунков FrontPage Express (для этого она должна быть установлена на вашем компьютере).
Альтернативное отображение картинок
Некоторые броузеры не поддерживают форматы GIF и JPG, другие вообще не могут выводить изображения. Кроме того, иногда загрузка изображений занимает много времени, и в процессе загрузки на месте изображений видны просто белые пятна. Некоторые пользователи в целях экономии времени загрузки Web-страниц устанавливают в броузере режим отключения загрузки изображений. Учитывая эти особенности работы броузеров, рекомендуется задавать для каждого изображения альтернативный текст, содержащий краткое описание того, что представлено на рисунке.
FrontPage Express отображает изображения картинок посредством заменяющего текста (альтернативный текст) и так называемой превью-картинки. Превью-картинка имеет низкое разрешение (при загрузке исходного изображения сначала появляется изображение с низким разрешением, которое грузится гораздо быстрее), а заменяющий текст используется при просмотре Web-страниц в текстовом режиме.
Чтобы задать альтернативное отображение картинки, следует открыть диалоговое окно Свойство изображения (Правка – Свойства изображения или контекстное меню изображения). На вкладке Общие в группе Другие представления можно задать изображение с низким разрешением и альтернативный текст.
Список литературы
Том Армстронг. ActiveX: создание Web-приложений. Киев: Издательская группа BHV, 1998. 592 с.
Кент П. Internet с Windows 95. М.: Компьютер, ЮНИТИ, 1996. 367 с.
Энди Шафран. Создание Web-страниц: самоучитель. СПб.: Издательство «Питер», 2000. 320 с.
Леонтьев Б. Web-дизайн: тонкости, хитрости и секреты. М.: Познавательная книга плюс, 1999. 192 с.
Черногородова Г.М. Информационные технологии: Конспект лекций. Часть 1. Екатеринбург: Изд-во УМЦ-УПИ, 2000. 100 с.
Черногородова Г.М., Саблина Н.Г. Информационные технологии: Методические указания к лабораторным работам. Екатеринбург: Изд-во УМЦ-УПИ, 2000. 54 с.
Оглавление
Введение 3
Всемирная сеть Internet 3
5. Электронная почта 6
5.1. Основные пользовательские функции пакетов электронной почты 6
Графический интерфейс 6
Оперативная справочная система 7
Особенности интерфейса с пользователем 7
Оповещение о прибытии почты 7
Подготовка текста сообщения 8
Адресация сообщений 8
Посылка сообщений 9
Присоединение файлов 10
Чтение почты 11
Обработка сообщений: ответ, переадресация, удаление 11
Хранение сообщений 12
Списки рассылки 13
Полномочия 13
Обеспечение безопасности 14
5.2. Использование Microsoft Outlook при обслуживании электронной почты 14
5.3. Использование Outlook Express для работы с электронной почтой 24
Появится окно, показанное на рис. 5.4. 24
В окне 1 находится дерево папок Outlook Express. В папку Входящие автоматически помещаются все приходящие письма, в папку Исходящие – отправляемые письма. В окне 2 отображается содержимое папки, выбранной в окне 1. В окне 3 можно предварительно просмотреть письмо, выбранное в окне 2. Окно 4 содержит список контактов пользователя. 24
Чтение писем 25
Создание письма 26
