
- •Магістерська робота
- •«Формування навичок роботи в adobe photoshop cs5 у майбутніх операторів комп’ютерної верстки»
- •Розділ і Особливості підготовки робітників – майбутніх операторів комп’ютерної Верстки до професійної діяльності
- •1.1. Стан підготовки фахівців в галузі комп’ютерних технологій у внз і-іі рівня акредитації
- •1.2. Характеристика програмного забезпечення для підготовки фахівців робітничої спеціальності «Оператор комп’ютерної верстки»
- •Розділ іі Практичне застосування програмного забезпечення Adobe Photoshop cs5
- •2.1. Особливості растрової графіки як елемента роботи з об’єктами комп’ютерної верстки
- •2.2. Функціональні можливості Adobe Photosop cs 5
- •2.3. Обробка растрових зображень інструментальними засобами Adobe Photoshop cs 5
- •Розділ ііі Реалізація Adobe Photoshop у навчально-практичній підготовці оператора комп’ютерної верстки
- •3.1. Аналіз навчальної програми з підготовки операторів комп’ютерної верстки та умов їх реалізації.
- •3.2. Методика використання програмного забезпечення для формування професійної готовності майбутніх операторів комп’ютерної верстки.
- •Лабораторно-практичне заняття №1
- •План заняття
- •Хід заняття
- •V. Виконання лабораторно-практичного завдання
- •Vіi. Перевірка засвоєних знань
- •Viіі. Підведення підсумків
- •3.3. Методика організації експериментального дослідження
- •Висновки
- •Список використаних джерел
- •Додатки Додаток а Лабораторно-практичне заняття №2
- •План заняття
- •Хід заняття
- •V. Виконання лабораторно-практичного завдання
- •Vі. Перевірка засвоєних знань
- •Viі. Підведення підсумків
- •Viiі. Домашнє завдання
- •Додаток б Лабораторно-практичне заняття №3
- •План заняття
- •Хід заняття
- •V. Виконання лабораторно-практичного завдання
- •VI. Перевірка засвоєних знань
- •Viі. Підведення підсумків
- •Viiі. Домашнє завдання
- •Додаток в Лабораторно-практичне заняття №4
- •План заняття
- •Хід заняття
- •V. Виконання лабораторно-практичного завдання
- •VI. Перевірка засвоєних знань
- •Viі. Підведення підсумків
- •Viiі. Домашнє завдання
V. Виконання лабораторно-практичного завдання
ПЛАН РОБОТИ
Завдання: Створити зображення «Тексту під склом», використовуючи інструментальні засоби Adobe Photoshop CS5.
ХІД РОБОТИ
1. Створюємо новий документ і заливаєм його кольором 454545. Далі створимо новий шар і назвемо його – «Glass plate text».
Створимо текстовий напис за допомогою інструменту «Текст» (колір тексту – білий, шрифт – «Minion, Regular, 30pt, Sharp).
Застосуємо стилі шару за зразком рисунку 1:


Рисунок 1 – Застосування параметрів стилів шару
2. Режим змішування шарів (blending mode) змінемо на «Darken»(рис. 2).

Рисунок 2 – Застосування режиму змішування «Darken»
3. Застосування клавіші «Ctrl» та клікання ПКМ на шарі з текстом, дозволить завантажити область виділення. Перейдемо в «Select > Modify > Expand > 4px». На новому шарі заллємо область виділення «кольором 191919» (рис. 3).

Рисунок 3 – Заливка області виділення
4. Завантажуємо виділення останнього верхнього шару (CTRL+клік на шарі) «Select > Modify > Expand > 4px». Створюємо новий шар і переходимо в «Еdit > Stroke > 1px» (колір білий, місце знаходження: inside) (рис. 4).

Рисунок 4 – Застосування інструментів «Stroke» та «Expand»
5. Прозорість верхнього шару поставимо на значення рівне 15%, та застосовуємо параметри стилю зображені на рисунку 5:

Рисунок 5 – Застосування параметрів стилів шару
6. Надрукуємо початковий текст знову (колір – «2A8082»; – шрифт – «Minion- Regular», кегель – 30pt, режим –«Sharp»).
Застосуємо параметри стилю, для шару з текстом зображені на рисунку 6, (рис. 7):


Рисунок 6 – Застосування параметрів стилів шару

Рисунок 7 – Результат застосування стилів
7. Додамо скляну пластинку. Для початку оберемо інструмент «rounded rectangle tool» (радіус 20 px). На новому шарі навкруги тексту створимо прямокутник білого кольору. Застосуємо наступні параметри стилю для цього шару (рис. 8):


Рисунок 8 – Застосування параметрів стилів шару
8. Застосуємо режим змішування шарів «Darknen» (рис. 9).
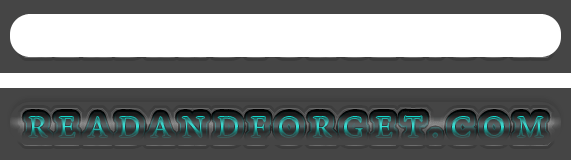
Рисунок 9 – Режим змішування шарів «Darknen»
9. Дублюємо шар з прямокутною пластинкою. На цьому шарі створюємо вузький прямокутник білого кольору інструментом «Brush».
Застосуємо наступні параметри стилю до цього шару (рис. 10):

Рисунок 10 – Застосування параметрів стилю шару
10. Застосуємо режим змішування шарів «Darknen» (рис. 11).

Рисунок 11 – Режим змішування шарів «Darknen»
11. Повторно створимо прямокутник білого кольору на новому шарі тексту, та застосуємо параметри стилю до шару як на рисунку 12:

Рисунок 12 – Застосування параметрів стилю шару
12. Режим змішування шару встановимо – «Darknen» (рис. 13).

Рисунок 13 – Режим змішування шарів «Darknen»
13. На новому шарі, побудуємо дві лінії шириною в 1 піксель білого кольору. Прозорість шару поставимо на значення «10%»(рис. 14).

Рисунок 14 – Змінена прозорість шару
14. Результат виконаних операцій (рис.15).
 Рисунок
15 – Результат виконаного завдання
Рисунок
15 – Результат виконаного завдання
