
ASP.NET 2.0 Instant Results
.pdf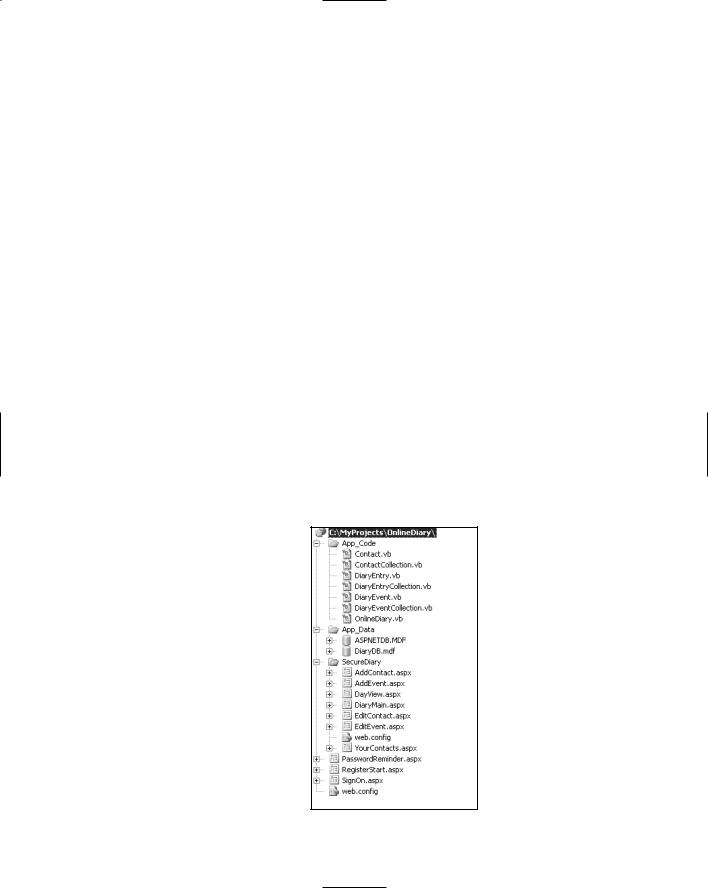
|
|
|
The Online Diary and Organizer |
|
This class contains only one property: |
|
|
|
|
|
|
|
Property |
Type |
Description |
|
|
|
|
|
Item(ByVal Index As Integer) |
Integer |
Returns the DiaryEvent object stored at |
|
|
|
the position in index in the collection. |
|
|
|
|
That completes an overview of all the classes and their design, methods, and properties. The next section takes a more in-depth look at the code and the .aspx pages dealing with presentation.
Code and Code Explanation
This section digs into each of the important pages and shows you how they interact with each other, as well as how they use the classes in the business layer. This section doesn’t cover every single line of every page, but rather it takes a general overview of how the application works and dives a bit deeper where necessary.
Discussion of the project is approached in a functionality-based way. Instead of discussing a specific page and what it does, the following sections discuss a process — such as registration — and how it’s achieved.
It begins with an overview of the files and file structure.
File Structure
An overview of the file structure is shown in Figure 1-12.
Figure 1-12
17
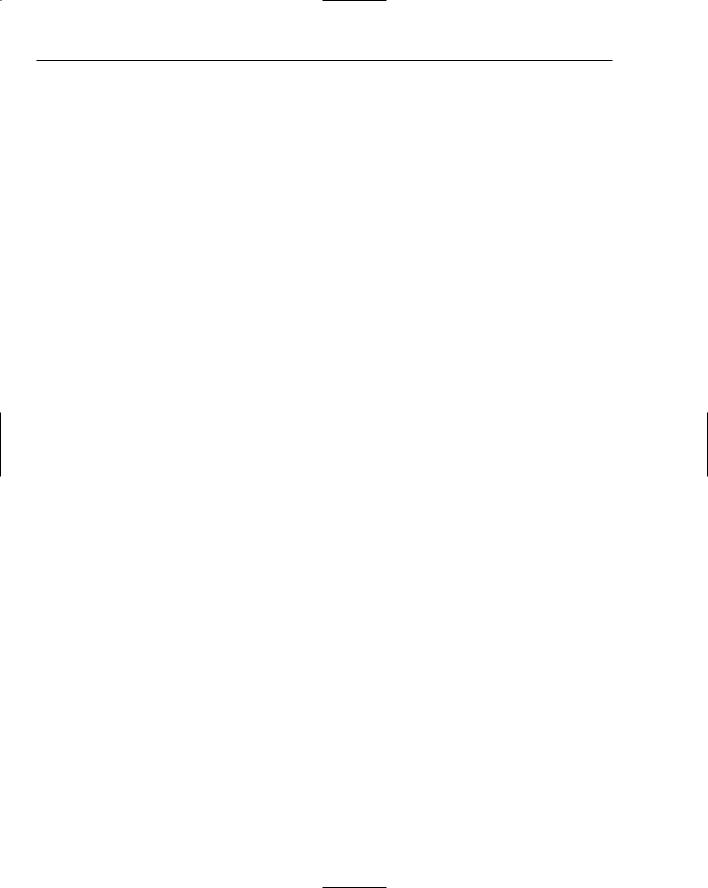
Chapter 1
Each of the seven class files is stored in the App_Code directory (at the top of the figure). The App_Data directory contains the two databases: the login database (ASPNETDB.MDF) and the Online Diary database (DiaryDB.mdf). Pages that require you to log in before viewing are stored separately in the SecureDiary directory. Finally, the root directory contains login pages, registration pages, and password reminder pages; basically anything that requires you to be logged in to view.
Registration, Logging On, and Security
The Online Diary application uses the new Login controls to provide the diary’s user handing features, including new user registration, log in, and password reminder.
The Login controls are a real time saver, allowing a lot of sophisticated functionality to be added with just a little work and hardly any code! ASP.NET 2.0 has seven new security or login controls:
Login: Enables users to log in and verifies username and password.
LoginView: Enables the display of different templates depending on whether a user is logged in and also his or her role membership.
PasswordRecovery: Provides password reminder functionality for users who forget their password.
LoginStatus: Displays whether a user is logged in or out.
LoginName: Displays currently logged-in username.
CreateUserWizard: Creates a new user wizard — registration of a new user in simple steps.
ChangePassword: Enables users to change their password.
The Online Diary project, however, use only the Login, LoginName, CreateUserWizard, and
ChangePassword controls.
Logging On
The SignOn.aspx page contains a Login control. The user database is created using the web site administration tools. This goes through the steps needed one by one, and once it’s finished a new database called ASPNETDB.MDF appears in the App_Data directory of the diary project.
The markup for the Login control is shown here:
<asp:Login ID=”Login1” runat=”server” BackColor=”#F7F6F3” BorderColor=”#E6E2D8” BorderPadding=”4”
BorderStyle=”Solid” BorderWidth=”1px” CreateUserText=”Not registered? Click here to register now.”
CreateUserUrl=”~/RegisterStart.aspx” DestinationPageUrl=”~/SecureDiary/DiaryMain.aspx” Font-Names=”Verdana”
Font-Size=”0.8em” ForeColor=”#333333” Height=”197px” PasswordRecoveryText=”Forgotten your password?”
PasswordRecoveryUrl=”~/PasswordReminder.aspx” Style=”z-
index: 100; left: 78px;
position: absolute; top: 55px” Width=”315px”> <LoginButtonStyle BackColor=”#FFFBFF” BorderColor=”#CCCCCC”
BorderStyle=”Solid” BorderWidth=”1px”
18

The Online Diary and Organizer
Font-Names=”Verdana” Font-Size=”0.8em”
ForeColor=”#284775” />
<TextBoxStyle Font-Size=”0.8em” />
<TitleTextStyle BackColor=”#5D7B9D” Font-Bold=”True” FontSize=”0.9em” ForeColor=”White” />
<InstructionTextStyle Font-Italic=”True” ForeColor=”Black”
/>
</asp:Login>
Important attributes to note are DestinationPageUrl, which determines where the user is navigated to if he or she enters a valid username and password. In the Online Diary project it’s the Diarymain.aspx page, the center of the Online Diary’s interface.
To enable new users to register, the CreateUserText has been set to a friendly “register here” message; the URL for registering is specified in CreateUserUrl.
Finally, just in case the user has already registered but forgotten his or her password, the PasswordRecoveryText attribute displays a “Forgotten your password?” message and PasswordRecoveryUrl sets the URL the users are navigated to if they need to find out their password.
The only code you need to write is in the Login control’s LoggedIn event, which fires if the user successfully enters a username and password:
Protected Sub Login1_LoggedIn(ByVal sender As Object, ByVal e As System.EventArgs) Handles Login1.LoggedIn
Dim DiaryId As Integer = GetDiaryIdFromUserName(Login1.UserName) Session(“DiaryId”) = DiaryId
End Sub
This uses the supplied username to look up the user’s DiaryId in the Online Diary database. This is then stored in the session variable.
The SignOn.aspx page also allows new users to register.
New User Registration
The RegisterStart.aspx. page deals with the registration of a new user. As with SignOn.aspx, this page also uses one of the new Login controls, this time the CreateUserWizard control. The markup for the CreateUserWizard control is shown in the following code:
<asp:CreateUserWizard ID=”CreateUserWizard1” runat=”server” BackColor=”#F7F6F3” BorderColor=”#E6E2D8”
BorderStyle=”Solid” BorderWidth=”1px” Font-Names=”Verdana” Font-
Size=”0.8em”
Style=”z-index: 100; left: 66px; position: absolute; top: 43px”
Height=”164px” Width=”300px” FinishDestinationPageUrl=”~/SignOn.aspx”> <SideBarStyle BackColor=”#5D7B9D” BorderWidth=”0px” Font-Size=”0.9em”
VerticalAlign=”Top” />
<SideBarButtonStyle BorderWidth=”0px” Font-Names=”Verdana” ForeColor=”White” />
19
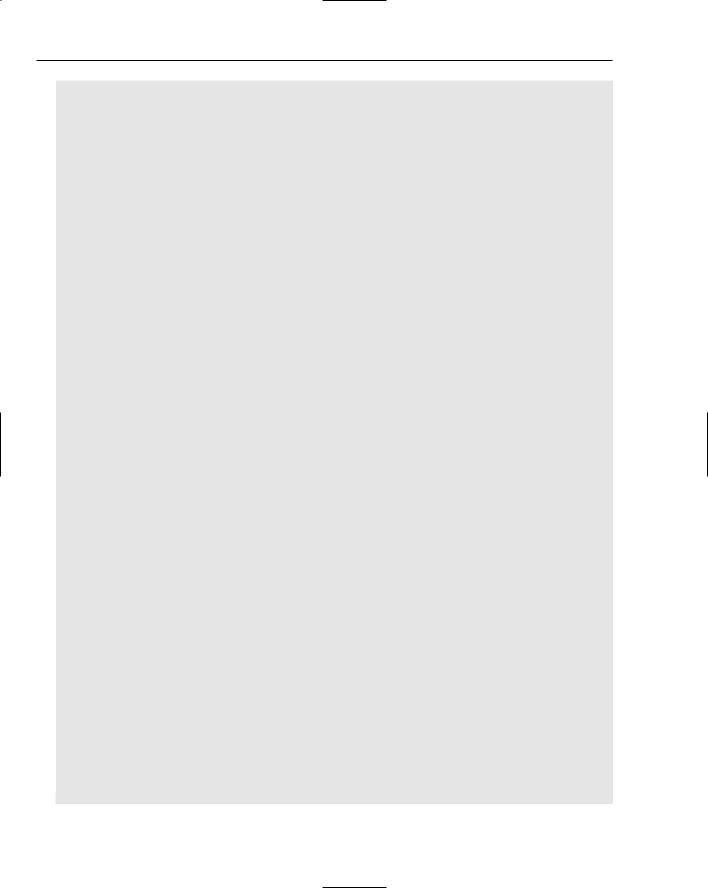
Chapter 1
<NavigationButtonStyle BackColor=”#FFFBFF” BorderColor=”#CCCCCC” BorderStyle=”Solid”
BorderWidth=”1px” Font-Names=”Verdana” ForeColor=”#284775” /> <HeaderStyle BackColor=”#5D7B9D” BorderStyle=”Solid” Font-Bold=”True”
Font-Size=”0.9em”
ForeColor=”White” HorizontalAlign=”Left” /> <CreateUserButtonStyle BackColor=”#FFFBFF” BorderColor=”#CCCCCC”
BorderStyle=”Solid”
BorderWidth=”1px” Font-Names=”Verdana” ForeColor=”#284775” /> <ContinueButtonStyle BackColor=”#FFFBFF” BorderColor=”#CCCCCC”
BorderStyle=”Solid”
BorderWidth=”1px” Font-Names=”Verdana” ForeColor=”#284775” /> <StepStyle BorderWidth=”0px” />
<TitleTextStyle BackColor=”#5D7B9D” Font-Bold=”True” ForeColor=”White”
/>
<WizardSteps>
<asp:CreateUserWizardStep runat=”server”> </asp:CreateUserWizardStep>
<asp:WizardStep ID=”personalDetailsStep” runat=”server” Title=”User
Details”>
<table border=”0” style=”font-size: 100%; font-family: Verdana; z-index: 100; left: 0px; position: absolute; top: 0px;”>
<tr>
<td align=”center” colspan=”2” style=”font-weight: bold; color: white; background-color: #5d7b9d”>
Your Personal Details</td>
</tr>
<tr>
<td align=”right” style=”height: 26px”> <label for=”UserName”>
Your First Name:</label></td> <td style=”width: 179px; height: 26px”>
<asp:TextBox ID=”firstNameTextBox” runat=”server” CausesValidation=”True”></asp:TextBox>
</td>
</tr>
<tr>
<td align=”right”>
<label for=”Password”>
Your Last Name:</label></td> <td style=”width: 179px”>
<asp:TextBox ID=”lastNameTextBox” runat=”server” CausesValidation=”True”></asp:TextBox>
</td>
</tr>
<tr>
<td align=”center” colspan=”2” style=”height:
18px”>
</td>
</tr>
<tr>
<td align=”center” colspan=”2” style=”color: red”> </td>
</tr>
20
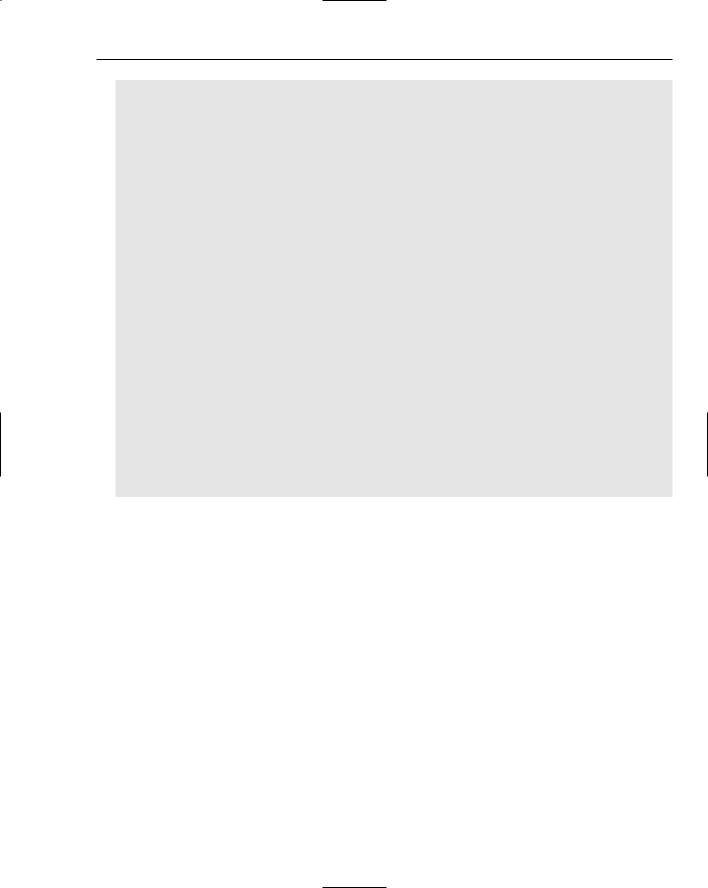
The Online Diary and Organizer
</table>
</asp:WizardStep> <asp:CompleteWizardStep runat=”server”>
<ContentTemplate>
<table border=”0” style=”font-size: 100%; width: 383px; font-family: Verdana; height: 164px”>
<tr>
<td align=”center” colspan=”2” style=”font-weight: bold; color: white; background-color: #5d7b9d”>
Complete</td>
</tr>
<tr>
<td>
Your account has been successfully
created.</td>
</tr>
<tr>
<td align=”right” colspan=”2”>
<asp:Button ID=”ContinueButton” runat=”server” BackColor=”#FFFBFF” BorderColor=”#CCCCCC”
BorderStyle=”Solid” BorderWidth=”1px” CausesValidation=”False” CommandName=”Continue”
Font-Names=”Verdana” ForeColor=”#284775” Text=”Continue” ValidationGroup=”CreateUserWizard1” />
</td>
</tr>
</table>
</ContentTemplate>
</asp:CompleteWizardStep>
</WizardSteps>
</asp:CreateUserWizard>
Most of the markup and attributes relate to style settings. However, one essential attribute is the FinishDestinationPageUrl. This is where the user is taken once the registration process is completed; in the Online Diary it’s the SignOn.aspx page.
You’ve probably noticed a number of WizardStep tags in the markup, such as this one:
<asp:WizardStep ID=”personalDetailsStep” runat=”server” Title=”User Details”>
The CreateUserWizard works on a step-by-step basis. There must be least one step that allows the user to choose a username and password and various security questions (see Figure 1-13).
This step and its style can be modified, but Figure 1-13 shows its default value. The control takes care of inserting the new user data into the user database.
A second step, shown in Figure 1-14, is displayed after the user is created.
21

Chapter 1
Figure 1-13
Figure 1-14
This screen asks users for their first name and last name. This time it’s up to you to store the data somewhere, and you do that in the CreateUserWizard control’s FinishButtonClick event:
Protected Sub CreateUserWizard1_FinishButtonClick(ByVal sender As Object, ByVal e As System.Web.UI.WebControls.WizardNavigationEventArgs) Handles CreateUserWizard1.FinishButtonClick
Dim myTextBox As TextBox
Dim UserName, FirstName, LastName
myTextBox = CreateUserWizard1.FindControl(“firstNameTextBox”)
FirstName = myTextBox.Text
myTextBox = CreateUserWizard1.FindControl(“lastNameTextBox”) LastName = myTextBox.Text
UserName = CreateUserWizard1.UserName OnlineDiary.InsertDiary(UserName, FirstName, LastName)
End Sub
22
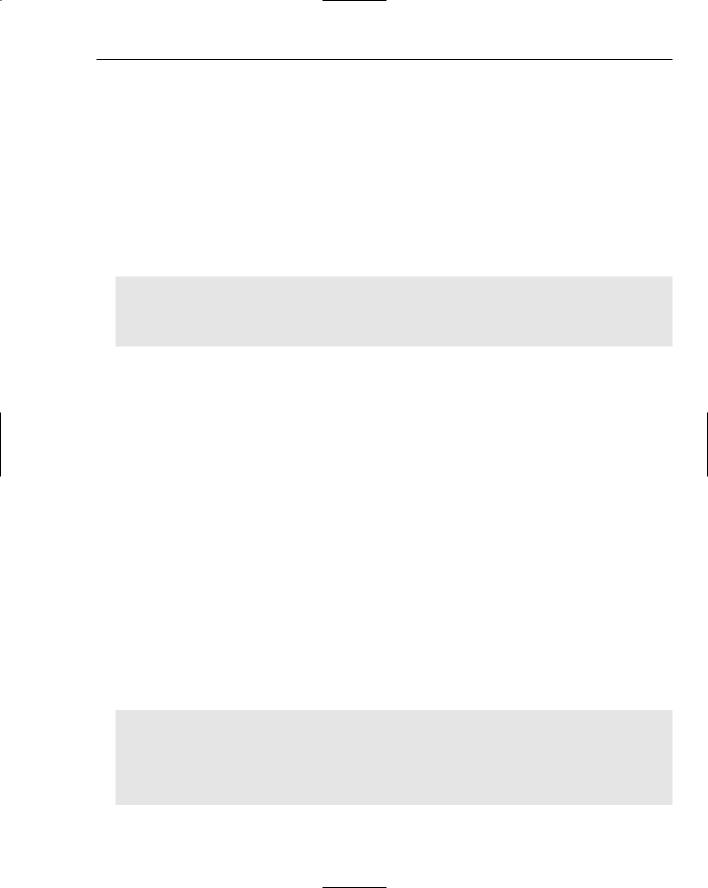
The Online Diary and Organizer
This step creates a new diary for users and stores their first and last names. The UserName comes from the CreateUserWizard control’s UserName property, and then uses the shared method InsertDiary() to insert the new user in the Online Diary’s database.
Being human, sometimes people forget their passwords. Fortunately, ASP.NET 2.0 comes with the capability to refresh overloaded memories.
Password Reminder
Again with virtually no code, you can create a fully functional password reminder feature for the Online Diary, this time courtesy of the PasswordRecovery control. Virtually all of its settings are at the default values or simply related to style. Even better, there’s just one line of code and that’s in the SendingMail event:
Protected Sub PasswordRecovery1_SendingMail(ByVal sender As Object, ByVal e As System.Web.UI.WebControls.MailMessageEventArgs) Handles PasswordRecovery1.SendingMail
returnToLogOnHyperLink.Visible = True End Sub
The SendingMail event fires when the user presses the Send Email button and simply displays the Return to Main Page link, rather than leaving the user guessing as to where to go next.
The main work involved is configuring the SMTP server settings that’ll be used to actually send the password reminder e-mail. Visual Web Developer doesn’t come with an SMTP server. However, if you are using Windows XP or 2000, all you need to do to install one is go to the Start Settings Control Panel Add or Remove Programs. From there, select Add/Remove Windows Components. Select the Internet Information Server (IIS) option and click Details at the bottom-right of the dialog. In the resulting dialog box, you’ll see a list. Check the box next to SMTP Service and click OK. Then click Next to install an SMTP service.
Once the SMTP service is installed, add the following shaded code between the <configuration> tags in the Web.config file:
<configuration xmlns=”http://schemas.microsoft.com/.NetConfiguration/v2.0”> <connectionStrings>
<add name=”DiaryDBConnectionString” connectionString=”Data Source=.\SQLEXPRESS;AttachDbFilename=|DataDirectory|\DiaryDB.mdf;Integrated Security=True;User Instance=True”
providerName=”System.Data.SqlClient” /> </connectionStrings>
<system.web>
<roleManager enabled=”true” /> <authentication mode=”Forms”/>
<compilation debug=”true”/></system.web> <system.net>
<mailSettings>
<smtp from=”system@diary-system.com”>
<network host=”localhost” password=”” userName=”” /> </smtp>
</mailSettings>
</system.net>
</configuration>
23
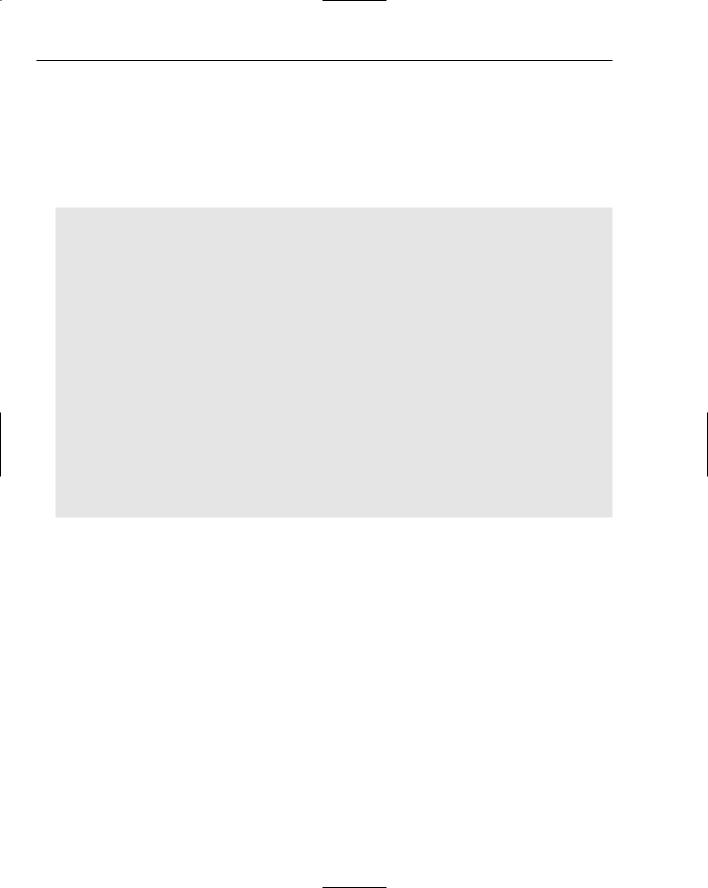
Chapter 1
Viewing the Online Calendar
The DiaryMain.aspx page is the central hub of the application. It displays a calendar of the current month, showing which days have events or diary entries associated with them. It also displays a list of upcoming events and diary entries for the current month.
To display when a day has events or a diary entry, the OnDayRender event of the Calendar control is used:
Protected Sub Calendar1_OnDayRender(ByVal sender As Object, ByVal e As System.Web.UI.WebControls.DayRenderEventArgs) Handles Calendar1.DayRender
If Not e.Day.IsOtherMonth Then
If entryArrayOfDays Is Nothing Then
entryArrayOfDays = GetDaysInMonthWithEntries(Session(“DiaryId”), e.Day.Date.Month, e.Day.Date.Year)
End If
If eventArrayOfDays Is Nothing Then
eventArrayOfDays = GetDaysInMonthWithEvents(Session(“DiaryId”), e.Day.Date.Month, e.Day.Date.Year)
End If
If entryArrayOfDays(CInt(e.Day.DayNumberText)) Then e.Cell.BackColor = Drawing.Color.Blue
End If
If eventArrayOfDays(CInt(e.Day.DayNumberText)) Then e.Cell.ForeColor = Drawing.Color.Red
End If
End If
End Sub
The first If block in the preceding event code deals with ensuring entryArrayOfDays and eventArrayOfDays are populated with details of which days have an associated event or diary entry. They are both Boolean arrays; if a day has an event or entry, the array element for that day contains True. Arrays are populated by the DiaryEnty and DiaryEvent classes’ shared functions
GetDaysInMonthWithEntries() and GetDaysInMonthWithEvents().
In the second If block of the event the code checks to see whether the day of the month being rendered has a diary event or diary entry. If there’s an event, the day’s text is set to red. If there’s a diary entry the day’s background is rendered in blue.
As well as a Calendar control, the main page also has two GridView controls (discussed a bit later). The upper one displays upcoming events; the lower one displays recent diary entries. Both GridView controls get their data from an ObjectDataSource control, new to ASP.NET 2.0. In the past, data source controls have interacted directly with the database. They are nice and easy to use — put on one a page, set a few properties, drop in a few data-aware controls, and away you go. However, that’s not actually good coding practice. Splitting up the data access, business, and presentation layers is generally considered good practice, but means leaving behind nice and easy-to-use data source controls.
24
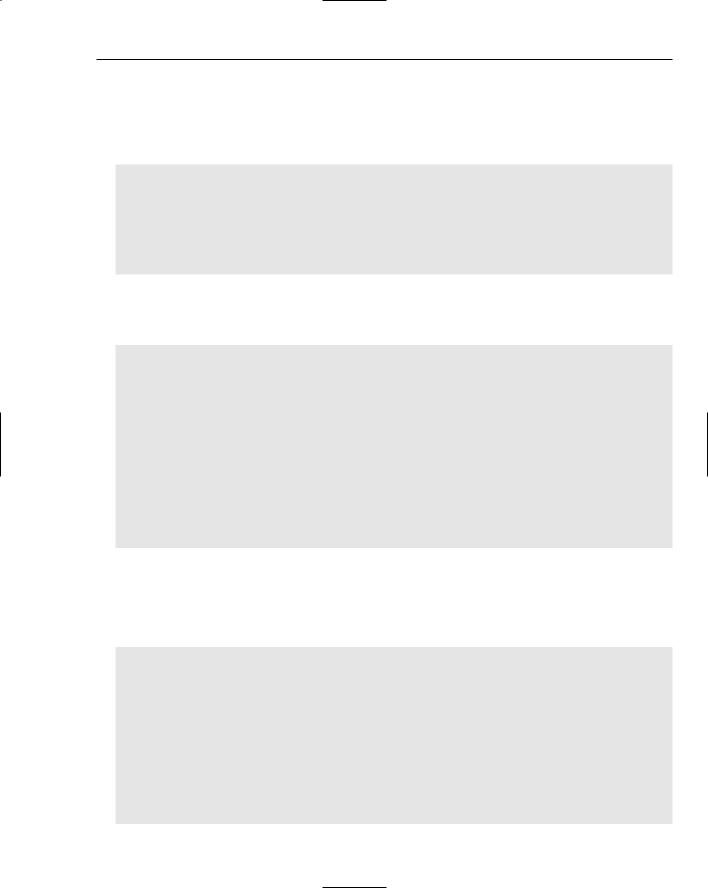
The Online Diary and Organizer
However, the new ObjectDataSource lets you have the best of both: easy-to-use data controls and use of classes to separate business, data, and presentation layers. Instead of connecting directly to a database, the ObjectDataSource takes its data from one of the classes. diaryEntriesObjectDataSource on DiaryMain.aspx, for example, takes its data from the GetDiaryEntriesRecentlyChanged() method of the DiaryEntry class, whose markup is shown here:
<asp:ObjectDataSource ID=”diaryEntriesObjectDataSource” runat=”server” SelectMethod=”GetDiaryEntriesRecentlyChanged”
TypeName=”DiaryEntry”>
<SelectParameters>
<asp:SessionParameter DefaultValue=”-1” Name=”DiaryId” SessionField=”DiaryId” Type=”Int32” />
</SelectParameters>
</asp:ObjectDataSource>
The TypeName attribute specifies the class name to use, and the SelectMethod attribute specifies which method of that class will provide the data. GetDiaryEntriesRecentlyChanged() is a shared method, shown here:
Public Shared Function GetDiaryEntriesRecentlyChanged(ByVal DiaryId As Integer) As SqlDataReader
Dim diaryDBConn As New SqlConnection(conString) Dim sqlString As String = “GetRecentDiaryEntries”
Dim sqlCmd As New SqlCommand(sqlString, diaryDBConn) sqlCmd.CommandType = CommandType.StoredProcedure
sqlCmd.Parameters.AddWithValue(“@DiaryId”, DiaryId)
diaryDBConn.Open()
Dim entrySQLDR As SqlDataReader = sqlCmd.ExecuteReader(CommandBehavior.CloseConnection)
sqlCmd = Nothing Return entrySQLDR
End Function
The method returns a SqlDataReader object populated with the data the ObjectDataSource control will use.
Actually displaying the data is then just a matter of pointing a data-aware control at the
ObjectDataSource:
<asp:GridView ID=”recentEntriesGridView” runat=”server” AutoGenerateColumns=”False”
Caption=”Recent Entries” CaptionAlign=”Left” CellPadding=”4” DataSourceID=”diaryEntriesObjectDataSource”
ForeColor=”#333333” GridLines=”None” Style=”z-index: 105; left: 535px; position: absolute;
top: 321px” Width=”476px” Height=”208px”>
<FooterStyle BackColor=”#5D7B9D” Font-Bold=”True” ForeColor=”White”
/>
<RowStyle BackColor=”#F7F6F3” ForeColor=”#333333” /> <Columns>
<asp:BoundField DataField=”EntryDate” /> <asp:BoundField DataField=”EntryTitle” />
25
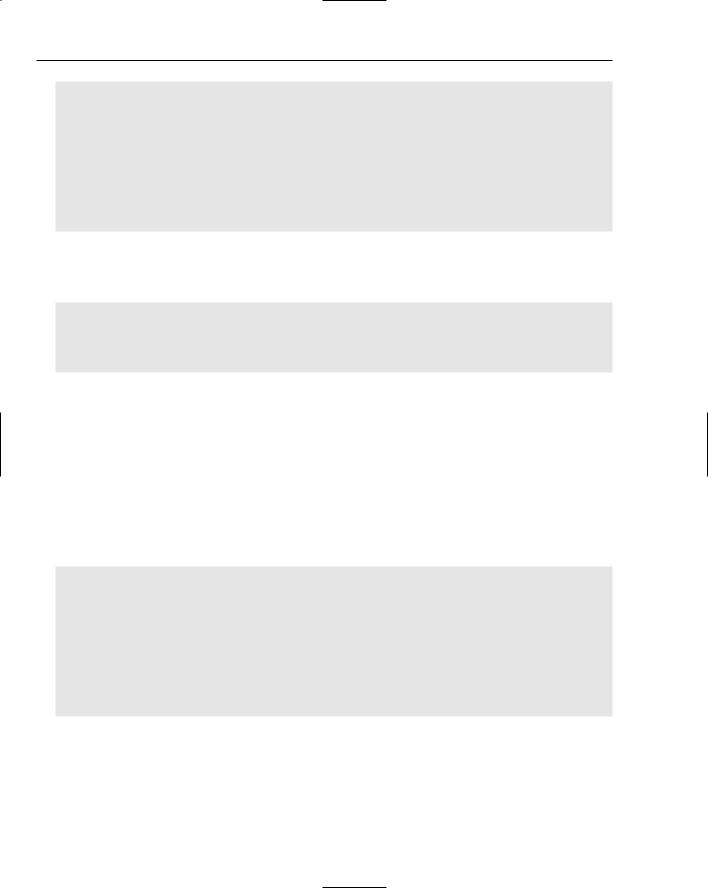
Chapter 1
<asp:BoundField DataField=”EntryText” /> </Columns>
<PagerStyle BackColor=”#284775” ForeColor=”White” HorizontalAlign=”Center” />
<SelectedRowStyle BackColor=”#E2DED6” Font-Bold=”True” ForeColor=”#333333” />
<HeaderStyle BackColor=”#5D7B9D” Font-Bold=”True” ForeColor=”White”
/>
<EditRowStyle BackColor=”#999999” />
<AlternatingRowStyle BackColor=”White” ForeColor=”#284775” /> </asp:GridView>
In the GridView control’s markup, the DataSourceID attribute specifies the source of the data, which is the ObjectDataSource control. In addition, the markup specifies which columns to display by setting AutoGenerateColumns to False. A final step is to create a list of columns:
<Columns>
<asp:BoundField DataField=”EntryDate” /> <asp:BoundField DataField=”EntryTitle” /> <asp:BoundField DataField=”EntryText” />
</Columns>
As well as enabling the display of data, the ObjectDataSource control can also update, insert, and delete records from a database, as demonstrated shortly.
Creating, Editing, and Viewing a Diary Entry
The DayView.aspx page allows for diary editing. This page contains a simple form allowing you to enter title and diary entry details. It also displays any existing diary entry.
All of the hard work is done by use of the DiaryEntry class. Its Page_Load event creates a new DiaryEntry class, passing its constructor the current user’s DiaryId and also the date the page refers to:
Protected Sub Page_Load(ByVal sender As Object, ByVal e As System.EventArgs) Handles Me.Load
mDiaryEntry = New DiaryEntry(CInt(Session(“DiaryId”)), CDate(dayShownLabel.Text))
changeDayCalendar.SelectedDate = CDate(dayShownLabel.Text) changeDayCalendar.VisibleDate = changeDayCalendar.SelectedDate If Not IsPostBack Then
entryTextTextBox.Text = mDiaryEntry.EntryText entryTitleTextBox.Text = mDiaryEntry.EntryTitle
End If End Sub
26
