
- •Введение
- •Требования к аппаратным средствам
- •Копирование файлов на жесткий диск
- •Установка ключа аппаратной защиты
- •Как пользоваться этим Руководством
- •Условности и сокращения
- •Новые возможности
- •Техническая поддержка и сопровождение
- •Глава 1. Интерфейс системы
- •1.1. Управление состоянием панелей и окон
- •1.2. Панель свойств
- •1.2.1. Работа с Панелью свойств
- •1.2.2. Настройка оформления Панели свойств
- •1.3. Компактные панели
- •1.4. Настройка интерфейса
- •1.4.1. Настройка состава Главного меню и панелей инструментов
- •1.4.2. Создание пользовательской Инструментальной панели
- •1.4.3. Настройка клавиш быстрого вызова команд («горячих клавиш»)
- •1.4.4. Утилиты
- •1.5. Вид приложения
- •1.6. Настройка цветов
- •1.6.1. Цвет фона
- •1.6.2. Цвет курсора
- •1.6.3. Цвет элементов
- •Глава 2. Среда черчения и моделирования
- •2.1. Типы документов
- •2.1.1. Трехмерные модели
- •2.1.2. Графические документы
- •2.1.3. Текстовые документы
- •2.2. Единицы измерения длины
- •2.3. Единицы измерения углов
- •2.4. Представление чисел
- •2.5. Системы координат
- •Глава 3. Запуск системы
- •Глава 4. Приемы работы с документами
- •4.1. Создание
- •4.2. Открытие
- •4.3. Сохранение
- •4.3.1. Сохранение документа в первый раз
- •4.3.2. Сохранение документа под другим именем
- •4.3.3. Сохранение всех документов
- •4.3.4. Настройка умолчательного имени файла
- •4.4. Закрытие
- •4.5. Свойства документа
- •4.6. Шаблоны документов
- •Глава 5. Управление окнами документов
- •5.1. Закладки документов
- •5.2. Разделение рабочей области
- •Глава 6. Управление отображением документа в окне
- •6.1. Изменение масштаба изображения
- •6.1.1. Увеличение и уменьшение масштаба изображения
- •6.1.2. Явное задание масштаба изображения
- •6.1.3. Увеличение масштаба произвольного участка изображения
- •6.1.4. Масштаб по выделенным объектам
- •6.1.5. Плавное изменение масштаба
- •6.1.6. Отображение документа целиком
- •6.1.7. Переход к предыдущему или последующему масштабу отображения
- •6.1.8. Автоматический подбор масштаба
- •6.2. Сдвиг изображения
- •6.2.1. Линейки прокрутки
- •6.2.2. Листание документов
- •6.3. Управление порядком отрисовки объектов
- •6.4. Обновление изображения
- •Глава 7. Базовые приемы работы
- •7.1. Курсор и управление им
- •7.2. Использование контекстных меню
- •Глава 8. Приемы создания объектов
- •8.1. Параметры объектов
- •8.1.1. Указание точек в окне документа
- •8.1.2. Ввод параметров в предопределенном порядке
- •8.1.3. Ввод значений в поля Панели свойств
- •8.1.4. Фиксация параметров
- •8.1.5. Освобождение параметров
- •8.1.6. Активизация параметров
- •8.1.7. Запоминание параметров
- •8.1.8. Отображение параметров объектов рядом с курсором
- •8.1.9. Округление значений параметров
- •8.1.10. Автоматическое и ручное создание объектов
- •8.1.11. Повторное указание объектов
- •8.1.12. Перебор объектов
- •8.1.13. Прерывание команды
- •8.2. Привязка
- •8.2.1. Глобальная привязка
- •8.2.2. Локальная привязка
- •8.2.3. Клавиатурная привязка
- •8.2.4. Ортогональное черчение
- •8.3. Геометрический калькулятор
- •8.4. Отмена и повтор действий
- •8.5. Повтор последних команд
- •8.6. Выделение объектов
- •8.6.1. Выделение объектов мышью
- •8.6.2. Выделение объектов с помощью команд
- •8.6.3. Выделение объектов по свойствам
- •8.6.4. Настройка выделения
- •8.7. Использование сетки
- •8.7.1. Привязка по сетке
- •8.7.2. Настройка параметров сетки
- •8.7.3. Изображение сетки при мелких масштабах
- •8.8. Использование ЛСК
- •8.8.1. Создание локальной системы координат
- •8.8.2. Управление локальными системами координат
- •8.8.3. Настройка отображения систем координат
- •8.9. Использование буфера обмена
- •8.9.1. Помещение объектов в буфер
- •8.9.2. Вставка из буфера
- •Глава 9. Общие сведения о геометрических объектах
- •9.1. Стили геометрических объектов
- •9.1.1. Выделение кривых по стилю
- •9.1.2. Изменение стиля объектов
- •9.1.3. Настройка системных стилей точек и линий
- •Глава 10. Точки
- •10.1. Произвольная точка
- •10.2. Точки по кривой
- •10.3. Точки пересечений двух кривых
- •10.4. Все точки пересечений кривой
- •10.5. Точка на заданном расстоянии
- •Глава 11. Вспомогательные прямые
- •11.1. Произвольная прямая
- •11.1.1. Простановка точек пересечений
- •11.2. Горизонтальная прямая
- •11.3. Вертикальная прямая
- •11.4. Параллельная прямая
- •11.5. Перпендикулярная прямая
- •11.6. Касательная прямая через внешнюю точку
- •11.7. Касательная прямая через точку кривой
- •11.8. Прямая, касательная к двум кривым
- •11.9. Биссектриса
- •Глава 12. Отрезки
- •12.1. Отрезок
- •12.2. Параллельный отрезок
- •12.3. Перпендикулярный отрезок
- •12.4. Касательный отрезок из внешней точки
- •12.5. Касательный отрезок через точку кривой
- •12.6. Отрезок, касательный к двум кривым
- •Глава 13. Окружности
- •13.1. Окружность
- •13.1.1. Окружность с осями
- •13.2. Окружность по трем точкам
- •13.3. Окружность с центром на объекте
- •13.4. Окружность, касательная к кривой
- •13.5. Окружность, касательная к двум кривым
- •13.6. Окружность, касательная к трем кривым
- •13.7. Окружность по двум точкам
- •Глава 14. Эллипсы
- •14.1. Эллипс
- •14.2. Эллипс по диагонали габаритного прямоугольника
- •14.3. Эллипс по центру и вершине габаритного прямоугольника
- •14.4. Эллипс по центру, середине стороны и вершине описанного параллелограмма
- •14.5. Эллипс по трем вершинам описанного параллелограмма
- •14.6. Эллипс по центру и трем точкам
- •14.7. Эллипс, касательный к двум кривым
- •Глава 15. Дуги
- •15.1. Дуга
- •15.1.1. Выбор направления дуги
- •15.2. Дуга по трем точкам
- •15.3. Дуга, касательная к кривой
- •15.4. Дуга по двум точкам
- •15.5. Дуга по двум точкам и углу раствора
- •15.6. Дуги эллипсов
- •Глава 16. Многоугольники
- •16.1. Прямоугольник
- •16.2. Прямоугольник по центру и вершине
- •16.3. Многоугольник
- •Глава 17. Лекальные кривые
- •17.1. Ломаная
- •17.1.1. Замкнутые и разомкнутые кривые
- •17.1.2. Редактирование положения характерных точек
- •17.2. NURBS
- •17.3. Кривая Безье
- •Глава 18. Непрерывный ввод объектов
- •18.1. Создание объектов последовательности
- •18.2. Завершение ввода объектов
- •18.3. Стиль линии при непрерывном вводе объектов
- •Глава 19. Линия
- •19.1. Общий порядок построения объектов линии
- •19.2. Способы построения первого отрезка
- •19.2.1. Параллельно или перпендикулярно объекту
- •19.2.2. Касательно к объекту
- •19.2.3. Касательно к одному объекту и параллельно другому
- •19.2.4. Посередине между двумя параллельными прямыми
- •19.2.5. Касательно к двум объектам
- •19.2.6. На биссектрисе угла
- •19.3. Способы построения последующих отрезков
- •19.3.1. Параллельно или перпендикулярно объекту
- •19.3.2. Касательно к объекту
- •19.4. Способы построения первой дуги
- •19.4.1. Касательно к объекту
- •19.4.2. Произвольная
- •19.5. Способы построения последующих дуг
- •19.5.1. Касательно к объекту
- •19.5.2. По нормали к предыдущему сегменту
- •19.5.3. Произвольная
- •Глава 20. Штриховка и заливка
- •20.1. Задание границ
- •20.1.1. Ручное рисование границ
- •20.1.2. Обход границы по стрелке
- •20.2. Штриховка
- •20.2.1. Построение штриховки
- •20.2.2. Параметры штриховки
- •20.3. Заливка
- •20.3.1. Типы заливки
- •20.3.2. Построение заливки
- •20.3.3. Параметры заливки
- •20.3.4. Редактирование заливки
- •Глава 21. Составные объекты
- •21.1. Контур
- •21.2. Эквидистанта кривой
- •21.2.1. Параметры эквидистанты
- •21.3. Эквидистанта по стрелке
- •Глава 22. Фаски и скругления
- •22.1. Фаска
- •22.1.1. Управление усечением объектов
- •22.2. Фаска на углах объекта
- •22.3. Скругление
- •22.4. Скругление на углах объекта
- •Глава 23. Общие сведения о размерах
- •23.1. Настройка свойств
- •23.2. Настройка параметров
- •23.3. Управление размерной надписью
- •23.4. Выбор квалитета
- •23.5. Настройка размеров в текущем и новых документах
- •23.6. Выравнивание размерных линий
- •Глава 24. Линейные размеры
- •24.1. Простой линейный размер
- •24.1.1. Управление ориентацией размера
- •24.1.2. Указание объекта для простановки размера
- •24.1.3. Размер с наклонными выносными линиями
- •24.1.4. Формирование зазора между выносной линией и точкой привязки
- •24.2. Линейный размер с обрывом
- •24.3. Линейный размер от отрезка до точки
- •24.4. Линейный размер от общей базы
- •24.5. Цепной линейный размер
- •24.6. Линейный размер с общей размерной линией
- •24.7. Размер дуги
- •24.8. Размер высоты
- •24.8.1. Для вида спереди или разреза
- •Глава 25. Диаметральные и радиальные размеры
- •25.1. Диаметральный размер
- •25.2. Простой радиальный размер
- •25.3. Радиальный размер с изломом
- •Глава 26. Угловые размеры
- •26.1. Простой угловой размер
- •26.1.1. Управление ориентацией размера
- •26.2. Угловой размер от общей базы
- •26.3. Цепной угловой размер
- •26.4. Угловой размер с общей размерной линией
- •26.5. Угловой размер с обрывом
- •Глава 27. Авторазмеры
- •27.1. Линейный авторазмер
- •27.1.1. Способы управления размерной надписью авторазмера
- •27.2. Линейный авторазмер от отрезка до точки
- •27.3. Линейный авторазмер с обрывом
- •27.4. Угловой авторазмер
- •27.5. Угловой авторазмер с обрывом
- •27.6. Радиальный авторазмер
- •27.7. Диаметральный авторазмер
- •Глава 28. Обозначения ЕСКД
- •28.1. Общие сведения
- •28.3. Шероховатость
- •28.3.1. Ввод надписи обозначения шероховатости
- •28.3.2. Настройка отрисовки знака шероховатости
- •28.4.4. Изменение положения значка
- •28.5. Обозначение клеймения
- •28.5.1. Ввод надписи обозначения клеймения
- •28.5.2. Настройка отрисовки обозначения клеймения
- •28.6. Обозначение маркировки
- •28.7. Обозначение позиции
- •28.7.1. Ввод надписи обозначения позиции
- •28.7.2. Настройка отрисовки обозначения позиции
- •28.7.3. Выравнивание позиций
- •28.8. Обозначение изменения
- •28.8.1. Ввод надписи обозначения изменения
- •28.8.2. Настройка отрисовки обозначения изменения
- •28.9. Стрелка направления взгляда
- •28.9.1. Формирование текста обозначения
- •28.9.2. Автоматическое создание вида
- •28.9.3. Автосортировка буквенных обозначений
- •28.10. Линия разреза
- •28.10.1. Построение линии сложного разреза
- •28.11. Выносной элемент
- •28.11.1. Настройка отрисовки обозначения выносного элемента
- •28.12. База
- •28.12.1. Ввод надписи обозначения базы
- •28.13. Допуск формы
- •28.13.1. Формирование таблицы допуска
- •28.13.2. Создание ответвлений
- •28.14. Обозначение центра
- •28.14.1. Настройка отрисовки обозначения центра
- •28.15. Осевая линия
- •28.16. Автоосевая
- •28.16.1. Автоосевая по двум точкам
- •28.16.2. Построение автоосевой способом По объектам
- •28.16.3. Построение автоосевой способом C указанием границы
- •28.16.5. Пример использования автоосевой
- •28.17. Волнистая линия
- •28.17.1. Настройка параметров волнистой линии
- •28.17.2. Способы построения волнистой линии
- •28.17.3. Особенности редактирования волнистой линии
- •28.18. Линия с изломами
- •28.18.1. Настройка параметров линии с изломами
- •28.18.2. Смещение изломов
- •Глава 29. Обозначения СПДС
- •29.1. Общие сведения
- •29.2. Настройка обозначений СПДС в текущем и новых документах
- •29.3.1. Ввод текста марки/позиционного обозначения
- •29.3.2. Автонумерация марки/позиционного обозначения
- •29.3.4. Копирование свойств марок/позиционных обозначений
- •29.5. Марка/позиционное обозначение на линии
- •29.6. Обозначение узла
- •29.6.1. Ввод текста обозначения узла и узла в сечении
- •29.6.2. Параметры обозначения узла
- •29.7. Обозначение узла в сечении
- •29.7.1. Параметры обозначения узла в сечении
- •29.8. Номер узла
- •29.8.1. Ввод текста обозначения номера узла
- •29.9. Фигурная скобка
- •29.9.1. Ввод текста обозначения фигурной скобки
- •29.9.2. Параметры фигурной скобки
- •29.9.3. Особенности редактирования фигурной скобки с помощью мыши
- •29.10. Выносная надпись
- •29.10.1. Ввод текста выносной надписи
- •29.10.2. Параметры выносной надписи
- •29.11. Прямая координационная ось
- •29.11.1. Автопродолжение
- •29.11.2. Формирование обозначения
- •29.11.3. Параметры отрисовки
- •29.11.4. Выступы
- •29.11.5. Дополнительные обозначения
- •29.11.6. Параметры отрисовки дополнительных обозначений
- •29.11.7. Ввод текста дополнительных обозначений
- •29.12. Дуговая координационная ось
- •29.13. Круговая координационная ось
- •29.13.1. Параметры отрисовки
- •29.14. Использование команды «Запомнить состояние» для построения осей
- •29.14.1. Прямые оси
- •29.14.2. Дуговые оси
- •29.14.3. Круговые оси
- •Глава 30. Общие приемы редактирования
- •30.1. Редактирование объектов с помощью мыши
- •30.1.1. Перемещение
- •30.1.2. Копирование
- •30.2. Редактирование характерных точек
- •30.2.1. Перемещение характерной точки мышью
- •30.2.2. Перемещение характерной точки при помощи клавиатуры
- •30.2.3. Перемещение характерной точки с осуществлением привязки
- •30.2.4. Задание координат характерной точки
- •30.2.5. Удаление характерной точки
- •Глава 31. Изменение и копирование свойств объектов
- •31.1. Окно Свойства
- •31.2. Изменение свойств
- •31.3. Копирование свойств
- •Глава 32. Сдвиг
- •32.1. Произвольный сдвиг
- •32.1.1. Управление исходными объектами
- •32.2. Сдвиг по углу и расстоянию
- •Глава 33. Копирование
- •33.1. Произвольная копия
- •33.1.1. Масштаб и поворот копий
- •33.1.2. Управление атрибутами при копировании
- •33.2. Копия по кривой
- •33.2.1. Интерпретация шага
- •33.2.2. Расположение копий
- •33.2.3. Направление копирования
- •33.3. Копия по параллелограммной сетке
- •33.4. Копия по концентрической сетке
- •33.4.1. Расположение копий
- •33.5. Копия по окружности
- •Глава 34. Преобразования объектов
- •34.1. Поворот
- •34.2. Масштабирование
- •34.2.1. Управление масштабированием выносных линий
- •34.3. Симметрия
- •34.3.1. Указание существующей оси симметрии
- •34.4. Преобразование в NURBS
- •35.1. Выбор объектов для деформации
- •35.2. Деформация сдвигом
- •35.3. Деформация поворотом
- •35.4. Деформация масштабированием
- •Глава 36. Разбиение объектов на части
- •36.1. Разбить кривую на две части
- •36.2. Разбить кривую на несколько равных частей
- •Глава 37. Удаление частей объектов. Продление объектов
- •37.1. Усечение кривых
- •37.2. Усечение кривых по указанным точкам
- •37.3. Выравнивание по границе
- •37.4. Удлинение до ближайшего объекта
- •37.5. Удаление фасок и скруглений
- •37.6. Очистка области
- •37.7. Удаление частей объектов оформления и библиотечных макроэлементов
- •37.8. Очистка фона
- •Глава 38. Удаление объектов
- •38.1. Удаление вспомогательных объектов
- •38.2. Удаление всех объектов документа
- •38.3. Удаление объектов оформления
- •Глава 39. Именованные группы
- •39.1. Создание новой группы
- •39.2. Добавление объектов в группу
- •39.3. Исключение объектов из группы
- •39.4. Выделение группы
- •39.5. Разрушение группы
- •Глава 40. Использование макроэлементов
- •40.1. Создание нового макроэлемента
- •40.2. Выделение макроэлемента
- •40.3. Разрушение макроэлемента
- •Глава 41. Использование растровых изображений
- •41.1. Вставка
- •41.2. Редактирование
- •41.2.1. Настройка редактирования растровых объектов, взятых в документ
- •Указатель терминов
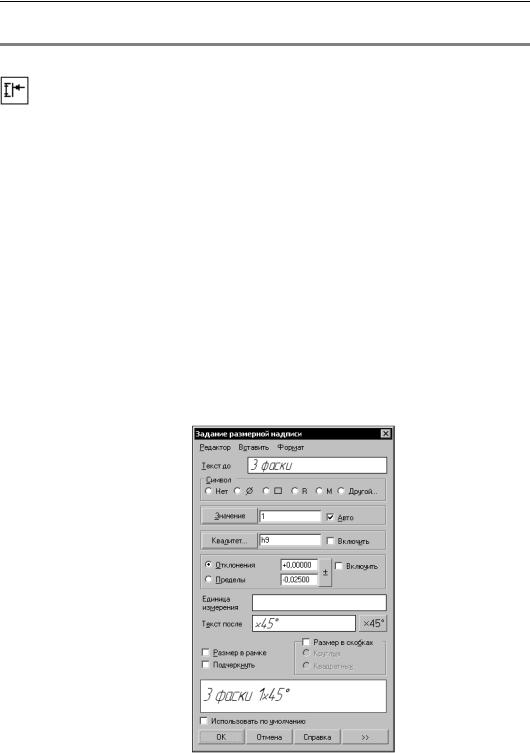
Часть IV. Простановка размеров и обозначений
Табл. 23.3. Элементы управления вкладки Параметры
Элемент |
Описание |
|
|
|
Позволяет создавать размерные линии фиксированной длины. |
Указатель |
Опция, управляющая отрисовкой указателя от размерной надписи |
от текста к дуге |
к образмериваемой дуге. Только для размера дуги. |
|
|
*Только для линейных размеров.
23.3.Управление размерной надписью
Ввод (редактирование) текста размерной надписи производится в диалоге (рис. 23.4), который вызывается щелчком мыши в поле Текст на вкладке Размер.
Элементы управления этого диалога представлены в таблице 23.4.
При вводе и редактировании текста размерной надписи необходимо иметь в виду следу! ющие особенности:
▼если пределы включены в размерную надпись, а квалитет — нет, то номинальное значе! ние в размерной надписи не отображается;
▼если отображение предельных значений размера включено, а квалитет не задан, то из! менение геометрии размера (например, при перестроении ассоциативного размера) не приводит к пересчету предельных значений.
Рис. 23.4. Диалог задания размерной надписи линейного размера
186
|
|
Глава 23. Общие сведения о размерах |
|
|
|
Табл. 23.4. Диалог задания размерной надписи линейного размера |
||
|
|
|
|
Элемент |
Описание |
|
|
|
|
Текст до* |
Поле для ввода префикса — текста, предшествующего значению |
|
|
размера. |
|
Символ |
Группа переключателей, позволяющая задать простановку нужного |
|
|
символа перед размерным числом. Вы можете выбрать отсутствие |
|
|
символа, символ диаметра, квадрата, радиуса, обозначение |
|
|
метрической резьбы или другой значок из любого файла шрифта. |
|
Значение |
В этом поле отображается значение размера. |
|
|
Вы можете ввести значение с клавиатуры. |
|
|
При простановке всех размеров, кроме угловых, можно также |
|
|
выбрать значение из пользовательского меню. Для этого нажмите |
|
|
кнопку Значение. На экране появится пользовательское меню. По |
|
|
умолчанию оно содержит нормальные линейные размеры по |
|
|
ГОСТ 6636!69. |
|
Авто |
Эта опция управляет способом определения значения размера. |
|
|
Если опция включена, значение размера определяется |
|
|
автоматически. |
|
|
Если значение было введено вручную (в том числе из |
|
|
пользовательского меню), опция автоматически выключается. |
|
|
Чтобы восстановить автоматически определенное значение, вновь |
|
|
включите опцию Авто. |
|
|
Точность отображения автоматически вычисленного значения |
|
|
можно задать в разделе Размеры — Точности диалога настройки |
|
|
текущего документа (см. раздел 23.5 на с. 192). Если значение |
|
|
размера введено вручную, то настройка точности на него не влияет. |
|
Квалитет |
В этом поле отображается квалитет проставляемого размера. |
|
|
Чтобы назначить или подобрать квалитет, нажмите кнопку |
|
|
Квалитет. О подборе квалитета рассказано в разделе 23.4 на |
|
|
с. 191 |
Чтобы отказаться от автоматического включения квалитета в размерную надпись, сбросьте опцию Включить**.
При простановке угловых размеров поле и кнопка Квалитет отсутствуют.
187

Часть IV. Простановка размеров и обозначений
Табл. 23.4. Диалог задания размерной надписи линейного размера
Элемент |
Описание |
|
|
Пределы, |
Включите опцию Отклонения, если требуется внести в размерную |
Отклонения |
надпись предельные отклонения размера, или опцию Пределы, |
|
если требуется внести предельные значения размера. |
|
При простановке линейных, радиальных, диаметрального размера |
|
и размера высоты предельные отклонения вычисляются |
|
автоматически, если был корректно назначен квалитет. |
|
При необходимости вы можете ввести значения отклонений |
|
вручную. |
|
После ввода отклонений или пределов вручную поле Квалитет |
|
очищается. |
|
При вводе отклонений доступна кнопка ±. Она позволяет быстро |
|
сделать отклонения равными. После ее нажатия в значение из |
|
текущего поля ввода отклонения (текущим считается то поле, в |
|
котором находится курсор) передается в поле второго отклонения. |
|
В верхнем поле перед значением вставляется знак «+», а в нижнем |
|
поле — знак «!». |
|
Чтобы отказаться от автоматического включения предельных |
|
отклонений в размерную надпись, сбросьте опцию Включить. |
|
При простановке угловых размеров ввод отклонений возможен |
|
только вручную, а отключение их отрисовки невозможно. |
Единицы |
Поле для ввода обозначения единиц измерения проставляемого |
измерения* |
размера. |
|
Заданный текст будет отрисован в размерной надписи сразу после |
|
предельных отклонений. |
|
При простановке угловых размеров поле Единицы измерения |
|
отсутствует. |
Текст после* |
Поле для ввода суффикса — текста, следующего сразу за |
|
значением размера. |
Размер в рамке |
Опция, позволяющая отрисовать рамку вокруг символа, значения, |
|
квалитета и отклонения. При активизации этой опции |
|
автоматически выключается отображение квалитета и значения |
|
отклонения (при необходимости их можно тут же включить вновь). |
Подчеркнуть |
Опция, позволяющая подчеркнуть символ, значение, квалитет и |
|
отклонение. |
Размер в скобках |
Опция, позволяющая заключить символ, значение, квалитет и |
|
отклонение в скобки. С помощью опций Круглых и Квадратных |
|
можно выбрать вид скобок. |
|
Указанные элементы заключаются в скобки вместе с рамкой и |
|
подчеркиванием, если они есть. |
188
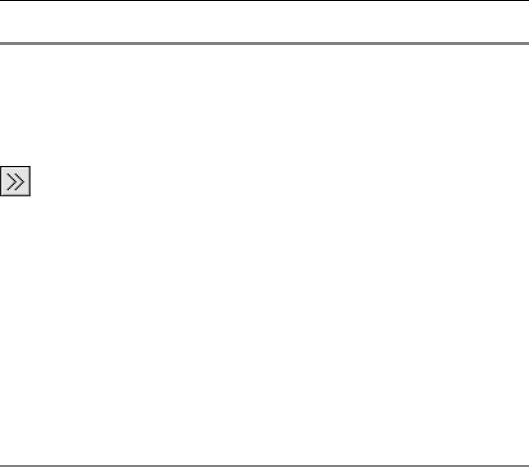
Глава 23. Общие сведения о размерах
Табл. 23.4. Диалог задания размерной надписи линейного размера
Элемент |
Описание |
|
|
Использовать по Если эта опция включена, то все текущие настройки будут |
|
умолчанию |
использоваться при создании следующих размеров данного типа |
|
до конца сеанса работы. |
|
Если опция выключена, то настройка распространяется только на |
|
текущий (создаваемый) размер. |
Далее * |
Кнопка, позволяющая ввести текст под размерной надписью и |
|
настроить параметры размещения пределов/отклонений. |
|
После нажатия кнопки Далее в диалоге появляется |
|
дополнительная область с элементами управления (см. табл. 23.5). |
|
|
* |
При заполнении полей Текст до, Единицы измерения, Текст после, |
|
Текст под размерной надписью текст можно выбирать из пользова! |
|
тельских меню. Вызов пользовательских меню осуществляется двойным |
|
щелчком в заполняемом поле (не путать это действие с вызовом контекс! |
|
тного меню, которое также доступно в этих полях). Умолчательный состав |
|
пользовательских меню в указанных полях показан на рисунке 23.5. |
** Если данный переключатель не доступен, это означает, что выбран такой |
|
|
номер квалитета, для которого отключена вставка в размерную надпись. |
Номер, начиная с которого квалитет не вносится в надпись, задается в раз! деле Размеры — Точности диалога настройки текущего документа (см. раздел 23.5 на с. 192).
Табл. 23.5. Дополнительные элементы управления диалога ввода размерной надписи линейного размера
Элемент |
Описание |
|
|
Текст под |
Поле для ввода текст, который будет располагаться под размерной |
размерной |
надписью. |
надписью |
|
Формат |
Группа опций, присутствующая в диалоге только при простановке |
отображения |
угловых размеров. |
|
Позволяет выбрать формат отображения номинального значения |
|
угла в размерной надписи.Если требуется отображать значения |
|
углов в формате ХХ°ХХ'ХХ", включите опцию Градусы, минуты, |
|
секунды.Если требуется отображать значения углов в формате |
|
ХХ,ХХХ°, включите опцию Десятичная система. |
|
Обратите внимание на то, что смена формата отображения влияет |
|
только на автоматически вычисленное значение. Значение угла, |
|
введенное вручную, всегда остается в том виде, в каком было |
|
введено. |
189
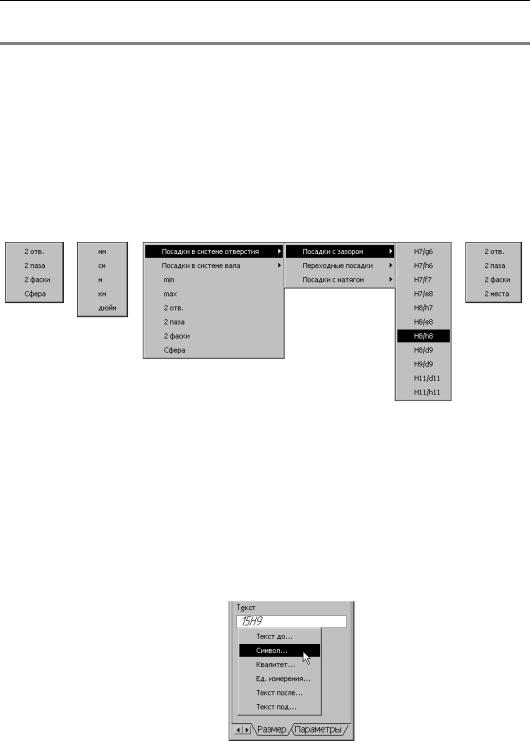
Часть IV. Простановка размеров и обозначений
Табл. 23.5. Дополнительные элементы управления диалога ввода размерной надписи линейного размера
Элемент |
Описание |
|
|
Предельные |
Эта опция доступна, если включена опция Предельные значения. |
значения |
При включении опции Предельные значения в одну строку |
в одну строку |
максимальное и минимальное значения размера записываются не |
|
одно над другим, а друг за другом через дефис. |
Выравнивание |
Группа опций, позволяющая выбрать способ расположения |
текста |
отклонений или предельных значений относительно номинального |
|
значения. Выберите нужное расположение, включив |
|
соответствующую опцию. |
|
|
а) |
б) |
в) |
г) |
Рис. 23.5. Пользовательское меню в полях: а) Текст до, б) Единицы измерения, в) Текст после, г) Текст под размерной надписью
При заполнении полей Текст до, Единицы измерения, Текст после, Текст под раз мерной надписью доступно главное меню диалога. Оно содержит команды редактиро! вания и форматирования текста. Эти команды используются так же, как и при работе в текстовом редакторе (см. Том II, главу 68).
В процессе формирования размерной надписи ее текущий внешний вид отображается в в поле Текст на вкладке Размер Панели свойств.
Вы можете вводить компоненты размерной надписи по отдельности. Для этого вызовите контекстное меню в поле Текст (см. рис. 23.6) и выберите нужную команду.
Рис. 23.6. Выбор команды из контекстного меню в поле Текст
190
