
- •Міністерство освіти і науки. Молоді та спорту України
- •1. Програма навчальної дисципліни
- •Інструментальні:
- •Міжособистісні:
- •Системні:
- •Спеціальні:
- •1.1. Тематичний план навчальноії дисципліни
- •1.2. Зміст навчальної дисципліни «Прикладні програмні засоби фінансово-економічного аналізу»
- •Комплексна автоматизована система управління підприємством
- •Класифікація програмних систем
- •Вибір промислової системи
- •Короткий опис базової програмної системи
- •Питання для самоконтролю
- •Бібліографічний список до теми:
- •Тема 2. Erp-системи — системи планування ресурсів підприємства
- •План вивчення теми
- •Методичні рекомендації до самостійної роботи
- •Історія erp
- •Ключові принципи erp-стратегії
- •Модулі erp
- •Фінанси
- •Персонал
- •Операції
- •Ринок erp-систем
- •Питання для самоконтролю
- •Бібліографічний список до теми:
- •Тема 3. Загальні методичні вказівки по роботі з системою
- •План вивчення теми
- •Методичні рекомендації до самостійної роботи
- •Загальний опис системи
- •Створення й настроювання організації
- •Імпорт-Експорт даних
- •Формування документів і звітів
- •Питання для самоконтролю
- •Бібліографічний список до практичного заняття
- •Тема 5. Робота з підсистемою «Зарплата»
- •Бібліографічний список до практичного заняття:
- •Тема 6. Робота з підсистемою «тмц»
- •Бібліографічний список до практичного заняття:
- •Тема 7. Робота з підсистемою «Продажи»
- •Бібліографічний список до практичного заняття:
- •Тема 8. Робота з підсистемою «Закупки»
- •Бібліографічний список до практичного заняття:
- •4. Методичні рекомендації до виконання індивідуального завдання
- •5. Підсумковий контроль
- •6. Список рекомендованої літератури
- •Прикладні програмні засоби фінансово-економічного аналізу
Питання для самоконтролю
Загальний опис системи.
Який порядок встановлення й відновлення версій системи?
Який порядок створення й настроювання організації?
Який порядок встановлення паролів доступу до підсистем?
Який порядок введення системи в експлуатацію?
Які дані імпортуються (експортуються) в базу (з бази) даних?
Методика формування документів і звітів.
Загальні відомості по роботі з діалоговими вікнами.
Бібліографічний список до теми
[ 5 ], [ 6 ], [ 7 ], [ 8 ], [ 9 ], [ 10 ], [ 15 ].
3. МЕТОДИЧНІ РЕКОМЕНДАЦІЇ ДО ПРАКТИЧНИХ ЗАНЯТЬ
Модуль І
Змістовий модуль №1. Прикладні програмні засоби – інструменти обліку та фінансово-економічного аналізу на підприємстві
Практичні заняття №1, 2
Тема 4. Робота з підсистемою «Кадры»
Мета заняття: Закріпити теоретичні знання і набути практичні навички роботи з підсистемою «Кадры» базової системи відповідно до плану заняття.
План заняття
1. Ознайомлення з матеріалами контрольного завдання.
2. Підготовка і створення БД нової організації.
3. Підготовка й ведення довідників підсистеми.
4. Ведення особистих карток співробітників.
5. Формування документів і звітів.
6. Аналіз інформації про співробітників підприємства.
Обладнання: персональний комп’ютер.
Методичні рекомендації до практичного заняття
Для виконання практичних завдань слід уважно ознайомитися з методичними рекомендаціями до самостійної роботи з теми. Необхідно використовувати додаткову літературу з бібліографічного списку до теми та довідкову систему.
Практичні завдання
1. Увімкніть ПК.
2. Відкрийте папку «Програмні засоби», розміщену в папці «Мои документы». Ознайомтесь зі змістом папки та з матеріалами контрольного завдання.
3. Виконайте запуск системи.
4. Для створення бази даних нової організації виконайте послідовність дій, викладену в розділі Створення й настроювання організації. Виконайте настроювання нової організації відповідно даним контрольного завдання.
5. Ознайомтесь із порядком роботи з підсистемою «Кадры», наведеному в відповідному розділі довідкової системи. Підсистема призначена для ведення обліку й аналізу інформації про співробітників організації. Підсистема забезпечує виконання наступних функцій:
Ведення довідників підсистеми;
Ведення особистих карток співробітників.
Для початку роботи з підсистемою необхідно заповнити всі довідники підсистеми:
Справочник подразделений;
Справочник должностей;
Справочник категорий кадрового состава.
Порядок роботи з довідниками наступний.
Довідники завантажуються з меню підсистеми «Кадри» головного діалогового вікна системи. При виборі пункту меню відкривається відповідне діалогове вікно. Справочник подразделений містить перелік підрозділів відповідно до організаційної структури організації. Приклад заповнення довідника наведений на рис.17.

Рис. 17. Діалогове вікно «Справочник подразделений»
Для заповнення довідника необхідно вибрати з меню «Правка» пункт «Создать», або нажати на знак «+» навігатора. Відкриється діалогове вікно «Подразделение» (рис. 18).
Діалогове вікно складається із двох частин. У верхній частині вводяться загальні відомості про підрозділ:
«Код» – формується автоматично;
«Наименование» – уводиться користувачем;
«Счет затрат» – вибирається при необхідності;
«КФК» (код функціональної класифікації) – вибирається з довідника;
«КПК» (код програмної класифікації) – вибирається з довідника.
Коди «КФК» і «КПК» використовуються в бюджетних організаціях для розподілу витрат по підрозділах, у комерційних підприємствах використовуються для створення бюджетів підприємств.

Рис. 18. Діалогове вікно «Подразделение»
У нижній частині екрана вводиться інформація про місця зберігання ТМЦ (товарно-матеріальних цінностей) у підрозділі. Перемістити курсор у поле уведення інформації для схеми зберігання ТМЦ і вибрати з меню «Правка» пункт «Создать», або нажати на знак «+» навігатора. Відкриється діалогове вікно «Схема хранения ТМЦ» (рис. 19).
У полі таблиці будуть виведені всі вільні групи ТМЦ із Справочника групп ТМЦ. Установити прапорець у необхідній групі й вибрати з Справочника счетов учета ТМЦ відповідний рахунок бухгалтерського обліку. Нажати кнопку «ОК». Рядок запису з'явиться в схемі зберігання ТМЦ у підрозділі. Аналогічним образом зробити прив'язку всіх інших груп ТМЦ до рахунків обліку ТМЦ у виробництві. Після прив'язки всіх груп ТМЦ до даного підрозділу нажати кнопку «ОК». Відповідний підрозділ з'явиться в довіднику. Аналогічним образом увести інформацію із всіх підрозділів. Довідник підрозділів є єдиним для всіх підсистем системи.

Рис. 19. Діалогове вікно «Схема хранения ТМЦ»
Справочник должностей містить перелік посад у відповідності зі штатним розкладом організації. Приклад заповнення довідника наведений на рис. 20.

Рис. 20. Діалогове вікно «Справочник должностей».
Справочник категорий кадрового состава містить перелік категорій працівників у відповідності зі штатним розкладом організації. Приклад заповнення довідника наведений на рис. 21.

Рис. 21. Діалогове вікно «Справочник категорий кадрового состава)
6. Введіть дані в довідники відповідно до контрольного завдання.
Наведені довідники використовуються для формування особистих карток співробітників. Картотека завантажується з меню підсистеми «Кадры» головного діалогового вікна системи. При виборі даного пункту меню відкриється відповідне діалогове вікно (рис. 22).
Вікно містить картотеку особистих карток співробітників, що працюють у цей час на підприємстві, або вже звільнилися з підприємства. Для введення інформації в довідник необхідно вибрати з меню «Правка» пункт «Создать», або нажати на знак «+» навігатора. Відкриється діалогове вікно «Личные карточки сотрудников» (рис. 22). У лівій частині вікна розташовані групи співробітників, у правої - співробітники даної групи. У групи, наприклад, можуть бути внесені співробітники-сумісники або працюючі за договором підряду. Меню «Правка» містить пункти «Открыть» і «Закрыть». З їхньою допомогою можна закрити особисту картку співробітника при його, звільненні. У цьому випадку картка цього співробітника не виводиться на екран, якщо в меню «Вид» обраний пункт «Открытые», і не попадає в розрахункові й платіжні відомості.
Для введення картки співробітника необхідно активізувати групу, до якої ставиться співробітник, вибрати з меню «Правка» пункт «Создать», або нажати на знак «+» навігатора. Відкриється діалогове вікно «Карточка сотрудника» (рис. 23), у якому необхідно внести інформацію про співробітника в поля відповідних розділів:
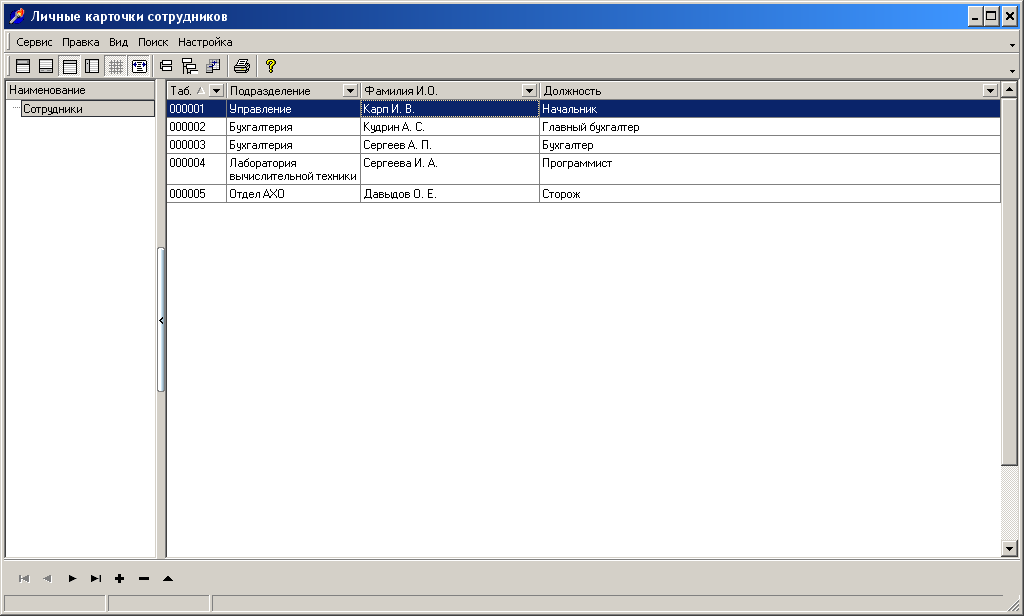
Рис. 22. Діалогове вікно «Личные карточки сотрудников»

Рис. 23. Діалогове вікно «Карточка сотрудника»
«Группа» – заповнюється автоматично;
Поля «Табельный номер», «Фамилия», «Имя», «Отчество» – вводяться користувачем;
Поля «Подразделение», «Должность», «Вид найма», «Пол», «Кадровый состав» – заповнюються користувачем шляхом вибору інформації з відповідних довідників при натисканні кнопки в полі.
Нижче розташоване багатофункціональне меню, що перемикається, з наступними розділами:
«Дополнительно»;
«Движение»;
«Документы»;
«Телефоны»;
«Адреса».
При виборі розділа виводяться відповідні поля для введення, перегляду або редагування інформації.
У розділі «Дополнительно» вводяться поля:
«Семейное положение», «Образование» – вибираються зі списку;
«Количество детей», «Дата рождения», «Принят», «Уволен», «Стаж работы», «Стаж работы госслужащего», «ИНН» (индивидуальный налоговый номер) – вводяться користувачем.
«Пенсионер», «Инвалид» – ставиться прапорець, що позначає ознаку наявності для даного співробітника цієї інформації.
У розділі «Движение» вводиться інформація про переміщення співробітника по службі: переведення в інший підрозділ, призначення на іншу посаду й т.д. Для введення інформації активізувати рядок запису й вибрати з меню «Правка» пункт «Создать». Відкриється діалогове вікно «Движение» (рис. 24), у якому необхідно заповнити наступні поля:
«Дата» и номер приказа – вводяться користувачем;
«Новое подразделение», «Новая должность», «Новая категория» – заповнюються користувачем шляхом вибору інформації з відповідних довідників при натисканні кнопці в полі;
«Новый ранг» и «Новый оклад» – вводяться користувачем;
«Содержание» – вводиться користувачем необхідна текстова інформація.
У розділі «Документы» вводиться інформація про документи співробітника: що засвідчують особистість (паспорт, посвідчення особи), військовий квиток, дипломи й т.д. Для введення інформації активізувати рядок запису й вибрати з меню «Правка» пункт «Создать». Відкриється діалогове вікно «Документ сотрудника» (рис. 25), у якому необхідно заповнити наступні поля:
«Наименование» документа – заповнюються користувачем шляхом вибору інформації з довідника при натисканні кнопці в полі;
«Серия» и «Номер» документа – вводятся користувачем;
«Дата выдачи», «Кем выдан», «Годен до» – вводятся користувачем;
«Примечание» – вводиться користувачем необхідна текстова інформація.
У розділі «Телефоны» вводиться інформація про наявні телефони. Для введення інформації активізувати рядок запису й вибрати з меню «Правка» пункт «Создать». Відкриється діалогове вікно «Телефон сотрудника» (рис. 26), у якому необхідно заповнити наступні поля:

Рис. 24. Діалогове вікно «Движение»

Рис. 25. Діалогове вікно «Документ сотрудника»
«Вид» телефона – заповнюються користувачем шляхом вибору інформації з довідника при натисканні кнопці в полі;
«Номер» телефона – вводиться користувачем;
«Примечание» – вводиться користувачем необхідна текстова інформація.

Рис. 26. Діалогове вікно «Телефон сотрудника»
У розділі «Адреса» вводиться інформація про всі наявні адреси співробітника. Для введення інформації активізувати рядок запису й вибрати з меню «Правка» пункт «Создать». Відкриється діалогове вікно «Адрес» (рис. 27), у якому необхідно заповнити наступні поля:
«Вид» адреса – заповнюються користувачем шляхом вибору інформації з довідника при натисканні кнопці в полі;
«Почтовый индекс» – вводиться користувачем;
«Регион» – вводиться користувачем;
«Район», «Город», «Населенный пункт», «Улица», «Дом», «Корпус». «Квартира» – вводяться користувачем.
7. Введіть дані в особисті картки співробітників відповідно до контрольного завдання.
8. Виконайте аналіз роботи підрозділу з обліку персоналу підприємства відповідно до контрольного завдання.
9. Результати покажіть викладачеві для оцінки Вашої роботи.

Рис. 27. Діалогове вікно «Адрес»
10. Закрийте систему.
11. Виключіть ПК (за вказівкою викладача).
