
- •Н.В. Городецкая Управление проектами
- •Лабораторная работа № 1 Создание проекта в среде ms Project
- •Начало работы с Microsoft Project
- •Определение проекта
- •Ввод и описание задач проекта
- •Организация этапов задач
- •Планирование задач
- •Дополнительная информация Помощник в ms Project
- •Контрольное задание
- •Контрольные вопросы
- •Лабораторная работа № 2 Описание ресурсов. Назначение ресурсов
- •Типы ресурсов
- •Назначение ресурсов
- •Удаление записи о ресурсе
- •Работа в диалоговом окне «Сведения о ресурсе»
- •Назначение работы трудовым ресурсам
- •Дополнительные сведения Задание стоимости трудовых и материальных ресурсов. Стоимость всего проекта
- •Контрольные задания
- •Контрольные вопросы
- •Лабораторная работа № 3 Ресурсное планирование. Разрешение конфликтных ситуаций
- •Поиск превышения доступности
- •Устранение превышений доступности
- •Перепланирование задач
- •Устранение превышения доступности путем замены или добавления ресурсов
- •Диалоговое окно «Выравнивание загрузки ресурсов». Вычисления и диапазон выравнивания
- •Дополнительные сведения Профилирование. Виды профилей и их назначение
- •Контрольные задания
- •Контрольные вопросы
- •Лабораторная работа №4 Отслеживание
- •Критический путь
- •Базовый и промежуточный планы
- •Проведение отслеживания
- •Фильтрация и группировка задач
- •Дополнительные сведения Понятие о линиях хода выполнения
- •Работа с линиями хода выполнения
- •Задание 50. Работа с линиями хода выполнения
- •Контрольные задания
- •Контрольные вопросы
- •Лабораторная работа № 5 Работа с кодами сдр
- •Структурная декомпозиция работ
- •Коды сдр. Собственные коды
- •Коды структуры
- •Главные проекты. Подпроекты
- •Пул ресурсов. Совместное использование ресурсов в разных проектах
- •Дополнительные сведения Локальные и глобальные ресурсы при использовании пула ресурсов
- •Контрольное задание
- •Контрольные вопросы
- •Лабораторная работа № 7 Оптимизация затрат (корректировка проекта)
- •Способы оптимизации
- •Контрольное задание
- •Контрольные вопросы
- •Лабораторная работа № 8 Настройка параметров проекта ms Project
- •Диалоговое окно Сведения о проекте
- •Диалоговое окно статистика проекта
- •Диалоговое окно Свойства
- •Вкладка Состав
- •Вкладка Документ (Рис.183)
- •Выбор параметров среды
- •Параметры на вкладке Общие
- •Параметры на вкладке Правка
- •Настройка параметров на вкладке Календарь
- •Настройка параметров на вкладке Планирование
- •Настройка параметров на вкладке Расчет
- •Настройка параметров правописания
- •Настройка параметров сохранения
- •Настройка параметров интерфейса
- •Настройка параметров безопасности
- •Контрольное задание
- •Контрольные вопросы
Н.В. Городецкая Управление проектами

Екатеринбург
2007
ОГЛАВЛЕНИЕ
Н.В. Городецкая 1
Лабораторная работа № 1 3
Создание проекта в среде MS Project 3
Лабораторная работа № 2 28
Описание ресурсов. Назначение ресурсов 28
Лабораторная работа № 3 52
Ресурсное планирование. Разрешение конфликтных ситуаций 52
Лабораторная работа №4 70
Отслеживание 70
Лабораторная работа № 5 93
Работа с кодами СДР 93
Лабораторная работа № 6 108
Работа с несколькими проектами 108
Лабораторная работа № 7 124
Оптимизация затрат (корректировка проекта) 124
Лабораторная работа № 8 129
Настройка параметров проекта MS Project 129
Лабораторная работа № 1 Создание проекта в среде ms Project
С помощью этой лабораторной работы Вы сможете:
освоить технологию создания нового проекта;
освоить правила ввода и описания задач в среде MS Project;
научиться определять логическую последовательность выполнения задач;
научиться устанавливать связи между задачами.
Начало работы с Microsoft Project
Microsoft Project программа, предназначенная для управления проектом, позволяющая планировать задачи, управлять ресурсами, отслеживать выполнение.
?Под проектом будем понимать деятельность, направленную на достижение определенной совокупности целей (результатов) в ограниченные сроки, а также комплекс разнообразных и распределенных ресурсов, включая деньги и организационный механизм, реализующий использование и управление этими ресурсами.
Выполняя лабораторные работы, вы освоите технологию проектирования в данной программе, на примере проекта «Планирование в отделе технико-экономических исследований».
Если определены цели проекта и выделены основные его этапы, можно начать создание плана этого проекта. Сначала создается новый план проекта, в который вводится и упорядочивается список задач для выполнения, включая длительность каждой задачи и зависимости задач. Затем в план добавляются сотрудники, оборудование, материалы и затраты на них, после этого задачам назначаются ресурсы. На основе этих сведений о ресурсах и задачах Microsoft Project создает календарный план. При необходимости план можно проверять и корректировать.
Задание 1. Запуск программы Microsoft Office Project 2003
Запустите MS Project. Для этого выполните следующую последовательность команд: Пуск \ Программы \ Microsoft Office\ Microsoft Office Project 2003.
Перед Вами откроется окно, представленное на рис. 1.
Задание 2. Создание нового проекта
Создайте новый проект, щелкнув по кнопке
![]() .
.
![]() Создать
проект можно также через меню Файл\
Создать.
Создать
проект можно также через меню Файл\
Создать.
Перед Вами откроется окно, представленное на рис. 2. Оно содержит три важные области.
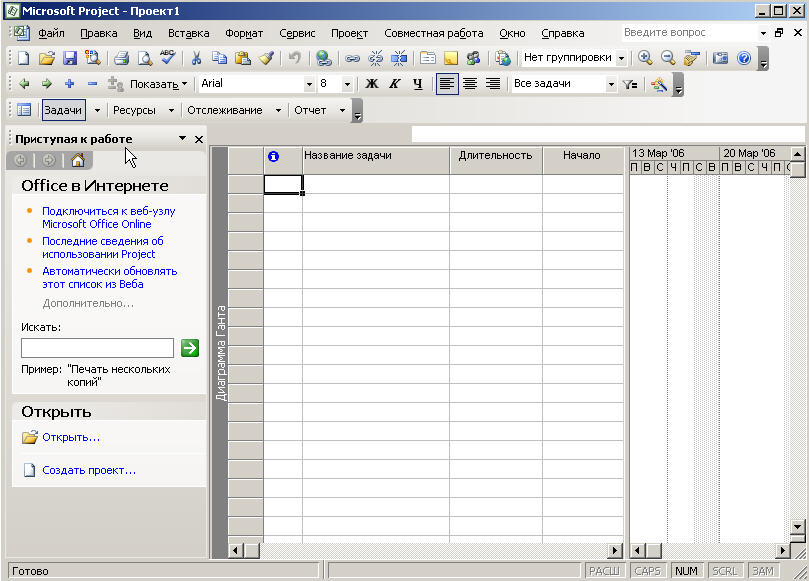
Рис. 1. Окно MS Project

Рис. 2. Основные рабочие области
Линейка прокрутки
Линейка прокрутки предназначена для передвижения по проекту. Прокрутка меняет изображение на экране, чтобы ввести новые поля данных, но не меняет выбор поля для ввода и редактирования. Чтобы двигаться по линейке прокрутки нажмите на бегунок и перемещайте его до тех пор, пока не откроется нужная часть экрана. Также можно передвигаться по проекту, нажимая стрелки на концах линейки прокрутки.
Панели инструментов
Панели инструментов позволяют работать с необходимыми функциями, не используя меню, что значительно сокращает время работы. Чтобы отобразить панель необходимо в меню Вид->Панели инструментов поставить или убрать галочку напротив необходимой панели.
Панель инструментов Консультант
Эта панель является последовательностью задач или действий, которые проводят через процесс создания плана проекта, слежения за текущим состоянием и созданием отчетов.
Чтобы показать или убрать область Консультант нажмите на кнопку Показать или скрыть консультант на панели Консультант (Рис. 3).
Панель инструментов Консультант можно убрать или отобразить через меню Вид\Панели инструментов\Консультант.

Рис. 3. Панель «Консультант»
Если скрыть Консультант то Область задач увеличится.
На панели Консультант 4 кнопки:
Задачи. Щелкните на кнопке Задачи, чтобы отобразить область задач Задачи, в которой содержатся последовательности действий, советы и мастера, помогающие создать список задач и график.
Ресурсы. Щелкните на кнопке Ресурсы, чтобы отобразить область задач Ресурсы, с помощью которой вы сможете создать набор ресурсов, назначить ресурсы задачам, опубликовать проект на сервере.
Отслеживание. Щелкните на кнопке Отслеживание, чтобы отобразить набор функций, которые помогут сохранить базовый план, настроить метод слежения за текущим состоянием, ввести информацию о текущем состоянии и т.д.
Отчет. Щелкните на кнопке Отчет, чтобы отобразить набор функций, предназначенных для создания отчетов о проекте и настройке внешнего вида отчетов.
