
- •Н.В. Городецкая Управление проектами
- •Лабораторная работа № 1 Создание проекта в среде ms Project
- •Начало работы с Microsoft Project
- •Определение проекта
- •Ввод и описание задач проекта
- •Организация этапов задач
- •Планирование задач
- •Дополнительная информация Помощник в ms Project
- •Контрольное задание
- •Контрольные вопросы
- •Лабораторная работа № 2 Описание ресурсов. Назначение ресурсов
- •Типы ресурсов
- •Назначение ресурсов
- •Удаление записи о ресурсе
- •Работа в диалоговом окне «Сведения о ресурсе»
- •Назначение работы трудовым ресурсам
- •Дополнительные сведения Задание стоимости трудовых и материальных ресурсов. Стоимость всего проекта
- •Контрольные задания
- •Контрольные вопросы
- •Лабораторная работа № 3 Ресурсное планирование. Разрешение конфликтных ситуаций
- •Поиск превышения доступности
- •Устранение превышений доступности
- •Перепланирование задач
- •Устранение превышения доступности путем замены или добавления ресурсов
- •Диалоговое окно «Выравнивание загрузки ресурсов». Вычисления и диапазон выравнивания
- •Дополнительные сведения Профилирование. Виды профилей и их назначение
- •Контрольные задания
- •Контрольные вопросы
- •Лабораторная работа №4 Отслеживание
- •Критический путь
- •Базовый и промежуточный планы
- •Проведение отслеживания
- •Фильтрация и группировка задач
- •Дополнительные сведения Понятие о линиях хода выполнения
- •Работа с линиями хода выполнения
- •Задание 50. Работа с линиями хода выполнения
- •Контрольные задания
- •Контрольные вопросы
- •Лабораторная работа № 5 Работа с кодами сдр
- •Структурная декомпозиция работ
- •Коды сдр. Собственные коды
- •Коды структуры
- •Главные проекты. Подпроекты
- •Пул ресурсов. Совместное использование ресурсов в разных проектах
- •Дополнительные сведения Локальные и глобальные ресурсы при использовании пула ресурсов
- •Контрольное задание
- •Контрольные вопросы
- •Лабораторная работа № 7 Оптимизация затрат (корректировка проекта)
- •Способы оптимизации
- •Контрольное задание
- •Контрольные вопросы
- •Лабораторная работа № 8 Настройка параметров проекта ms Project
- •Диалоговое окно Сведения о проекте
- •Диалоговое окно статистика проекта
- •Диалоговое окно Свойства
- •Вкладка Состав
- •Вкладка Документ (Рис.183)
- •Выбор параметров среды
- •Параметры на вкладке Общие
- •Параметры на вкладке Правка
- •Настройка параметров на вкладке Календарь
- •Настройка параметров на вкладке Планирование
- •Настройка параметров на вкладке Расчет
- •Настройка параметров правописания
- •Настройка параметров сохранения
- •Настройка параметров интерфейса
- •Настройка параметров безопасности
- •Контрольное задание
- •Контрольные вопросы
Удаление записи о ресурсе
В нашем примере дважды повторяется один и тот же ресурс, поэтому одну запись необходимо удалить. Для этого:
Выберите удаляемую запись (Рис. 40).
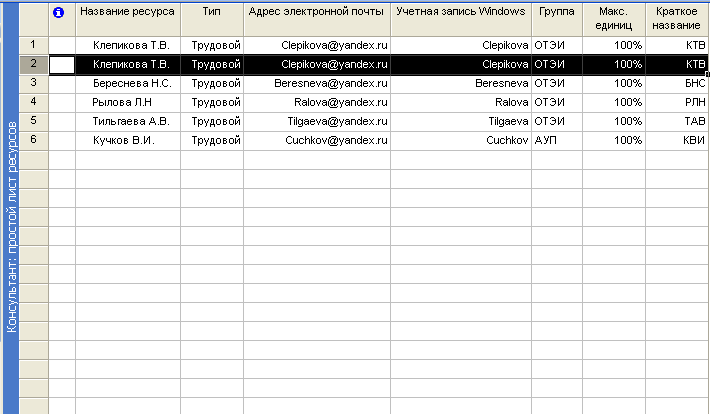
Рис. 40. Выбор удаляемой записи
В меню Правка выберите Вырезать ресурс.
В появившемся предупреждении нажмите ОК.
В результате у вас должно получиться следующее (Рис. 41).
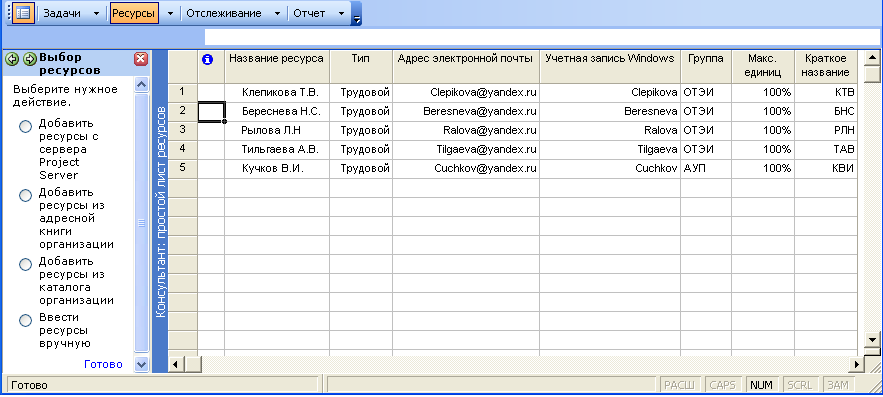
Рис. 41. Результат удаления ресурса
Нажмите гиперссылку Готово в окне Помощника.
Работа в диалоговом окне «Сведения о ресурсе»
Диалоговое окно «Сведения о ресурсе» предоставляет доступ к подробной информации о выбранном ресурсе. Для открытия данного окна необходимо:
Навести курсор на нужный ресурс.
Нажать правую кнопку мыши.
Выбрать пункт Сведения о ресурсе (Рис. 42).
Диалоговое окно «Сведения о ресурсе» вызывается двойным щелчком левой кнопки мыши по названию ресурса.
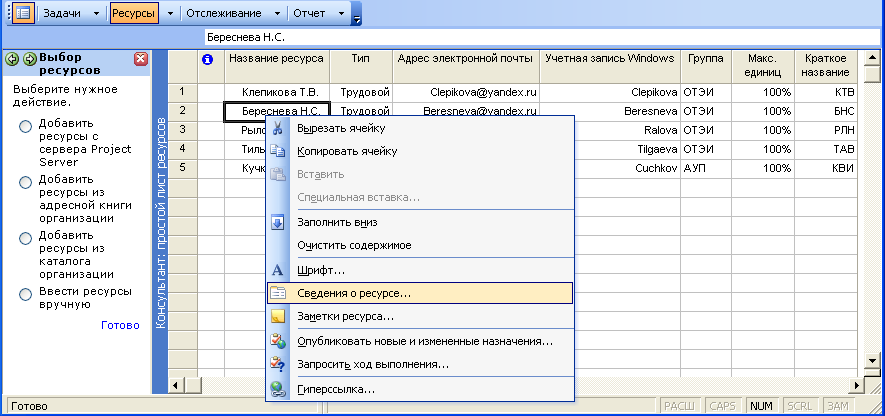
Рис. 42. Сведения о ресурсе
Задание 18. Заполнение переменной доступности
Каждый ресурс в проекте используется в определенный период, поэтому необходимо указывать доступность ресурса «С» и «ДО».
Дата «Доступен С» ресурса – определенный день, когда его уже можно использовать. Например, ресурс доступен со дня выхода из отпуска.
Дата «Доступен До» ресурса – определенный день, когда ресурс уже нельзя использовать. Например, после окончания трудового договора ресурс уже нельзя использовать.
Укажите доступность «Клепикова Т.В.», считая, что он доступен с начала до конца проекта, для этого:
Вызовите диалоговое окно «Сведения о ресурсе».
В поле «Доступность ресурса» в колонках «Доступен С» (20.10.2006) и «Доступен До» (20.11.2006) из раскрывающегося списка выберите необходимые даты и нажмите ОК (Рис. 43).
Аналогичным образом определить доступность других ресурсов.
В поле «Доступность ресурса» вносится информация в соответствии с реальными возможностями ресурса и графиком отпусков.
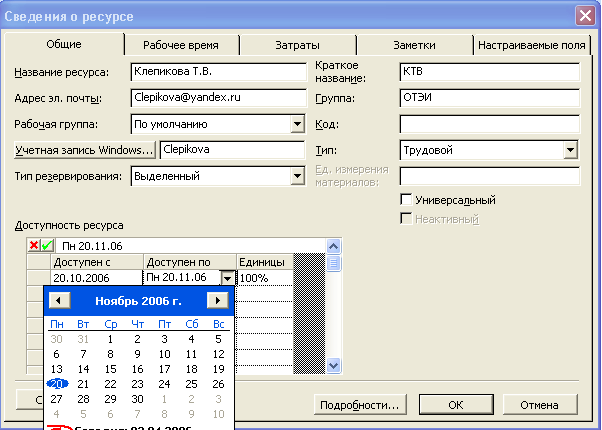 Рис.
43. Доступность ресурса
Рис.
43. Доступность ресурса
Задание 19. Настройка индивидуального графика работы
Допустим ресурс «Береснева Н.С.» работает по индивидуальному графику с 1.11.06 по 3.11.06. Для установления данного графика необходимо:
Выбрать ресурс «Береснева Н.С.».
Выбрать «Сведения о ресурсе» вкладка «Рабочее время» (Рис. 44).
Выбрать 1.11.06.
Установить переключатель на «Нестандартное рабочее время».
Определить время С 8:00 ПО 13:00.
Выбрать 2.11.06.
Установить переключатель на «Нерабочее время».
Выбрать 3.11.06.
Установить переключатель на «Нестандартное рабочее время».
Определить время С 13:00 ПО 16:00 (Рис. 44).
Нажать ОК.

Рис. 44. Рабочее время ресурса
Задание 20. Назначение задания для ресурса
Перед назначением ресурсов рекомендуется установить режим расчетов ручной.
Для этого:
Выберите меню Сервис\Параметры.
Перейдите на вкладку Расчет.
Выставьте режим ручной (Рис. 45).
Нажмите ОК.
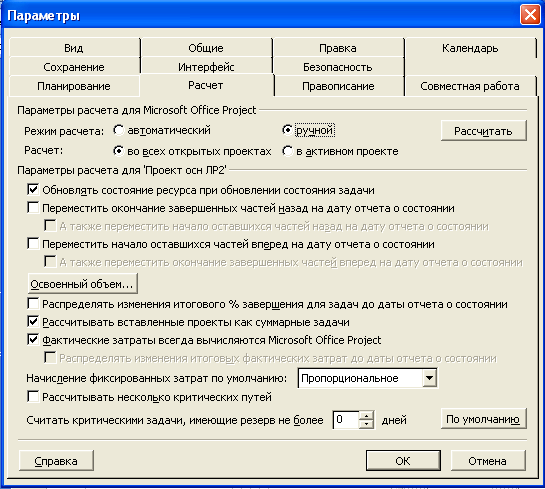
Рис. 45. Режим расчета
Назначьте ресурсы задаче «От заказчика». Для этого:
выберите ссылку «Назначение людей и оборудования задачам».
выделите задачу «От заказчика».
воспользуйтесь гиперссылкой мастера «Назначить ресурсы».
в открывшемся диалоговом окне «Назначение ресурсов» выделите, нужный ресурс для задачи «От заказчика»: Тильгаева А.В. (если нужно назначить несколько ресурсов задаче, их можно выделить удерживая нажатой клавишу CTRL).
Нажмите кнопку «Назначить» для подтверждения назначения ресурсов (Рис. 46).
Для назначения остальных ресурсов достаточно щелкнуть по нужной задаче в Диаграмме Ганта, и вы получаете возможность назначения этой задаче нужных ресурсов.
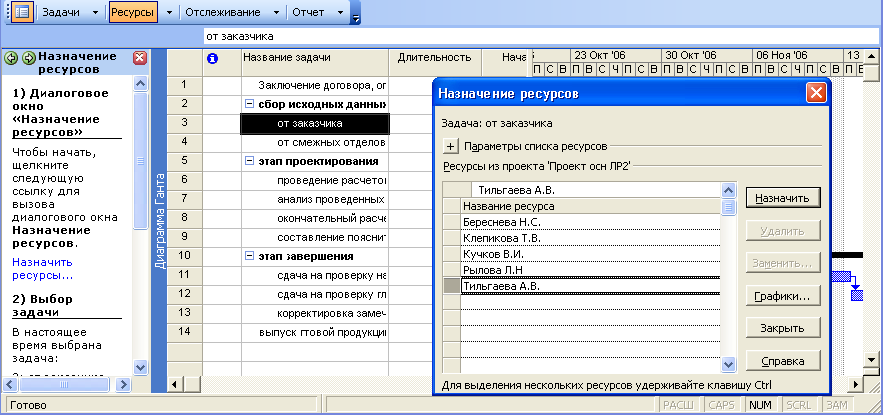
Рис. 46. Назначение заданий
Аналогичным образом назначьте ресурсы оставшимся задачам. Окно «Назначение ресурсов» закрывать каждый раз необязательно. Выделяя каждую следующую задачу, обратите внимание, что ее название отображается в этом окне. Назначайте ресурсы согласно данным из таблицы 6.
Таблица 6.
Задача |
Название ресурса |
Сбор исходных данных |
|
От заказчика |
Тильгаева А.В. |
От смежных отделов |
Рылова Л.Н |
Этап проектирования |
|
Проведение расчетов |
Тильгаева А.В. |
Анализ проведенных расчетов |
Тильгаева А.В., Рылова Л.Н., Клепикова Т.В. |
Окончательный расчет |
Тильгаева А.В. |
Составление пояснительной записки |
Береснева Н.С. |
Этап завершения |
|
Сдача на проверку начальнику отдела |
Клепикова Т.В. |
Сдача на проверку главному инженеру |
Кучков В.И. |
Корректировка по замечаниям |
Береснева Н.С. |
Выпуск готовой работы |
|
После назначения ресурсов всем задачам Диаграмма Ганта примет следующий вид (Рис. 47):
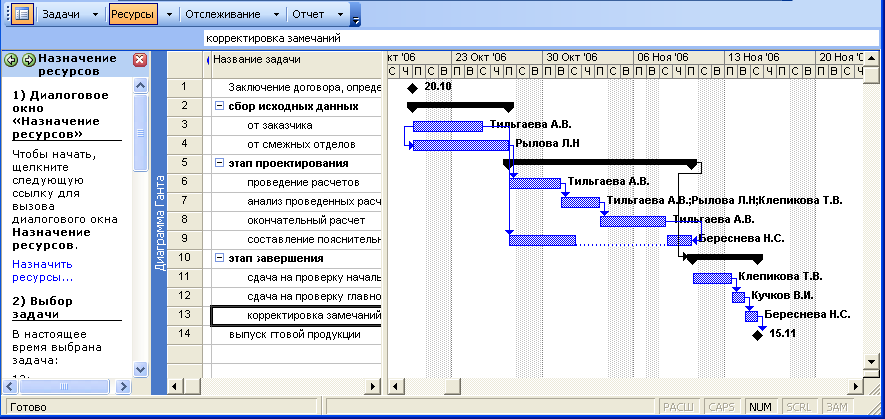
Рис. 47. Назначение трудовых ресурсов в проекте
Задание 21. Просмотр Графика ресурсов
Обратите внимание, в диалоговом окне Назначение ресурса находится кнопка Графики (Рис. 48).

Рис. 48. График ресурсов
В MS Project можно просмотреть график загруженности какого-либо ресурса.
Для просмотра:
Выберите одну или несколько задач.
Щелкните по ссылке Назначить ресурсы…
Выберите ресурс Тильгаева А.В.
Нажмите кнопку Графики.
По желанию отключите (включите) некоторые ресурсы.
Тип графика выберите Трудозатраты назначения (Рис. 49).
бордовая часть графика означает часы, назначенные выбранным ресурсам;
голубая часть соответствует трудозатратам по всем остальным задачам;
черная линия показывает количество доступных часов ресурса (соответствует 100% назначения данного периода времени);
отрезок графика, выходящий за черную линию, означает превышение доступности ресурса.
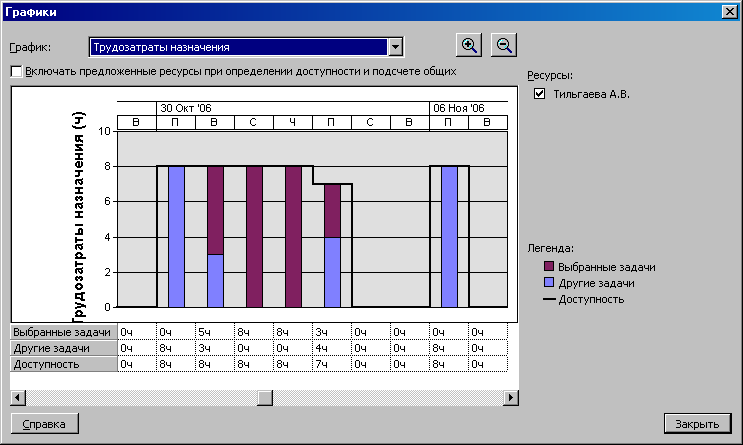
Рис. 49. График трудозатрат
Как избежать превышений рассмотрим в следующей лабораторной работе.
Сохраните как Проект 2.
Позовите преподавателя и продемонстрируйте ему результат.
Задание 22. Фильтрация ресурсов
При работе с большим количеством ресурсов иногда необходимо просмотреть назначения только по одному ресурсу. Для этого можно воспользоваться автофильтром.
Автофильтр
 на панели Управление ресурсами .
на панели Управление ресурсами .
Автофильтр можно открыть также через меню Проект\Фильтр\Автофильтр.
Выбираем поле Название ресурса.
В открывшемся списке – Тильгаева (Рис. 50).
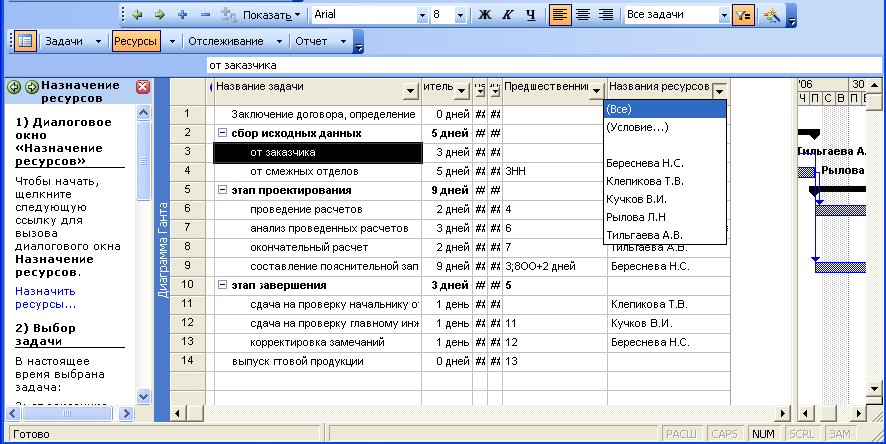
Рис. 50.Выбор ресурса для фильтра
В результате получим все задачи для ресурса Тильгаева (Рис.53)
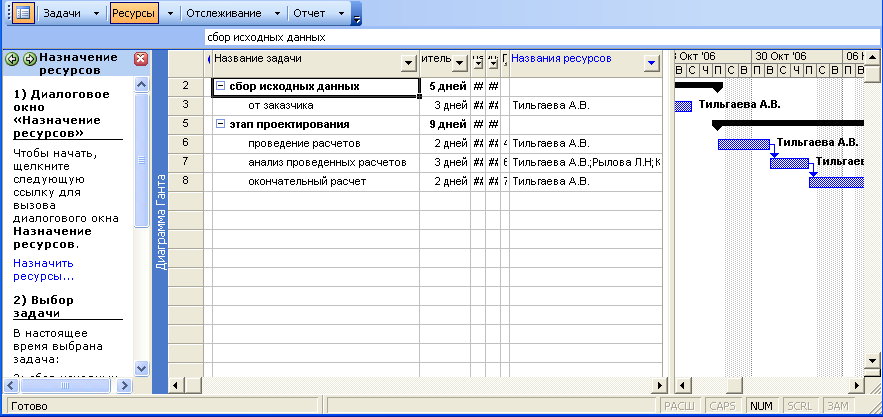
Рис. 51.Фильтр для ресурса Тильгаева
Задание 23. «Назначение трудозатрат»
Трудовой ресурс тратит время или усилия, выполняя задачу, и этот вклад измеряется в часах (или днях, или других единицах измерения времени). В поле Трудозатраты отображаются часы работы трудовых ресурсов и количество потребляемых материальных ресурсов. Но при расчете общего количества трудозатрат MS Project игнорирует значения, связанные с материальными ресурсами, и суммирует только часы работы трудовых ресурсов.
