
- •Н.В. Городецкая Управление проектами
- •Лабораторная работа № 1 Создание проекта в среде ms Project
- •Начало работы с Microsoft Project
- •Определение проекта
- •Ввод и описание задач проекта
- •Организация этапов задач
- •Планирование задач
- •Дополнительная информация Помощник в ms Project
- •Контрольное задание
- •Контрольные вопросы
- •Лабораторная работа № 2 Описание ресурсов. Назначение ресурсов
- •Типы ресурсов
- •Назначение ресурсов
- •Удаление записи о ресурсе
- •Работа в диалоговом окне «Сведения о ресурсе»
- •Назначение работы трудовым ресурсам
- •Дополнительные сведения Задание стоимости трудовых и материальных ресурсов. Стоимость всего проекта
- •Контрольные задания
- •Контрольные вопросы
- •Лабораторная работа № 3 Ресурсное планирование. Разрешение конфликтных ситуаций
- •Поиск превышения доступности
- •Устранение превышений доступности
- •Перепланирование задач
- •Устранение превышения доступности путем замены или добавления ресурсов
- •Диалоговое окно «Выравнивание загрузки ресурсов». Вычисления и диапазон выравнивания
- •Дополнительные сведения Профилирование. Виды профилей и их назначение
- •Контрольные задания
- •Контрольные вопросы
- •Лабораторная работа №4 Отслеживание
- •Критический путь
- •Базовый и промежуточный планы
- •Проведение отслеживания
- •Фильтрация и группировка задач
- •Дополнительные сведения Понятие о линиях хода выполнения
- •Работа с линиями хода выполнения
- •Задание 50. Работа с линиями хода выполнения
- •Контрольные задания
- •Контрольные вопросы
- •Лабораторная работа № 5 Работа с кодами сдр
- •Структурная декомпозиция работ
- •Коды сдр. Собственные коды
- •Коды структуры
- •Главные проекты. Подпроекты
- •Пул ресурсов. Совместное использование ресурсов в разных проектах
- •Дополнительные сведения Локальные и глобальные ресурсы при использовании пула ресурсов
- •Контрольное задание
- •Контрольные вопросы
- •Лабораторная работа № 7 Оптимизация затрат (корректировка проекта)
- •Способы оптимизации
- •Контрольное задание
- •Контрольные вопросы
- •Лабораторная работа № 8 Настройка параметров проекта ms Project
- •Диалоговое окно Сведения о проекте
- •Диалоговое окно статистика проекта
- •Диалоговое окно Свойства
- •Вкладка Состав
- •Вкладка Документ (Рис.183)
- •Выбор параметров среды
- •Параметры на вкладке Общие
- •Параметры на вкладке Правка
- •Настройка параметров на вкладке Календарь
- •Настройка параметров на вкладке Планирование
- •Настройка параметров на вкладке Расчет
- •Настройка параметров правописания
- •Настройка параметров сохранения
- •Настройка параметров интерфейса
- •Настройка параметров безопасности
- •Контрольное задание
- •Контрольные вопросы
Главные проекты. Подпроекты
?Главный проект - проект, содержащий другие проекты, называемые вставленными проектами или подпроектами. Главный проект называют также консолидированным проектом.
?Подпроект – это проект, вставленный в другой проект, и используется как средство разбиения сложного проекта на части, более простые в управлении.
Иногда в общем проекте необходимо подпроекты расположить не последовательно друг за другом, а вставить один проект в определенное место другого проекта.
Задание 59. Создание подпроектов и главных проектов
Допустим имеется проект по поставке оборудования заказчику ЛР6_1, а все расчеты проводятся в другом проекте ЛР6_2, который должен быть составной частью проекта ЛР6_1.
Закройте, не сохраняя, комбинированный проект и проект с именем ЛР6_2 (у вас должен остаться проект с именем ЛР6_1).
Создайте копию проекта ЛР6_2 под именем ЛР6_2а
Встаньте на Этап 2 в проекте ЛР6_1 (Рис. 153).

Рис. 153. До вставки проекта
Выберите Вставка \ Проект.
В появившемся диалоговом окне (Рис. 154) Выберите ЛР6_2а.
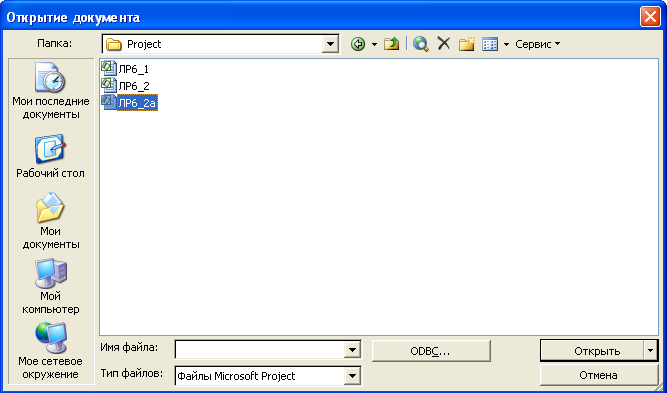
Рис. 154. Окно Вставка проекта
Щелкните по кнопке Вставить.
В результате вы получите (Рис. 155).
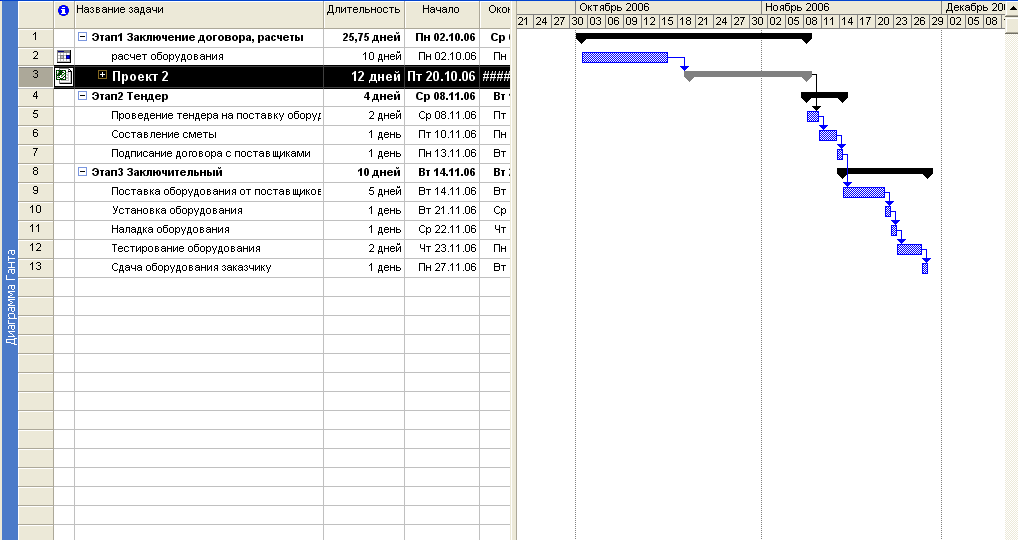
Рис. 155. После вставки проекта
Можно видеть, что в результате изменились сроки исполнения всех задач (с середины октября на середину ноября), т.е. Этап 2 и Этап 3 будут выполняться после выполнения задач вставленного проекта ЛР6_2а. Вставленный проект определяется как этап серым цветом, а не черным. Но задача «расчет оборудования» и «Проект 2» дублируют друг друга, поэтому удалим задачу «расчет оборудования»:
встаньте на задачу «расчет оборудования»;
нажмите правую кнопку мыши для вызова контекстного меню (Рис. 156);
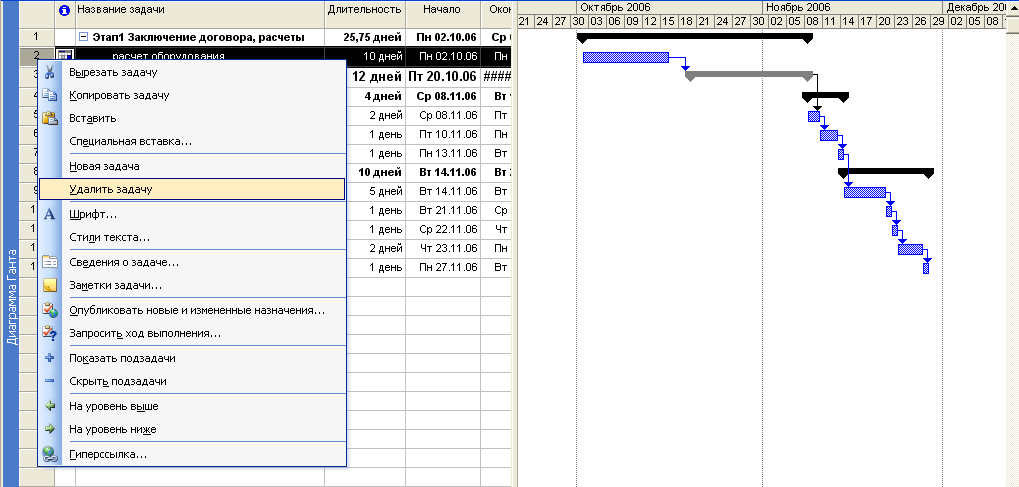
Рис. 156. Удаление задачи
выберите Удалить задачу.
В результате вы получите (Рис. 160), на рисунке видно, что изменилась дата начала проекта со 2.10.06 на 20.10.06, так как задача Проект 2 стала самой первой, то программа сама переопределила дату начала проекта ЛР6_1.
В нашем случае проект ЛР6_1 стал главным проектом, а ЛР6_2а подпроектом.
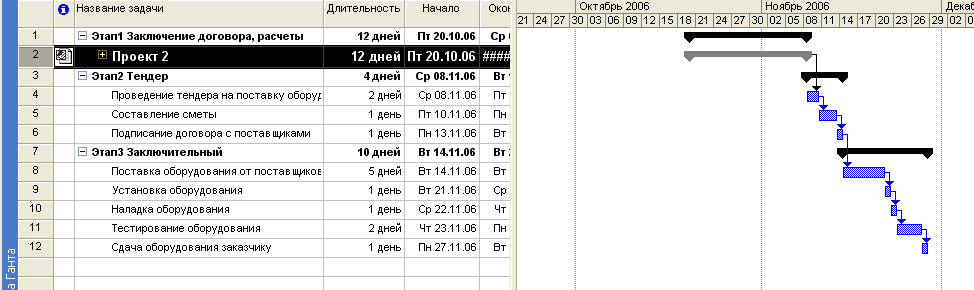
Рис. 157. Проект после удаления задачи
Сохраните как Проект 9.
Закройте проект Проект 9.
Пул ресурсов. Совместное использование ресурсов в разных проектах
В ряде фирм один и тот же набор ресурсов используется в нескольких проектах. В таких случаях управлять в файлах нескольких проектах одними и теми же ресурсами становится достаточно тяжело. MS Project имеет возможность сохранять информацию о ресурсах в одном файле (пул ресурсов), а в файлах проектов – только информацию о присвоении тех или иных ресурсов.
?Пул ресурсов – это специальный файл проекта, в котором содержится только информация о ресурсах.
Пулом ресурсов можно объявить любой существующий проект, но лучше создать его в отдельном файле.
В файл, определенный как пул ресурсов вводится вся необходимая информация о ресурсах.
Задание 60. Создание пула ресурсов
Создайте обычный файл проекта, в котором введен только список ресурсов, для этого:
Создайте Новый проект.
Сохраните под именем Пул ресурсов.
Импортируйте ресурсы из файла Ресурс 1.xls (лабораторная работа №2).
Установите доступность каждого ресурса с 1.01.06 по 31.12.06.
Сохраните проект под именем Пул ресурсов.
Задание 61. Использование пула ресурсов
Чтобы файл проекта использовал ресурсы другого файла (пула ресурсов):
Откройте Проект 9 (пул ресурсов открыт, если нет, то откройте).
Перейдите в режим Ресурсы с помощью консультанта.
Выберите Выбор людей и оборудования для проекта.
Выберите команду Сервис \ Общие ресурсы \Доступ к ресурсам (Рис. 158).

Рис. 158. Доступ к ресурсам
Выберите переключатель Использовать ресурсы (Рис. 159).

Рис. 159. Настройка параметров использования ресурсов проекта
В поле Из выбрать файл «Пул ресурсов».
Щелкните ОК.
В консультанте нажмите Готово.
Сохраните Проект 9.
Закройте Проект 9 и пул ресурсов.
Задание 62. Ресурсное планирование при использовании пула ресурсов
Откройте Проект 9.
В окне «Сведения об открытом пуле ресурсов» выберите как на рис. 160.

Рис. 160. Диалоговое окно «Сведения об открытом пуле ресурсов»
При выборе первого варианта MS Project открывает ваш файл и пул ресурсов и вносит изменения, внесенные в ресурсы в вашем файле, в пул ресурсов. При выборе второго варианта MS Project открывает только ваш файл и не вносит изменения в пул ресурсов, так как он закрыт
В Проекте 9 назначьте задания для ресурсов с помощью мастера импорта из файла «назначения.xls» (по аналогии с импортом ресурсов, только выбираются не ресурсы, а назначения).
Выполните действия в соответствии с шагами, представленными на Рис. 161– Рис. 168.
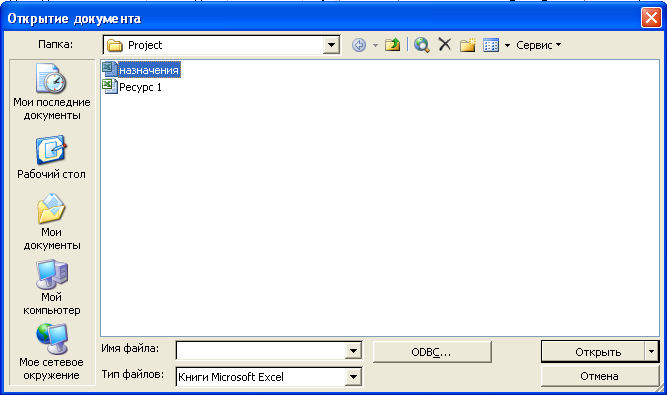
Рис. 161. Шаг 1
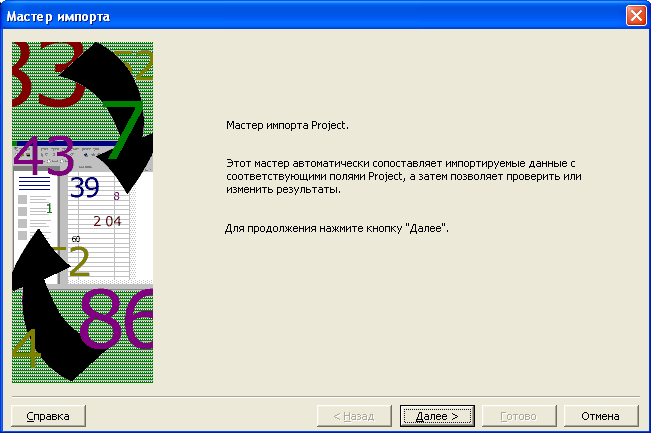
Рис. 162. Шаг 2
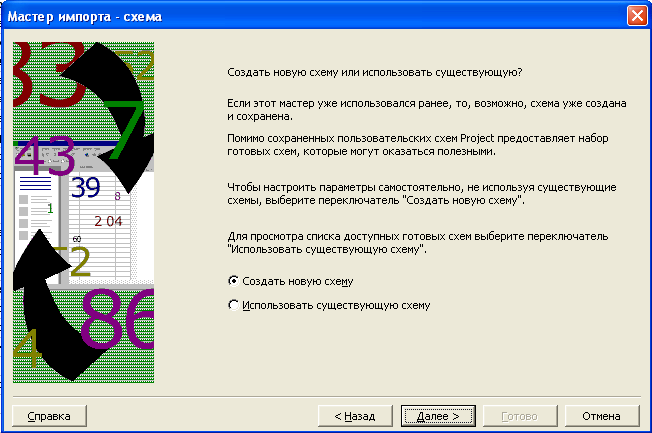
Рис. 163. Шаг 3
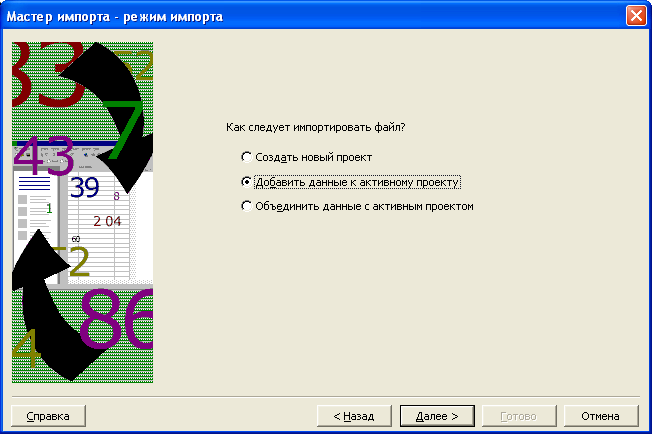
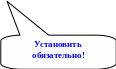
Рис. 164. Шаг 4
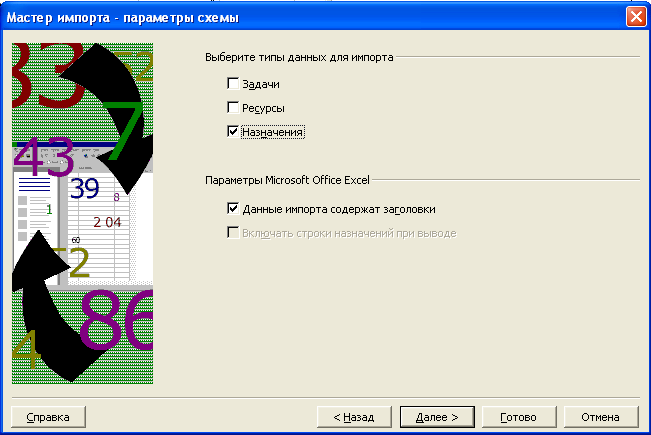
Рис. 165. Шаг 5
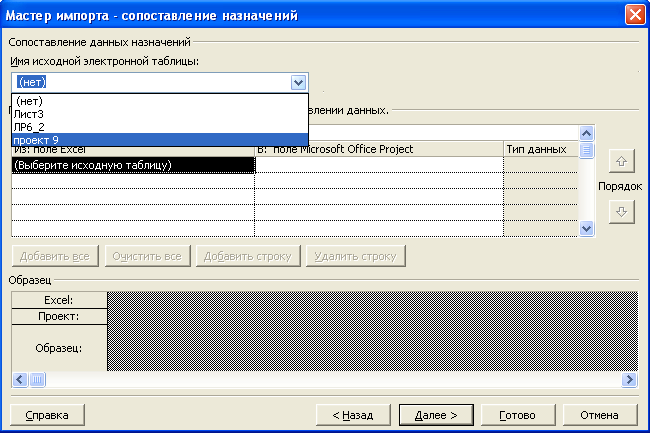
Рис. 166. Шаг 6
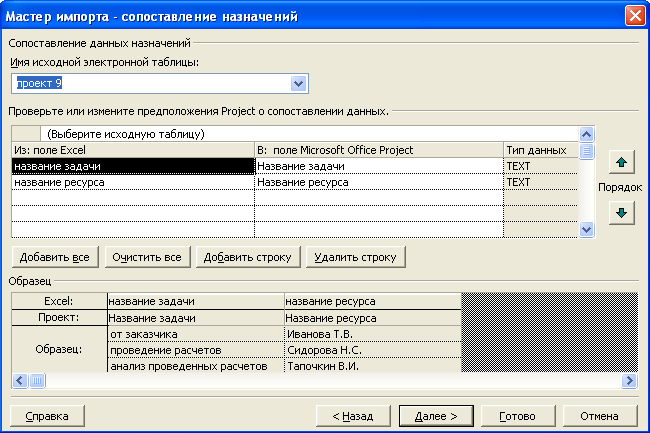
Рис. 167. Шаг 7
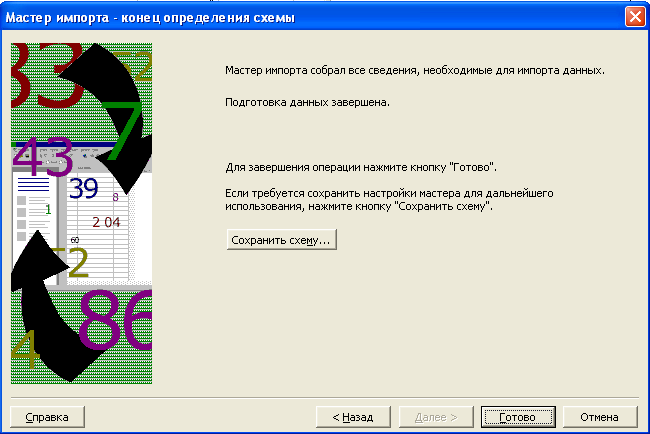
Рис. 168. Шаг 8
В результате получится (Рис. 169):
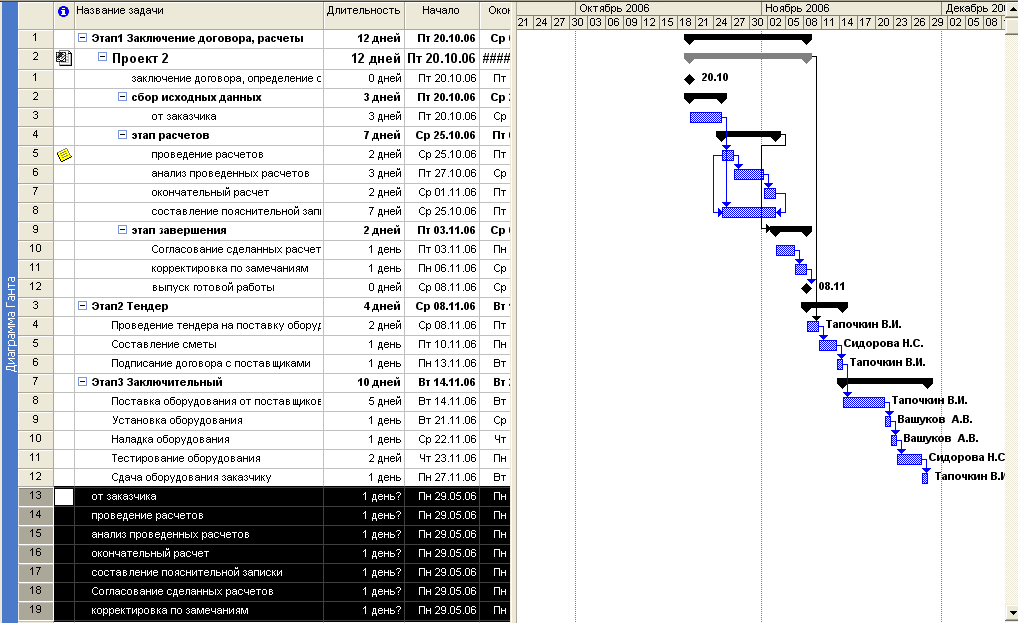
Рис. 169. После импорта назначений
В результате MS Project назначил ресурсы только для задач главного проекта. А задачи подпроекта добавил ниже основных задач и оставил без назначений (показаны черным выделением).
Для дальнейшей работы добавленные задачи удалите.
Для назначения ресурсов подпроекту:
Откройте ЛР6_2а (подпроект).
Сделайте доступ к ресурсам из пула ресурсов.
Сделайте назначения с помощью мастера импорта из файла «Назначения.xls». Используйте Лист с именем ЛР6_2.
В результате вы получите назначения в подпроекте ЛР6_2а, которые автоматически отразятся в главном проекте (Рис. 170).

Рис. 170. Окончательный вид проекта
Закройте и сохраните проекты ЛР6_2а и Проект 9.
