
- •Н.В. Городецкая Управление проектами
- •Лабораторная работа № 1 Создание проекта в среде ms Project
- •Начало работы с Microsoft Project
- •Определение проекта
- •Ввод и описание задач проекта
- •Организация этапов задач
- •Планирование задач
- •Дополнительная информация Помощник в ms Project
- •Контрольное задание
- •Контрольные вопросы
- •Лабораторная работа № 2 Описание ресурсов. Назначение ресурсов
- •Типы ресурсов
- •Назначение ресурсов
- •Удаление записи о ресурсе
- •Работа в диалоговом окне «Сведения о ресурсе»
- •Назначение работы трудовым ресурсам
- •Дополнительные сведения Задание стоимости трудовых и материальных ресурсов. Стоимость всего проекта
- •Контрольные задания
- •Контрольные вопросы
- •Лабораторная работа № 3 Ресурсное планирование. Разрешение конфликтных ситуаций
- •Поиск превышения доступности
- •Устранение превышений доступности
- •Перепланирование задач
- •Устранение превышения доступности путем замены или добавления ресурсов
- •Диалоговое окно «Выравнивание загрузки ресурсов». Вычисления и диапазон выравнивания
- •Дополнительные сведения Профилирование. Виды профилей и их назначение
- •Контрольные задания
- •Контрольные вопросы
- •Лабораторная работа №4 Отслеживание
- •Критический путь
- •Базовый и промежуточный планы
- •Проведение отслеживания
- •Фильтрация и группировка задач
- •Дополнительные сведения Понятие о линиях хода выполнения
- •Работа с линиями хода выполнения
- •Задание 50. Работа с линиями хода выполнения
- •Контрольные задания
- •Контрольные вопросы
- •Лабораторная работа № 5 Работа с кодами сдр
- •Структурная декомпозиция работ
- •Коды сдр. Собственные коды
- •Коды структуры
- •Главные проекты. Подпроекты
- •Пул ресурсов. Совместное использование ресурсов в разных проектах
- •Дополнительные сведения Локальные и глобальные ресурсы при использовании пула ресурсов
- •Контрольное задание
- •Контрольные вопросы
- •Лабораторная работа № 7 Оптимизация затрат (корректировка проекта)
- •Способы оптимизации
- •Контрольное задание
- •Контрольные вопросы
- •Лабораторная работа № 8 Настройка параметров проекта ms Project
- •Диалоговое окно Сведения о проекте
- •Диалоговое окно статистика проекта
- •Диалоговое окно Свойства
- •Вкладка Состав
- •Вкладка Документ (Рис.183)
- •Выбор параметров среды
- •Параметры на вкладке Общие
- •Параметры на вкладке Правка
- •Настройка параметров на вкладке Календарь
- •Настройка параметров на вкладке Планирование
- •Настройка параметров на вкладке Расчет
- •Настройка параметров правописания
- •Настройка параметров сохранения
- •Настройка параметров интерфейса
- •Настройка параметров безопасности
- •Контрольное задание
- •Контрольные вопросы
Контрольное задание
Выберите тематику индивидуального проекта.
Сделайте постановку целей проектирования.
Создайте новый проект.
Задайте рабочее время (отличное от стандартного).
Выберите рабочие и выходные дни проекта.
Выполните организацию этапов задач.
Задайте длительность задач.
Установите связи между задачами (использовать по возможности все виды связей).
Задайте ограничения задачам.
Сделайте задачи с прерыванием.
Сделайте связи с запаздыванием.
Добавьте заметки к задачам.
Контрольные вопросы
Для чего предназначена программа Microsoft Project?
Что такое проект? Как создать проект в Microsoft Project?
Какие основные рабочие области окна проекта вам известны?
Назовите первые шаги при создании календарного плана.
Какие типы связей Вам известны?
Как импортировать данные из Excel?
Чем отличаются задачи Сбор исходных данных, Этап проектирования, Этап завершения от остальных задач проекта?
Как вычисляется длительность составных работ?
Что такое веха?
Как на диаграмме Ганта отображаются вехи проекта и его задачи?
Для чего используется прерывание задач?
Как установить запаздывание у задачи?
Как добавить заметку к задаче?
Какие типы ограничений вам известны? Какой тип ограничений MS Project вносит по умолчанию? Как установить тип ограничений?
Пройдите Тестовый контроль № 1, продемонстрируйте результат тестирования и выполненное контрольное задание преподавателю.
Лабораторная работа № 2 Описание ресурсов. Назначение ресурсов
С помощью этой лабораторной работы Вы сможете:
освоить различные способы ввода и описания ресурсов;
научиться назначать ресурсы работам.
Типы ресурсов
Ресурсы делятся на три категории
Люди (трудовые), которые указываются одним из трех способов:
использование имени;
использование типа (определяется как набор способностей);
использование внешнего поставщика, который принимает ответственность за выполнение поставленной задачи.
Оборудование или сооружения (трудовые).
Сырье (материальные).
?Трудовые ресурсы – это те ресурсы, которые после окончания одного проекта (задачи) могут участвовать в следующем проекте (задаче).
?Материальные ресурсы полностью используются в текущем проекте (задаче) и не могут использоваться в следующем проекте (задаче).
В нашем проекте задействованы лишь трудовые ресурсы.
Назначение ресурсов
Задание 17. Настройка таблицы ресурсов. Внесение данных
Откройте файл «Проект 1».
После планирования задач можно переходить в область ресурсов для создания группы сотрудников, работающих над проектом. Для этого:
Щелкните на кнопке «Ресурсы». Область помощника MS Project примет вид, представленный на рис. 30.
Для описания ресурсов воспользуйтесь гиперссылкой мастера «Выбор людей и оборудования для проекта».
В поле «Выбор ресурса» укажите, что ресурсы вы будете вводить вручную.
Описывать ресурсы удобно непосредственно в «Таблице ресурсов».
Вставьте в «Таблицу ресурсов» столбец «Тип», для этого: щелчком по заголовку выделите столбец, перед которым вы хотите вставить другой; из контекстного меню (вызываемого правой клавишей мыши) выберите команду «Вставить столбец» (Рис. 31).

Рис. 30. Область помощника MS Project «Ресурсы»
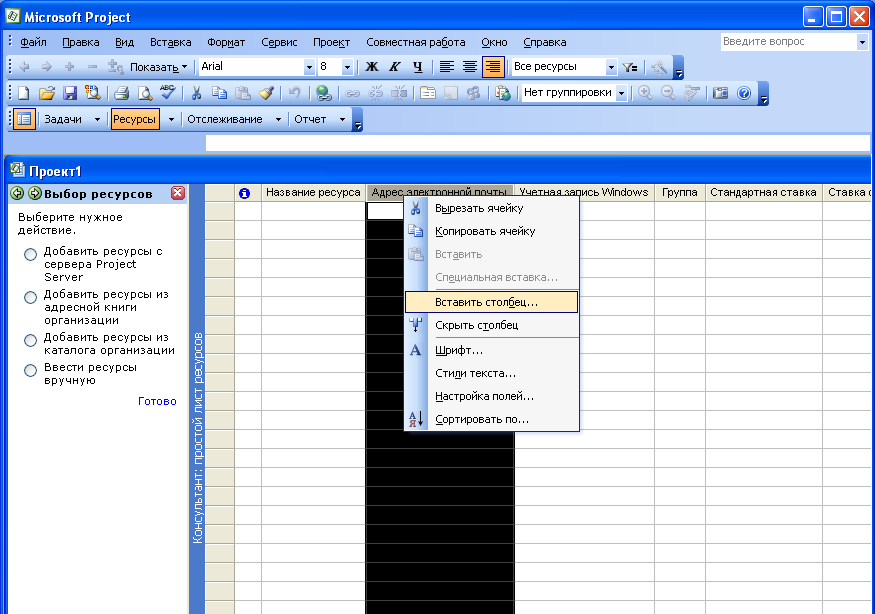 Рис.
31. Вставка столбца
Рис.
31. Вставка столбца
В открывшемся диалоговом окне из раскрывающегося списка выберите имя поля Тип, нажмите ОК (Рис. 32).

Рис. 32. Определение имени столбца
Удалите ненужные столбцы - «Стандартная ставка» и «Ставка сверхурочные», для этого выделите эти столбец, щелкая по его заголовку и из контекстного меню, вызываемого правой кнопкой мыши, выберите пункт «Скрыть столбец» (Рис. 33).
Добавить следующие столбцы:
макс.единицы;
краткое название.
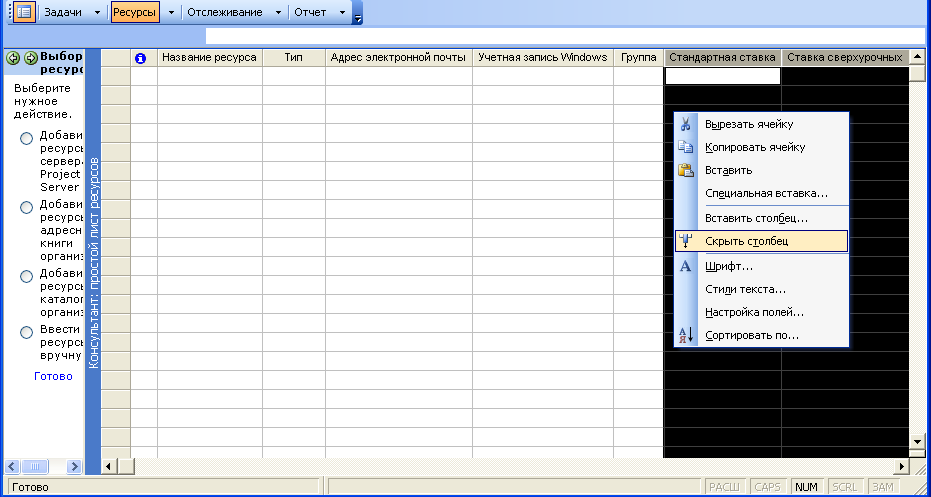 Рис.
33. Удаление столбцов
Рис.
33. Удаление столбцов
Выбранные нами поля имеют следующие назначения (Таблица 5).
Таблица 5.
Поле |
Назначение |
Название ресурса |
В этом поле отображается название ресурса (фамилия, специальность, наименование материального ресурса) |
Тип |
Отображается к какому типу (трудовому, материальному) относится ресурс |
Адрес электронной почты |
В этом поле отображается адрес электронной почты ресурса. Если поле пустое, в качестве адреса в Microsoft Office Project 2003 используется содержимое поля «Название». |
Учетная запись Windows |
В поле «Учетная запись Windows» отображается имя пользователя операционной системы Windows, которая введена для трудового ресурса. Это поле используется для идентификации и проверки подлинности пользователей Windows при входе на сервер Microsoft Office Project Server 2003. |
Краткое название |
В поле «Краткое название» отображается сокращенное название ресурса |
Мах. Единиц |
В поле «Макс. единиц» отображается значение в процентах или единицах, соответствующее максимальному объему работ, который может выполнять ресурс по любым задачам в течение данного периода. Значение поля по умолчанию – 100%. |
Группа |
В поле «Группа» отображается название группы, которой принадлежит ресурс (название отделов, должности, специальности). |
Опишите, как показано на Рис. 34, трудовой ресурс «Клепикова», для этого:
в «Таблице ресурсов» введите название ресурса - «Клепикова Т.В.».
в поле «Тип» из раскрывающегося списка выберите тип ресурса – трудовой.
в поле «Адрес электронной почты» введите адрес электронной почты.
в поле «Учетная запись» введите название учетной записи на компьютере ресурса.
в поле «Мах. Единиц» проверьте, чтобы было 100%.
в поле «Группа» введите название отдела ОТЭИ.
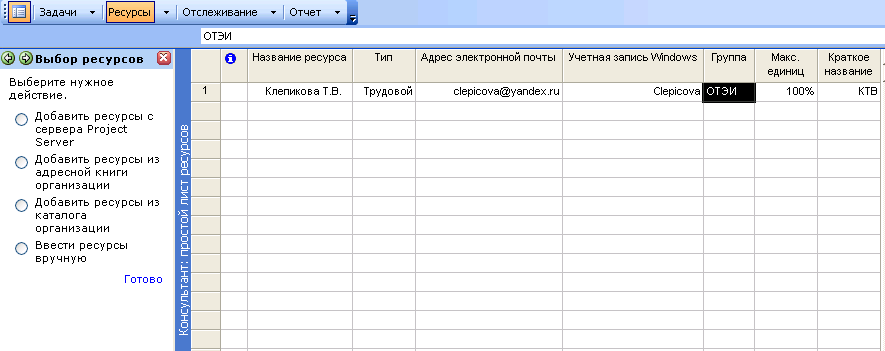
Рис. 34. Ресурс «Клепикова Т.В.»
Остальные ресурсы импортируйте из папки Project, файл Excel «Ресурсы». Для этого:
Выберите Файл\Открыть.
В поле Тип файла укажите Книги Microsoft Excel.
В папке «Project» выберете файл «Ресурсы» (Рис. 35).
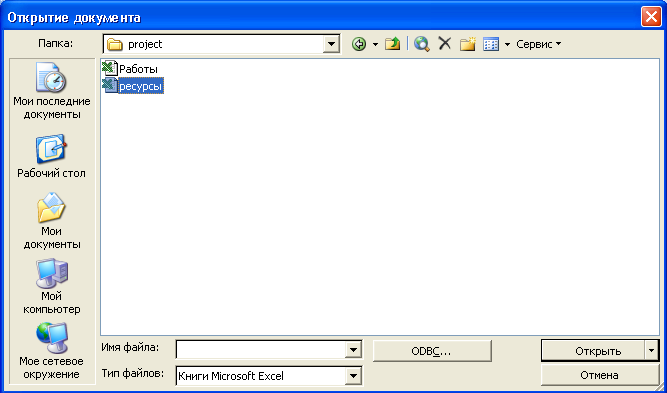
Рис. 35. Открытие документа «Ресурсы»
Нажмите кнопку Открыть.
В появившемся мастере импорта нажмите Далее.
Выберите Создать новую схему.
Нажмите Далее.
Выберите переключатель Добавить данные к активному проекту. Нажмите Далее.
Выберите тип данных Ресурсы. Нажмите Далее.
У вас появится диалоговое окно «Мастер импорта – сопоставление ресурсов» (Рис. 36).
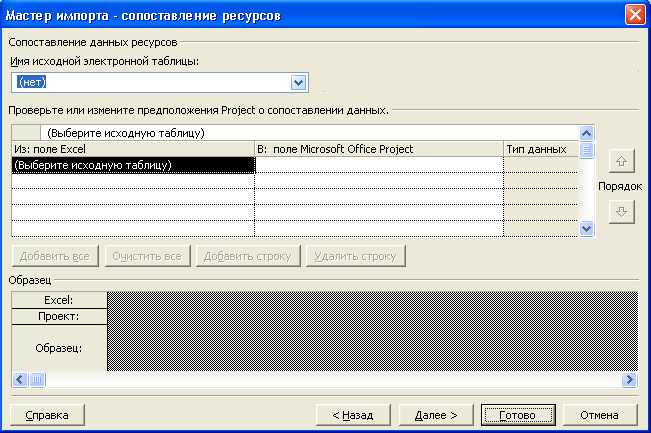
Рис. 36. Окно мастер импорта ресурсов
Выберите имя исходной таблицы «Лист1» (Рис. 37).
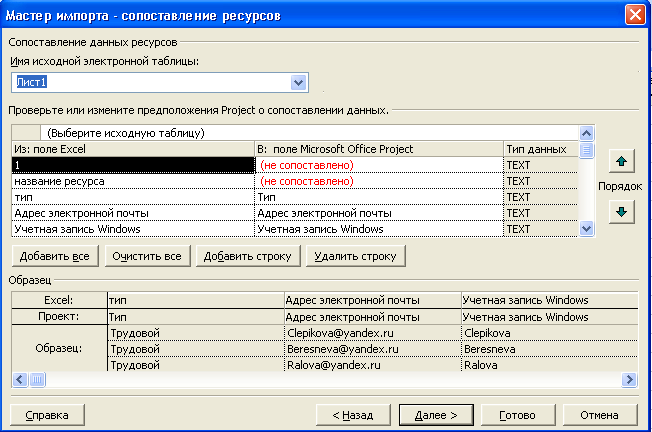
Рис. 37. Вид сопоставляемых полей
Встаньте на поле с именем «1» и выберите Удалить строку.
Встаньте на поле с именем с «Название ресурса» и выберите ему сопоставление «Название» (Рис. 38).
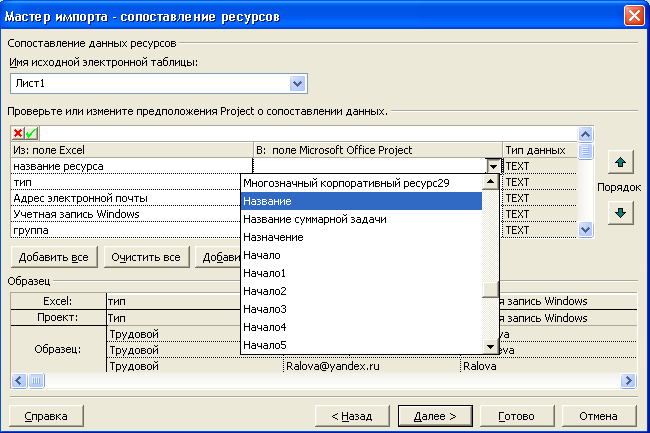
Рис. 38. Переназначение полей
Пролистните поля вниз до Мах. Единиц и сопоставьте этому полю «Макс. Единиц».
Нажмите Готово.
Таблица ресурсов примет вид как на Рис. 39.
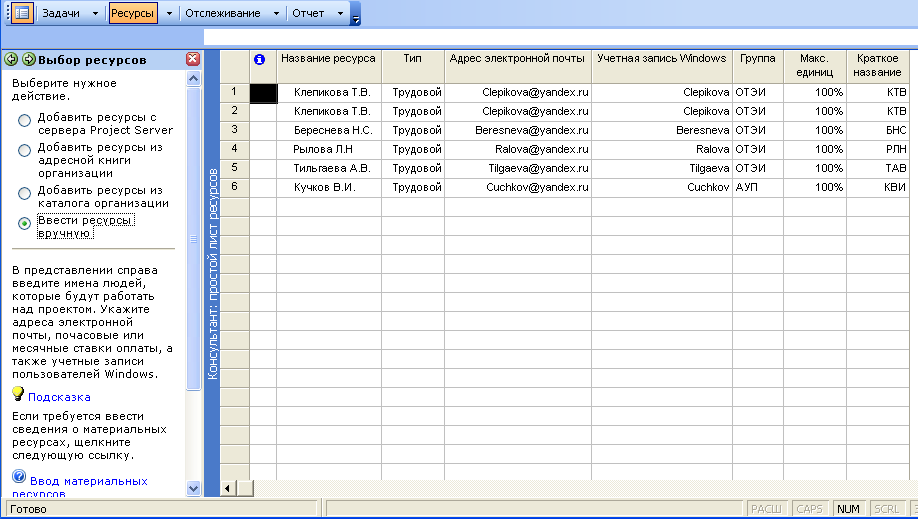
Рис. 39. Лист ресурсов после импорта ресурсов
