
- •Н.В. Городецкая Управление проектами
- •Лабораторная работа № 1 Создание проекта в среде ms Project
- •Начало работы с Microsoft Project
- •Определение проекта
- •Ввод и описание задач проекта
- •Организация этапов задач
- •Планирование задач
- •Дополнительная информация Помощник в ms Project
- •Контрольное задание
- •Контрольные вопросы
- •Лабораторная работа № 2 Описание ресурсов. Назначение ресурсов
- •Типы ресурсов
- •Назначение ресурсов
- •Удаление записи о ресурсе
- •Работа в диалоговом окне «Сведения о ресурсе»
- •Назначение работы трудовым ресурсам
- •Дополнительные сведения Задание стоимости трудовых и материальных ресурсов. Стоимость всего проекта
- •Контрольные задания
- •Контрольные вопросы
- •Лабораторная работа № 3 Ресурсное планирование. Разрешение конфликтных ситуаций
- •Поиск превышения доступности
- •Устранение превышений доступности
- •Перепланирование задач
- •Устранение превышения доступности путем замены или добавления ресурсов
- •Диалоговое окно «Выравнивание загрузки ресурсов». Вычисления и диапазон выравнивания
- •Дополнительные сведения Профилирование. Виды профилей и их назначение
- •Контрольные задания
- •Контрольные вопросы
- •Лабораторная работа №4 Отслеживание
- •Критический путь
- •Базовый и промежуточный планы
- •Проведение отслеживания
- •Фильтрация и группировка задач
- •Дополнительные сведения Понятие о линиях хода выполнения
- •Работа с линиями хода выполнения
- •Задание 50. Работа с линиями хода выполнения
- •Контрольные задания
- •Контрольные вопросы
- •Лабораторная работа № 5 Работа с кодами сдр
- •Структурная декомпозиция работ
- •Коды сдр. Собственные коды
- •Коды структуры
- •Главные проекты. Подпроекты
- •Пул ресурсов. Совместное использование ресурсов в разных проектах
- •Дополнительные сведения Локальные и глобальные ресурсы при использовании пула ресурсов
- •Контрольное задание
- •Контрольные вопросы
- •Лабораторная работа № 7 Оптимизация затрат (корректировка проекта)
- •Способы оптимизации
- •Контрольное задание
- •Контрольные вопросы
- •Лабораторная работа № 8 Настройка параметров проекта ms Project
- •Диалоговое окно Сведения о проекте
- •Диалоговое окно статистика проекта
- •Диалоговое окно Свойства
- •Вкладка Состав
- •Вкладка Документ (Рис.183)
- •Выбор параметров среды
- •Параметры на вкладке Общие
- •Параметры на вкладке Правка
- •Настройка параметров на вкладке Календарь
- •Настройка параметров на вкладке Планирование
- •Настройка параметров на вкладке Расчет
- •Настройка параметров правописания
- •Настройка параметров сохранения
- •Настройка параметров интерфейса
- •Настройка параметров безопасности
- •Контрольное задание
- •Контрольные вопросы
Коды структуры
Задание 54. Определение кодов структуры
В некоторых случаях коды задач должны оставаться постоянными, даже если задачи перемещаются. Например, иногда требуется назначать задаче код выполняющего его подразделения, чтобы просмотреть организацию проекта; или необходимо назначать задача коды затрат организации, чтобы просматривать их по кодам затрат.
?Коды структуры. Метки, отличные от кодов СДР или номеров структур, которые определяются для задач или ресурсов и позволяют отобразить иерархию задач в проекте.
В проекте можно создать до 10 наборов настраиваемых кодов структуры.
Коды структуры функционируют аналогично кодам СДР, однако коды структуры полностью настраиваемы и не изменяются и их можно не связывать со структурой проекта (можно связать со структурой организации или структурой финансовых затрат).
Одной задаче могут быть назначены одновременно как коды структур, так и СДР.
Для того чтобы определить коды структуры, выполните следующие действия:
Выберите команду Сервис\Настройка\Поля. В появившемся диалоговом окне Настройка поле (Рис. 136).
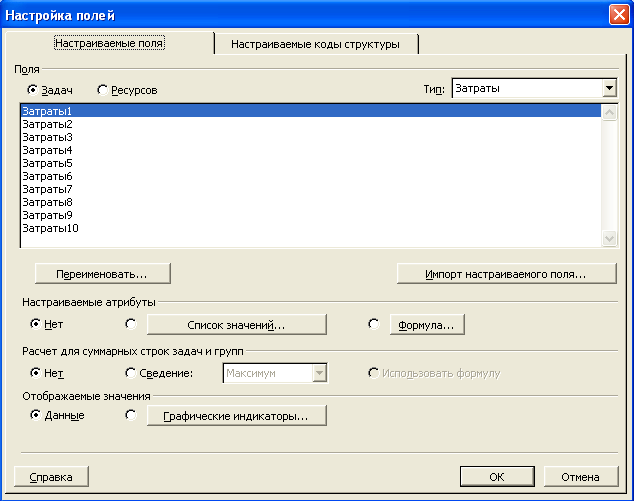
Рис. 136. Диалоговое окно Настройка полей
Перейдите на вкладку Настраиваемые коды структуры.
Выберите Код структуры 1.
Щелкните на кнопку Переименовать.
Присвойте имя ЛР5 (Рис. 137).
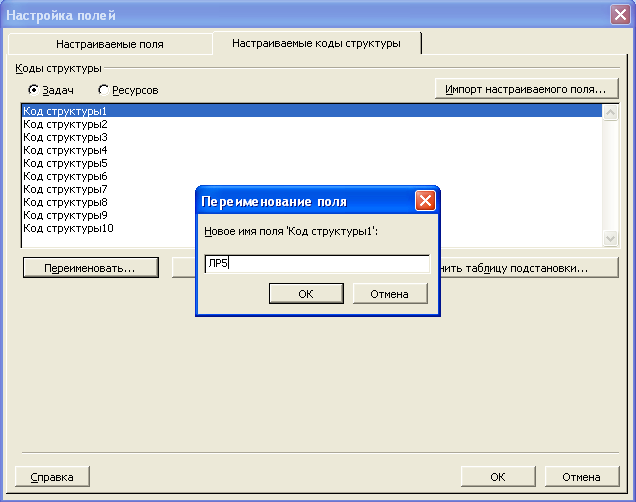
Рис. 137. Переименование поля
Щелкните по кнопке Определить маску ввода, чтобы отобразить диалоговое окно Определение кода структуры.
Введите значения как указано на (Рис. 138).

Рис. 138. Определение кода структуры
Установите флаг в поле «Допускаются только коды из таблицы подстановки».
Нажмите ОК.
Нажмите Изменить таблицу подстановки.
Наберите данные как показано на рисунке 142.
на 1 уровне указываем номер структурного подразделения предприятия;
на 2 уровне отображаются исполнители, набирать только прописными буквами, как указано в маске;
на 3 уровне цифровыми кодами обозначаются порядковые номера задач, как они зарегистрированы у исполнителей.
Понижение или повышение уровня происходит с помощью стрелок вправо или влево.
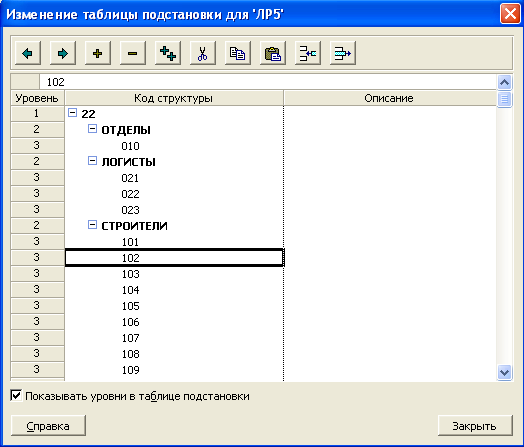
Рис. 139. Изменение таблицы подстановки
Нажмите Закрыть.
Вставьте столбец с именем поля Код структуры1 (ЛР5) (Рис. 140).

Рис. 140. Вставка столбца
В появившемся поле в задаче Проект выставьте 22 как показано на Рис. 141.
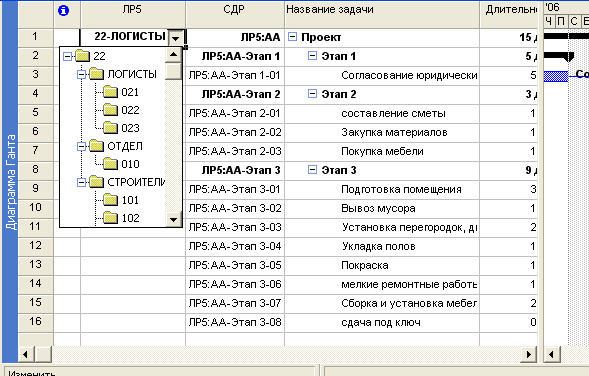
Рис. 141. Подстановка кодов структуры
Для всех остальных задач выставить, как показано на рисунке 142.
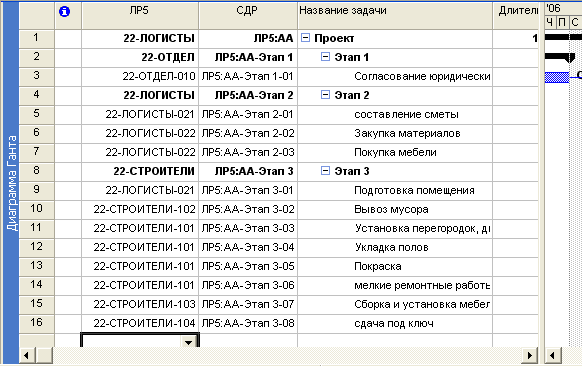
Рис. 142. Готовый код структуры
Переместите задачу Покупка мебели на Этап 3 между 06 и 07 задачами
В результате можно увидеть, что код структуры не поменялся, СДР изменила свои коды (Рис. 143).
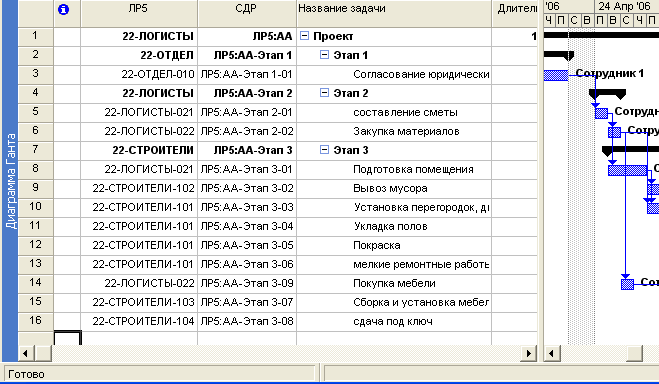
Рис. 143. Сравнение работы кода структуры и СДР
Сохраните как Проект 8.
Контрольные задания
Задание 1
Выведите на экран с помощью автофильтра только те задачи, которые выполняют логисты.
Выведите на экран с помощью автофильтра только те задачи, которые имею код 22-ЛОГИСТЫ-021.
Задание 2
В индивидуальном проекте создайте коды СДР и коды структуры.
Примените различные фильтры для иллюстрации использования кодов в проекте.
Контрольные вопросы
Что такое СДР?
Для чего необходим код СДР?
В чем преимущество использования собственного формата кода СДР?
Чем отличается код СДР от кода структур?
В чем преимущество кода структур перед кодом СДР?
Позовите преподавателя, продемонстрируйте ему результат и ответьте на контрольные вопросы.
Лабораторная работа № 6
Работа с несколькими проектами
С помощью этой лабораторной работы Вы сможете:
научиться работать c несколькими проектами одновременно;
научиться работать с пулом ресурсов.
Использование команд меню Windows
Иногда возникают ситуации, когда необходимо работать одновременно более чем с одним файлом.
задача одного проекта зависит от задачи из другого проекта. Например, начальную дату одной задачи надо связать с начальной или конечной датой другой задачи из другого проекта;
несколькими проектами, управляемыми разными людьми, может руководить менеджер, который координирует даты и ресурсы разных проектов;
проект настолько большой, что легче организовать и им легче управлять, если его разбить на несколько меньших частей, затем эти части можно снова объединить, чтобы увидеть весь проект;
один и тот же набор ресурсов может использоваться в нескольких проектах, и его нужно координировать таким образом, чтобы каждый проект мог получать необходимые ресурсы в нужное время.
Задание 55. Одновременный просмотр нескольких окон файлов
Откройте проекты ЛР6_1 и ЛР6_2.
Выберите команду Окно \ Упорядочить все (Рис. 144).
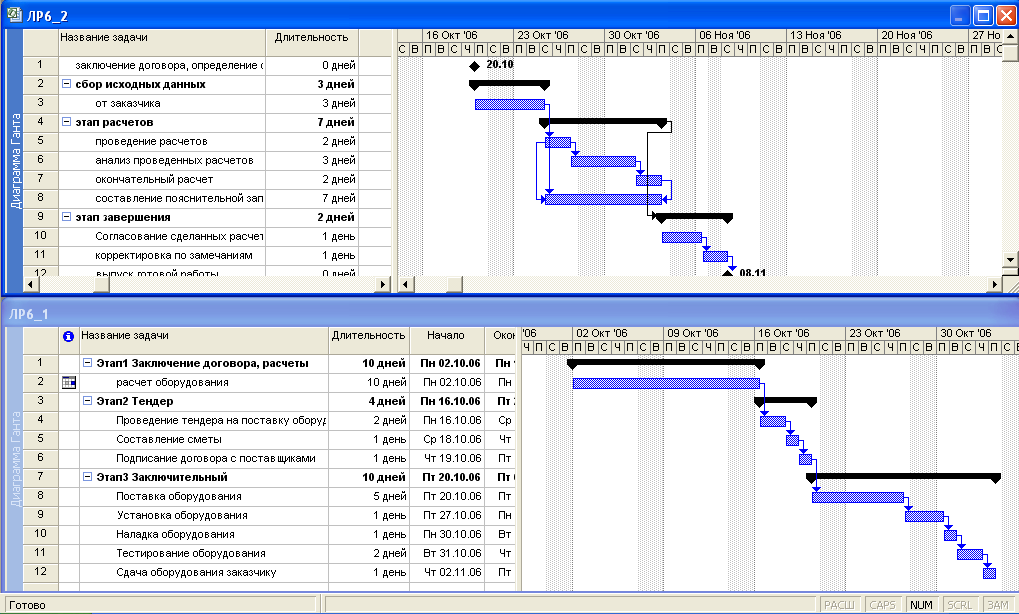
Рис. 144. Два проекта
Как показано на Рис. 144, имя каждого файла отображается в заголовке его окна, у активного окна цвет заголовка более яркий.
Иногда нужно, чтобы те или иные файлы проектов не отображались на экране. Их можно не закрывать, а лишь временно скрыть с помощью команды Окно \ Скрыть (Рис. 145), предварительно сделав активным проект ЛР6_2 .
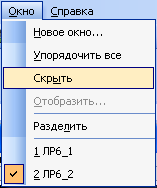
Рис. 145. Скрытие окна
Для отображения нужного проекта на экране необходимо:
Выберите команду команды Окно \ Отобразить (Рис. 146).
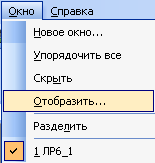
Рис. 146.Отображение окна
В появившемся диалоговом окне (Рис. 147) выберите проект, который необходимо отобразить (в нашем случае ЛР6_2).
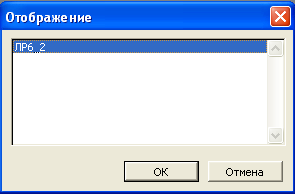
Рис. 147. Отображение скрытого проекта
Нажмите ОК.
Задание 56. Сохранение рабочей области
В случае, когда возникает необходимость в постоянном открытии нескольких файлов одновременно, то можно сохранить их как рабочую область:
Выберите команду Файл \ Сохранить рабочую область.
В появившемся диалоговом окне введите имя файла (Рабочая область ЛР6) (Рис. 148).
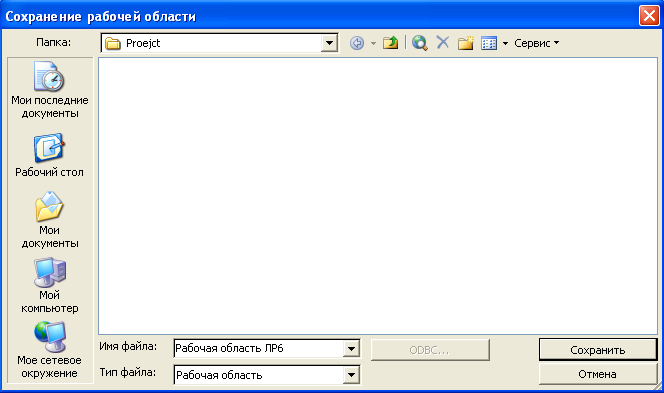
Рис. 148. Сохранение рабочей области
Щелкните по кнопке Сохранить.
В случае, если перед сохранением рабочей области вы вносили изменения в проект, то программа предложит вам сохранить эти файлы по отдельность, что и нужно сделать в случае необходимости.
Задание 57. Открытие рабочей области
Закройте все открытые проекты.
Выберите Файл \ Открыть.
В появившемся диалоговом окне выбрать файл с именем «Рабочая область ЛР6» (Рис. 149).
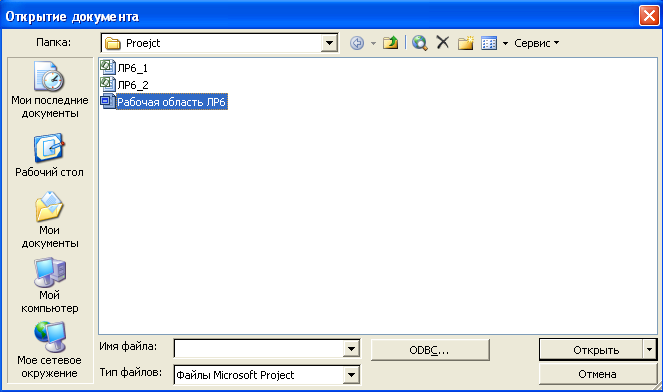
Рис. 149. Открытие рабочей области
Щелкните по кнопке Открыть.
Выберите команду Окно (Рис. 150).
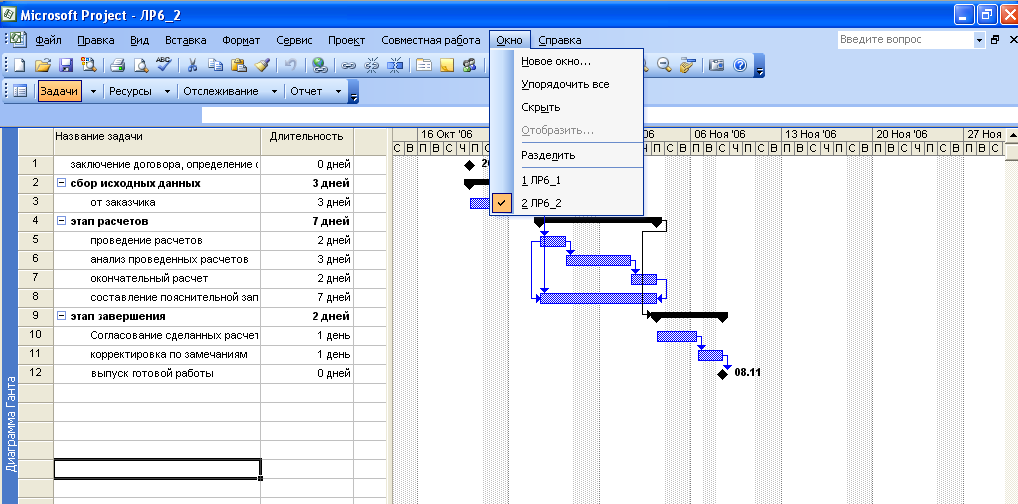
Рис. 150. После открытия рабочей области
Можно увидеть, что программа отрыла все файлы, сохраненные в рабочей области.
Задание 58. Отображение в одном окне задач из разных файлов
Иногда возникает необходимость в одновременном отображении нескольких проектов в одном окне.
Выберите команду Окно \ Новое окно.
Отобразится диалоговое окно «Новое окно» (Рис.151).

Рис. 151. Диалоговое окно «Новое окно»
Выберите файлы ЛР6_1 и ЛР 6_2 (удерживая клавишу Ctrl выделите оба файла).
В результате вы получите скомбинированный проект (Рис. 152).
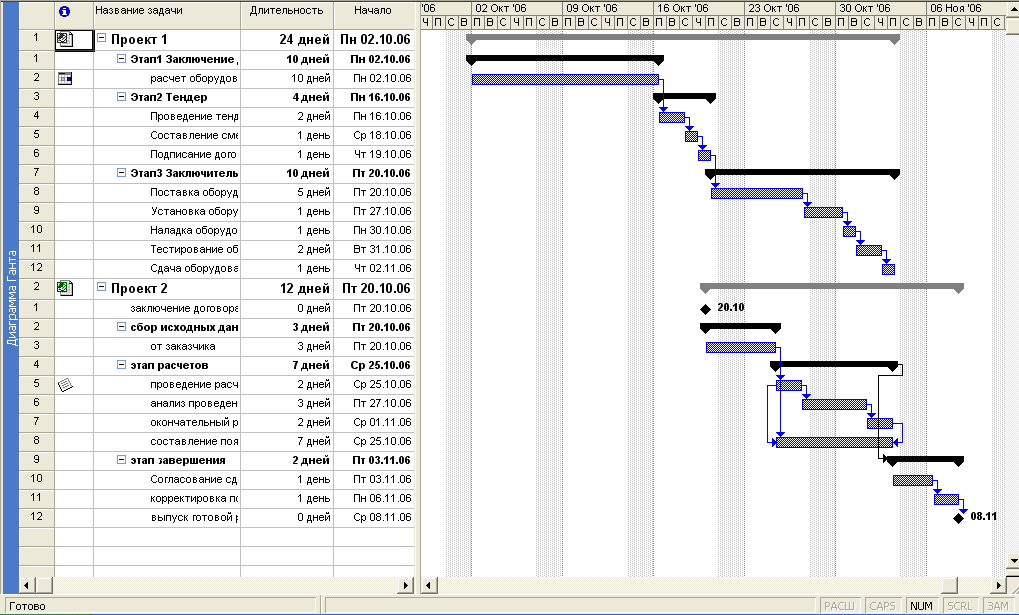
Рис. 152. Комбинированный проект
В полученном комбинированном проекте выбранные проекты располагаются последовательно друг за другом. С комбинированным проектом можно работать как с отдельным независимым проектом.
