
- •Н.В. Городецкая Управление проектами
- •Лабораторная работа № 1 Создание проекта в среде ms Project
- •Начало работы с Microsoft Project
- •Определение проекта
- •Ввод и описание задач проекта
- •Организация этапов задач
- •Планирование задач
- •Дополнительная информация Помощник в ms Project
- •Контрольное задание
- •Контрольные вопросы
- •Лабораторная работа № 2 Описание ресурсов. Назначение ресурсов
- •Типы ресурсов
- •Назначение ресурсов
- •Удаление записи о ресурсе
- •Работа в диалоговом окне «Сведения о ресурсе»
- •Назначение работы трудовым ресурсам
- •Дополнительные сведения Задание стоимости трудовых и материальных ресурсов. Стоимость всего проекта
- •Контрольные задания
- •Контрольные вопросы
- •Лабораторная работа № 3 Ресурсное планирование. Разрешение конфликтных ситуаций
- •Поиск превышения доступности
- •Устранение превышений доступности
- •Перепланирование задач
- •Устранение превышения доступности путем замены или добавления ресурсов
- •Диалоговое окно «Выравнивание загрузки ресурсов». Вычисления и диапазон выравнивания
- •Дополнительные сведения Профилирование. Виды профилей и их назначение
- •Контрольные задания
- •Контрольные вопросы
- •Лабораторная работа №4 Отслеживание
- •Критический путь
- •Базовый и промежуточный планы
- •Проведение отслеживания
- •Фильтрация и группировка задач
- •Дополнительные сведения Понятие о линиях хода выполнения
- •Работа с линиями хода выполнения
- •Задание 50. Работа с линиями хода выполнения
- •Контрольные задания
- •Контрольные вопросы
- •Лабораторная работа № 5 Работа с кодами сдр
- •Структурная декомпозиция работ
- •Коды сдр. Собственные коды
- •Коды структуры
- •Главные проекты. Подпроекты
- •Пул ресурсов. Совместное использование ресурсов в разных проектах
- •Дополнительные сведения Локальные и глобальные ресурсы при использовании пула ресурсов
- •Контрольное задание
- •Контрольные вопросы
- •Лабораторная работа № 7 Оптимизация затрат (корректировка проекта)
- •Способы оптимизации
- •Контрольное задание
- •Контрольные вопросы
- •Лабораторная работа № 8 Настройка параметров проекта ms Project
- •Диалоговое окно Сведения о проекте
- •Диалоговое окно статистика проекта
- •Диалоговое окно Свойства
- •Вкладка Состав
- •Вкладка Документ (Рис.183)
- •Выбор параметров среды
- •Параметры на вкладке Общие
- •Параметры на вкладке Правка
- •Настройка параметров на вкладке Календарь
- •Настройка параметров на вкладке Планирование
- •Настройка параметров на вкладке Расчет
- •Настройка параметров правописания
- •Настройка параметров сохранения
- •Настройка параметров интерфейса
- •Настройка параметров безопасности
- •Контрольное задание
- •Контрольные вопросы
Определение проекта
Планирование проекта начинается с определения предполагаемой даты начала проекта.
Задание 3. Определение даты начала проекта
Определите дату начала проекта (та дата, с которой начнется реальное выполнение задач проекта), для этого:
На панели Консультант нажмите кнопку Задачи.
В области задач нажмите на гиперссылку «Определение проекта».
Установите дату начала проекта 20.10.06, используя встроенный календарь (Рис.4).
Перейдите к выполнению следующего шага, используя гиперссылку мастера «Сохранить и перейти к шагу 2».
MS Project предлагает вам настроить сервер для просмотра и обновления данных о проекте его разработчиками, т.к. обычно работу над проектом осуществляет не один человек, а несколько. В данном случае сервер нам не понадобится, поэтому в поле мастера «Определение проекта» на вопрос о настройке сервера ответьте «Нет» и перейдите к шагу 3 (Рис. 5).
Щелкните по ссылке мастера «Сохранить и закончить работу» (Рис. 6).
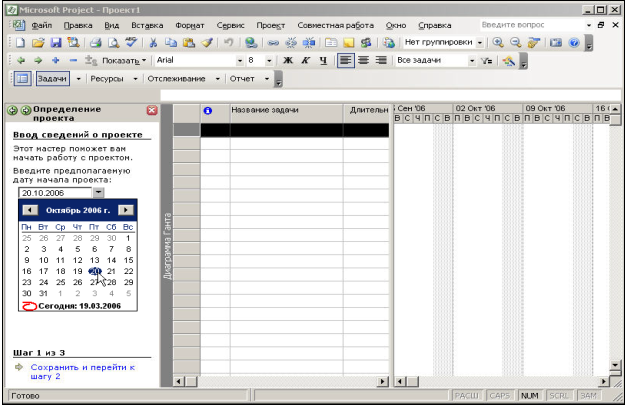
Рис. 4. Определение даты начала проекта
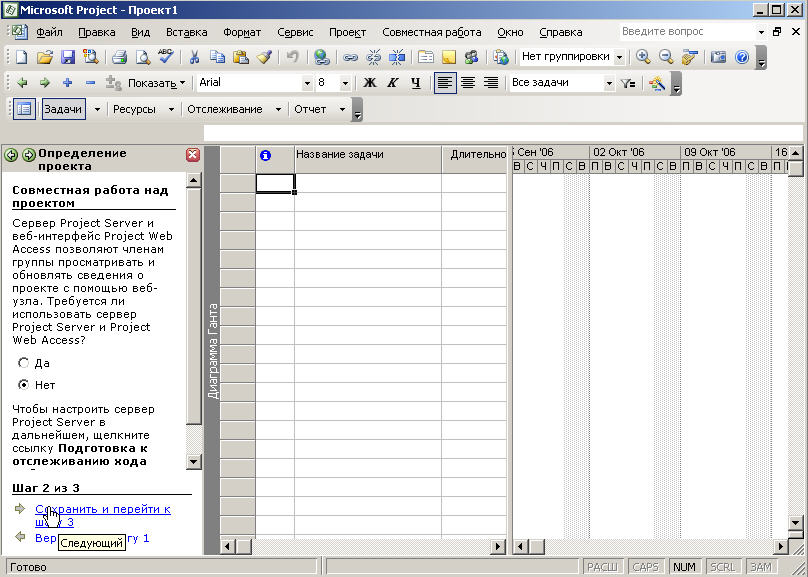 Рис.
5. Следующий шаг в мастере
Рис.
5. Следующий шаг в мастере
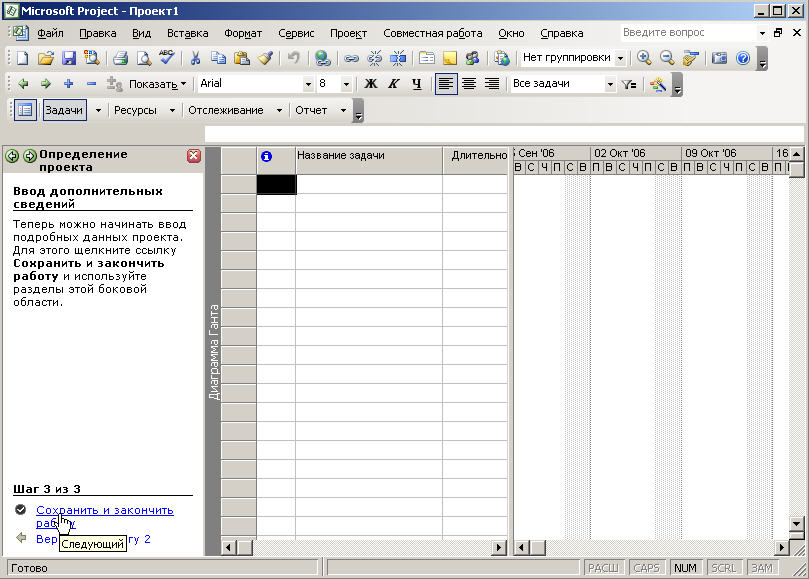
Рис. 6. Сохранение работы
Задание 4. Определение рабочего времени проекта
Настройте календарь проекта, для этого:
В области задач нажмите на гиперссылку «Определение рабочего времени проекта».
Выберите шаблон календаря «Стандартный».
Нажмите на гиперссылку «Сохранить и перейти к шагу 2».
В области «Определения рабочей недели» должны быть выделены Пн., Вт., Ср., Чт., Пт.
Поставьте галочку напротив пункта «Изменить рабочие часы для одного или нескольких дней недели».
С помощью линейки прокрутки спуститесь ниже.
В поле «День» должен быть понедельник, если это не так – выберите его в выпадающем меню, нажав на треугольник рядом со словом.
Измените начало рабочего дня на 8.00, время перерыва с 12.00 до 13.00 и начало рабочего дня на окончание рабочего дня на 17.00 с помощью выпадающего меню (Рис. 7).

Рис. 7. Изменение календаря
Нажмите на кнопку Применить для всех дней.
Выберите в поле «День» Пятницу и измените время окончания рабочего дня на 16.00 (Рис. 8).
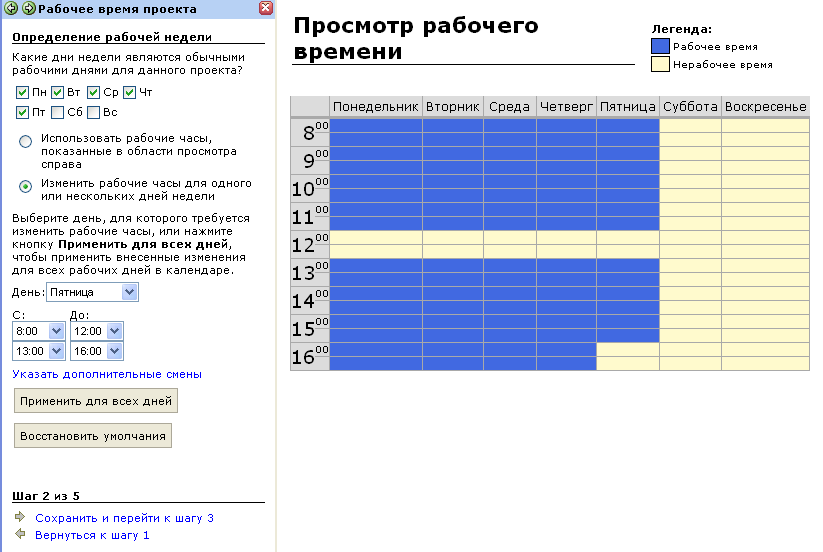
Рис. 8. Определение сокращенного дня
Нажмите на гиперссылку «Сохранить и перейти к шагу 3».
Нажмите на гиперссылку «Изменить рабочее время…».
С помощью окна «Изменить рабочее время» можно внести информацию о праздниках, которые выпадают на период проекта.
В открывшемся окне «Изменение рабочего времени» установите 7 ноября нерабочим днем (Рис. 9) и нажмите кнопку ОК.
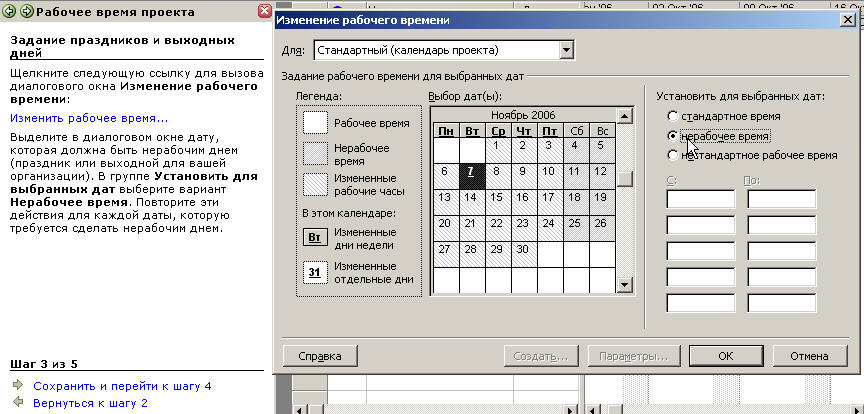
Рис. 9. Изменение рабочего времени
Нажмите на гиперссылку «Сохранить и перейти к шагу 4».
В «Определение единиц времени» измените часов в неделе на 39 (в пятницу короткий день) и дней в месяце на 22 (30 дней – 8 выходных) (Рис. 10).
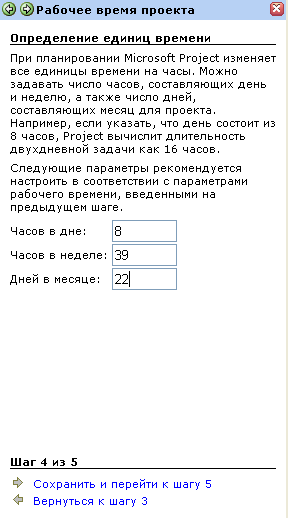
Рис. 10. Определение единиц времени
Нажмите на гиперссылку «Сохранить и перейти к шагу 5».
Завершите выполнение задания, щелкнув по ссылке мастера «Сохранить и закончить работу».
Ввод и описание задач проекта
Проект представляет собой набор связанных задач. Задача определяется объемом работы и конкретными результатами; она должна быть достаточно короткой, чтобы можно было регулярно отслеживать ее ход выполнения. Длительность задач обычно должна лежать в интервале от одного дня до двух недель.
В ходе работы необходимо будет сделать:
Определить основные задачи (Таблица 1).
Таблица 1.
Название задачи |
Заключение договора |
Сбор сведений: от заказчика; от смежных отделов. |
Этап проектирования: проведение расчетов; анализ проведенных расчетов; окончательный расчет; составление пояснительной записки. |
Этап завершения: сдача на проверку начальнику отдела; сдача на проверку главному инженеру; корректировка по замечаниям; выпуск готовой работы. |
Описать эти задачи:
определить длительность;
начало каждой задачи;
определить связи между задачами в проекте.
Задание 5. Описание задач проекта
Введите название и длительность задач:
заключение договора, определение объёма работ (0 дней);
сбор исходных данных (5 дней);
от заказчика (3 дней);
от смежных отделов (5 дней) (Рис. 11).
Даты начала и окончания вводить не следует, MS Project просчитает их автоматически.
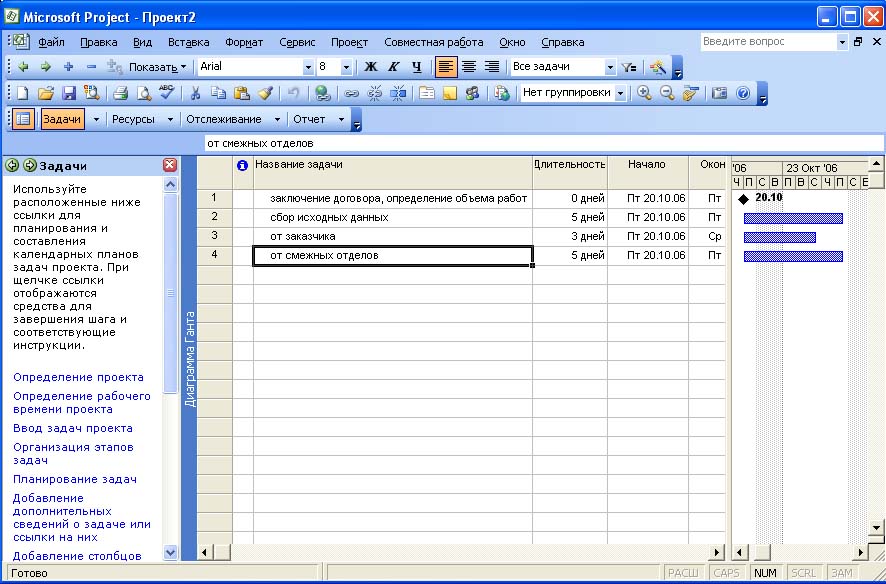 Рис.
11. Введенные задачи
Рис.
11. Введенные задачи
Для ввода информации о задачах также можно использовать диалоговое окно «Сведения о задаче», представленное на рис. 12. (Его можно вызвать двойным щелчком левой кнопки мыши на ячейке, в которой содержится задача).
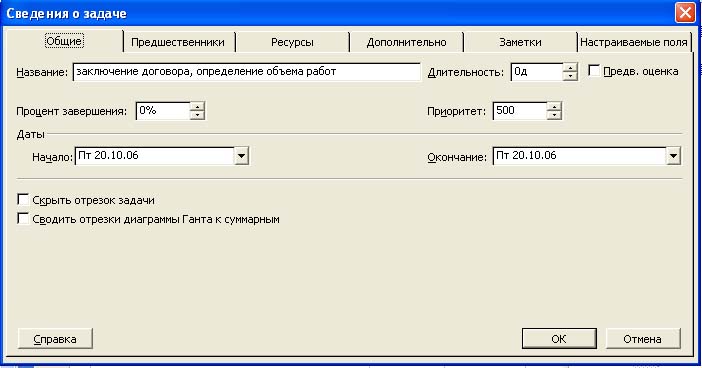
Рис. 12. Сведения о задаче
Задание 6. Импортирование задач из файла Excel
Остальные задачи Вам необходимо импортировать из файла Excel.
-При возникновении трудностей можно просмотреть ролик (Video/import.exe).
В окне мастера выберите пункт «Ввод задач проекта», из раздела «Импорт задач из Excel» выберите ссылку «Мастер импорта».
Выберите файл «Работы.xls» из папки «Project» (Ее расположение уточните у преподавателя).
Перед Вами появится окно мастера импорта, нажмите кнопку «Далее».
Выберите пункт «Создать новую схему» и нажмите кнопку «Далее».
Выберите пункт «Добавить данные к активному проекту» и нажмите кнопку «Далее».
Выберите данные для импорта только «Задачи», снимите галочку «Данные импорта содержат заголовки» и нажмите кнопку «Далее».
Значением параметра «Имя исходной электронной таблицы» выберите «Таблица_задач1».
Теперь Вам необходимо сопоставить поле из файла Excel полю списка задач в MS Project. Первому полю файла Excel должно соответствовать поле «Название» из списка задач, а второму полю - «Длительность» (Рис. 13).
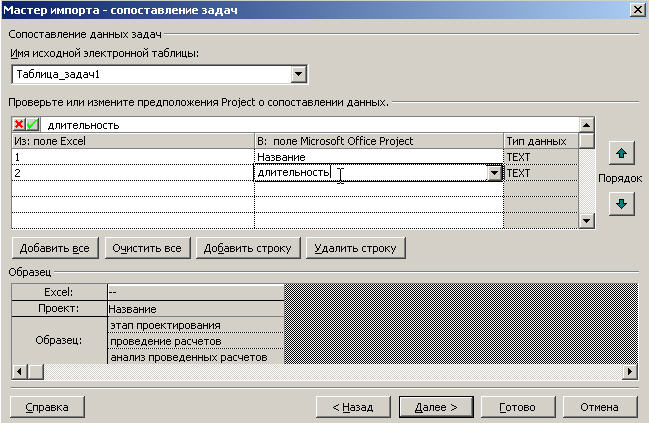
Рис. 13. Мастер импорта задач
Нажмите кнопку «Далее». Результат Вы можете увидеть на рис. 14.

Рис. 14. Импортированные задачи
Нажмите «Готово».
?В каждом проекте необходимо выделять задачи, четко фиксирующие его начало и окончание, так называемые вехи проекта. Веха – задача, длительность которой равна 0.
В нашем случае вехами будут являться задачи «Заключение договора, определение объема работ» и «Выпуск готовой работы». Обратите внимание, как отображаются вехи на Диаграмме Ганта.
