
- •Оглавление
- •Пользовательский интерфейс
- •О кно редактора ms Word
- •Отображение и скрытие элементов окна
- •Настройка панелей инструментов
- •Скрытие и отображение панелей инструментов
- •Создание панели инструментов
- •Параметры настройки панели инструментов
- •Режимы просмотра, непечатные символы
- •Просмотр двух частей документа
- •Масштаб документа
- •Непечатные символы (символы форматирования).
- •Настройка параметров
- •Вкладка Вид
- •Статистика документа
- •Работа с простым документом, ручное форматирование
- •Основные понятия
- •Разбивка документа на страницы
- •Форматирование страницы
- •Вкладка Поля
- •Вкладка Размер бумаги
- •Вкладка Источник бумаги
- •Форматирование абзаца
- •Выравнивание абзаца на странице
- •Отступы и интервалы для абзаца
- •Положение абзаца на странице
- •Позиции табуляции
- •Форматирование символов
- •Установка параметров символа
- •Изменение регистра
- •Буквица
- •Граница и заливка
- •Вкладки Граница и Страница
- •Вкладка Заливка
- •Создание списков
- •Создание таблицы в документе
- •Создание пустой таблицы
- •Создание таблицы сложной структуры
- •Преобразование текста в таблицу
- •Ввод данных и перемещение по таблице
- •Редактирование таблицы
- •Выделение элементов таблицы
- •Выделение элементов таблицы с использованием мыши.
- •Выделение элементов таблицы с использованием команд меню
- •Перемещение и копирование элементов таблицы и содержимого ячеек таблицы Перемещение и копирование элементов таблицы
- •Перемещение и копирование содержимого ячеек таблицы
- •Добавление элементов таблицы Добавление ячеек
- •Добавление строк или столбцов
- •Настройка высоты строк
- •Объединение и разбиение ячеек таблицы
- •Объединение ячеек таблицы в одну ячейку
- •Разбиение ячейки таблицы на несколько ячеек
- •Создание повторяющихся заголовков на каждой странице в многостраничных таблицах
- •Преобразование таблицы в текст
- •Форматирование таблицы Добавление границы и заливки ячейкам таблицы
- •Скрытие и отображение линий сетки в таблице
- •Форматирование содержимого ячеек таблицы
- •Изменение ориентации текста в ячейке таблицы
- •Выравнивание содержимого ячеек таблицы
- •Автоматическое форматирование таблицы
- •Разбиение таблицы
- •Применение таблиц для оригинального размещения текста и графики
- •Режим Предварительный просмотр
- •Параметры печати
- •Поиск и замена текста в документе
- •Расстановка переносов
- •Автоматическая расстановка переносов
- •Принудительная расстановка переносов
- •Вставка мягких переносов
- •Вставка неразрывных дефисов
- •Проверка правописания
- •Автоматическая проверка правописания при вводе текста
- •Проверка правописания выделенного фрагмента текста или всего готового документа
- •Автоматизация форматирования документа ms word.
- •Инструментарий форматирования
- •Поиск и замена форматирования
- •Просмотр сведений о форматировании
- •Формат по образцу
- •Создание стиля
- •Изменение и удаление стиля
- •Создание иллюстрированных документов
- •Импорт графических объектов
- •Вставка рисунка или картинки из коллекции Clip Gallery
- •Вставка рисунка из файла
- •Применение специальных текстовых эффектов
- •Создание рисунков с использованием встроенных средств Word.
- •Вставка автофигур
- •Надпись
- •Создание нового раздела
- •Удаление разрыва раздела
- •Создание разных колонтитулов для отдельных разделов
- •Колонки
- •Создание колонок
- •Изменение ширины колонок
- •Создание общего заголовка для нескольких колонок
- •Удаление колонок
- •Закладки
- •Создание закладки
- •Переход по закладке
- •Удаление закладки
- •Отображение закладок в документе
- •Вставка сноски
- •Переход от знака сноски в основном тексте документа в область сносок / окно сносок и обратно
- •Перемещение, копирование или удаление сноски
- •Преобразование обычных сносок в концевые и наоборот
- •Названия
- •Добавление названий к существующим объектам
- •Автоматическое добавление названий при вставке объектов
- •Перекрестные ссылки
- •Создание перекрестной ссылки
- •Обновление перекрестной ссылки
- •Предметный указатель
- •Пометка текста предметного указателя
- •Создание предметного указателя
- •Обновление предметного указателя.
- •Список иллюстраций
- •Создание списка иллюстраций
- •Обновление списка иллюстраций
- •Оглавление
- •Создание оглавления
- •Обновление оглавления
- •Структура документа
- •Автотекст и автозамена
- •Автотекст
- •Автозамена
- •Редактор формул
- •Задания для самостоятельной работы
Изменение ориентации текста в ячейке таблицы
Текст в ячейке может располагаться как по горизонтали, так и по вертикали.
Указать ячейку таблицы.
Выполнить команду Формат \ Направление текста или использовать кнопку
 Изменить
направление текста
на панели
инструментов Таблицы и границы.
Изменить
направление текста
на панели
инструментов Таблицы и границы.
Выравнивание содержимого ячеек таблицы
Указать ячейку таблицы, содержимое которой выравнивается.
Для выравнивания содержимого ячейки по горизонтали использовать кнопки на панели инструментов Форматирование:
 По левому
краю,
По левому
краю,
 По центру,
По центру,
 По правому
краю,
По правому
краю,
 По ширине,
По ширине,
 Увеличить отступ,
Увеличить отступ,
 Уменьшить отступ.
Уменьшить отступ.Для выравнивания содержимого ячейки и по горизонтали, и по вертикали одновременно использовать список Выровнять (Рисунок 36) на панели инструментов Форматирование.
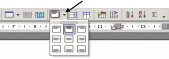
Рисунок 36 Выравнивание содержимого ячеек
Задание 17.
Отформатируйте таблицу в соответствии с представленным на Рисунок 37 образцом.
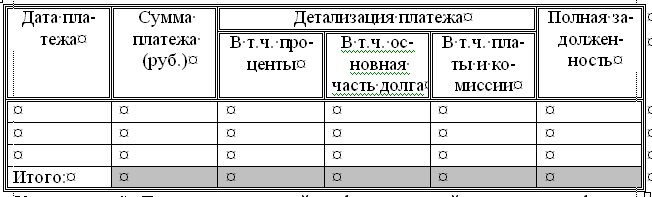
Рисунок 37 Пример форматирования таблицы
Автоматическое форматирование таблицы
При автоматическом форматировании таблицы можно выбрать один из существующих форматов для оформления таблицы. Формат уже включает границы, заливку, параметры шрифта для содержимого ячеек таблицы.
Выделить таблицу или указать любую ячейку таблицы.
Выполнить команду Таблица \ Автоформат таблицы.
В диалоговом окне Автоформат таблицы (Рисунок 38) в списке Стили таблицы выделить требуемый стиль таблицы. Для дополнительной настройки параметров выбранного стиля оформления таблицы использовать группу флажков Изменить оформление.

Рисунок 38 Диалоговое окно Автоформат таблицы
Разбиение таблицы
Таблицу можно разделить на две части. Это необходимо, если между двумя частями таблицы должен быть вставлен текст. Деление таблицы происходит по горизонтали, по границе двух строк.
Курсор установить в любой ячейке той строки таблицы, по которой произойдет разбиение таблицы на две части.
Выполнить команду Таблица \ Разбить таблицу или нажать одновременно клавиши Ctrl+Shift+Enter.
Примечание. Для соединения двух частей таблицы необходимо удалить введенный текст или маркер абзаца между частями таблицы, используя клавишу Delete.
Задание 18.
Установите курсор в ячейке с содержимым «Итого».,
Разбейте таблицу на две части (команда Таблица \ Разбить таблицу).
В месте разбиения введите текст.
Выделите введенный текст между двумя частями таблицы и нажмите клавишу Delete, соединив их.
Применение таблиц для оригинального размещения текста и графики
Задание 19.
Установить курсор перед маркером следующего за таблицей абзаца и нажмите клавишу Enter.
Добавьте новую таблицу, состоящую из 2 строк и 3 столбцов (команда Таблица \ Вставить \ Таблица), по ширине окна.
Заполнить таблицу в соответствии с данными, представленным в Таблица 3
Таблица 3

Удалить границы ячеек таблицы (команда Формат \ Границы и заливка \ Тип границы - Нет).
Перейти в режим предварительного просмотра (команда Файл \ Предварительный просмотр). Текст, размещенный в документе с помощью таблицы, представлен на Рисунок 39

Рисунок 39 Текст, размещенный в документе с помощью таблицы
Выравнивание таблицы на странице
Выравнивание таблицы на странице по горизонтали
Выделить таблицу.
Выполнить команду Таблица \ Свойства таблицы.
В диалоговом окне Свойства таблицы (Рисунок 40) перейти на вкладку Таблица.
В группе параметров Выравнивание выбрать один из вариантов: слева, по центру, справа.

Рисунок 40 Диалоговое окно Свойства таблицы
Выравнивание таблицы на странице по вертикали
Выполнить команду Файл \ Параметры страницы.
В диалоговом окне Параметры страницы (Рисунок 41) перейти на вкладку Источник бумаги.
В списке Вертикальное выравнивание выбрать требуемый вариант расположения на странице.
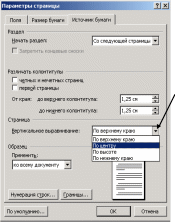
Рисунок 41 Диалоговое окно Параметры страницы
Колонтитулы
Колонтитулами называют области, расположенные в верхнем и нижнем поле каждой страницы документа. В колонтитул обычно вставляется текст и/или рисунок (номер страницы, дата печати документа, эмблема организации, название документа, имя файла, фамилия автора и т. п.), который должен быть напечатан внизу или вверху каждой страницы документа.
В документе можно определить несколько групп колонтитулов:
одинаковые колонтитулы для всех страниц документа;
различные колонтитулы для четных и нечетных страниц документа;
различные колонтитулы для первой страницы и всех остальных страниц документа.
Для работы с колонтитулами перейти в режим Разметка страницы (команда Вид \ Разметка страницы). Для вставки колонтитулов использовать команду Вид \Колонтитулы. После выполнения команды на экране определяется область колонтитулов, основной текст документа становится бледным, появляется панель инструментов Колонтитулы (Рисунок 42)..
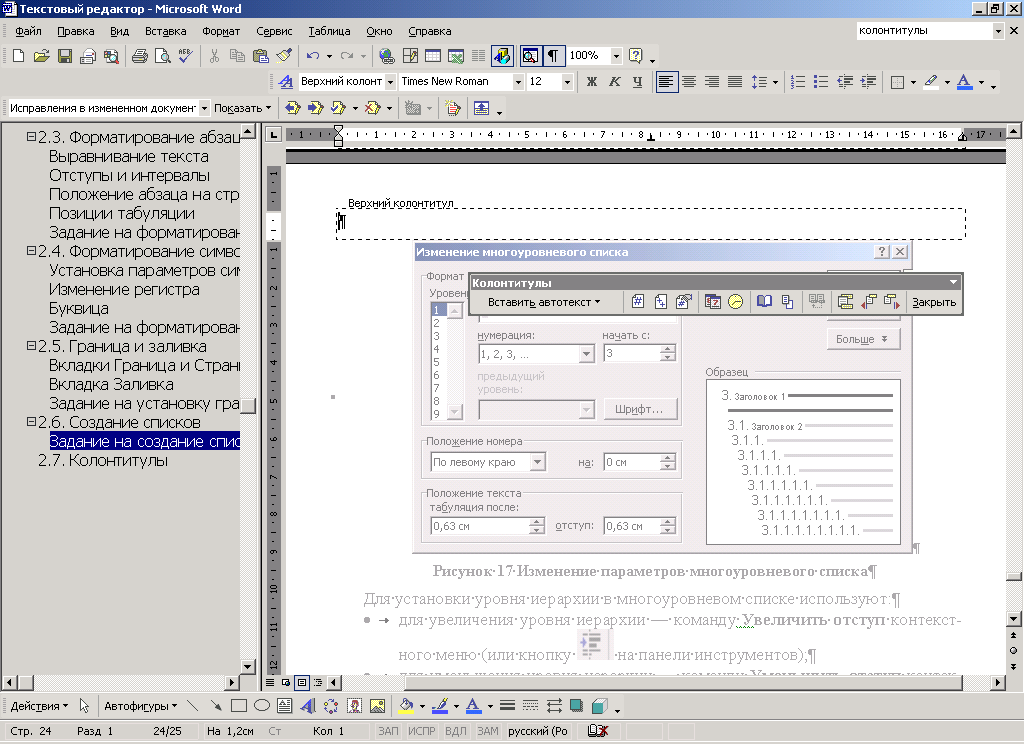
Рисунок 42 Вид документа после выполнения команды Вид \Колонтитулы
Для определения групп создаваемых колонтитулов нажать кнопку Параметры страницы для вызова диалогового окна Параметры страницы (Рисунок 43). В группе Различать колонтитулы установить соответствующий флажок (флажки). Если создаются колонтитулы, одинаковые для всех страниц документа, все флажки должны быть сняты.

Рисунок 43 Диалоговое окно Параметры страницы. Определение групп колонтитулов
Затем необходимо перейти к соответствующему колонтитулу. Для этого используются кнопки перехода между разделами документа: Переход к следующему и Переход к предыдущему, а также кнопка Верхний \ Нижний колонтитул для перехода к соответствующему колонтитулу.
Для вставки данных в колонтитул на панели инструментов Колонтитулы расположены кнопки, позволяющие:
кнопка Вставить автотекст — вставить элементы автотекста, такие как автор, дата печати, дата создания, имя файла, дата сохранения и др.
кнопка — вставить номер страницы;
кнопка — вставить общее число страниц документа;
кнопка — отформатировать номер страницы, в том числе установить вид номера, включить номер главы;
кнопка — вставить в колонтитул текущую дату;
кнопка — вставить в документ текущее время.
Также в колонтитул можно вводить обычный текст и вставлять графические объекты.
Для просмотра результата перейти в режим предварительного просмотра и отобразить несколько страниц (команда Файл \ Предварительный просмотр).
Задание 20.
Сформировать колонтитулы согласно образцу.
Выполнить команду Вид \Колонтитулы.
Для абзаца колонтитула установить параметры: отступ слева 7,62 см, междустрочный одинарный. Ввести текст в соответствии с образцом.
Вызвать диалоговое окно Параметры страницы. Установить флажок Различать колонтитулы первой страницы. Используя кнопки перехода между колонтитулами, скопировать текст колонтитула в колонтитул первой страницы, в колонтитул первой страницы добавить абзац «Титульный лист».
Вставить дату в колонтитул первой страницы, отформатировать в соответствии с образцом
Печать
Для печати документа
выполняется команда Файл \Печать
(кнопка
![]() на панели инструментов).
на панели инструментов).
