
- •Оглавление
- •Пользовательский интерфейс
- •О кно редактора ms Word
- •Отображение и скрытие элементов окна
- •Настройка панелей инструментов
- •Скрытие и отображение панелей инструментов
- •Создание панели инструментов
- •Параметры настройки панели инструментов
- •Режимы просмотра, непечатные символы
- •Просмотр двух частей документа
- •Масштаб документа
- •Непечатные символы (символы форматирования).
- •Настройка параметров
- •Вкладка Вид
- •Статистика документа
- •Работа с простым документом, ручное форматирование
- •Основные понятия
- •Разбивка документа на страницы
- •Форматирование страницы
- •Вкладка Поля
- •Вкладка Размер бумаги
- •Вкладка Источник бумаги
- •Форматирование абзаца
- •Выравнивание абзаца на странице
- •Отступы и интервалы для абзаца
- •Положение абзаца на странице
- •Позиции табуляции
- •Форматирование символов
- •Установка параметров символа
- •Изменение регистра
- •Буквица
- •Граница и заливка
- •Вкладки Граница и Страница
- •Вкладка Заливка
- •Создание списков
- •Создание таблицы в документе
- •Создание пустой таблицы
- •Создание таблицы сложной структуры
- •Преобразование текста в таблицу
- •Ввод данных и перемещение по таблице
- •Редактирование таблицы
- •Выделение элементов таблицы
- •Выделение элементов таблицы с использованием мыши.
- •Выделение элементов таблицы с использованием команд меню
- •Перемещение и копирование элементов таблицы и содержимого ячеек таблицы Перемещение и копирование элементов таблицы
- •Перемещение и копирование содержимого ячеек таблицы
- •Добавление элементов таблицы Добавление ячеек
- •Добавление строк или столбцов
- •Настройка высоты строк
- •Объединение и разбиение ячеек таблицы
- •Объединение ячеек таблицы в одну ячейку
- •Разбиение ячейки таблицы на несколько ячеек
- •Создание повторяющихся заголовков на каждой странице в многостраничных таблицах
- •Преобразование таблицы в текст
- •Форматирование таблицы Добавление границы и заливки ячейкам таблицы
- •Скрытие и отображение линий сетки в таблице
- •Форматирование содержимого ячеек таблицы
- •Изменение ориентации текста в ячейке таблицы
- •Выравнивание содержимого ячеек таблицы
- •Автоматическое форматирование таблицы
- •Разбиение таблицы
- •Применение таблиц для оригинального размещения текста и графики
- •Режим Предварительный просмотр
- •Параметры печати
- •Поиск и замена текста в документе
- •Расстановка переносов
- •Автоматическая расстановка переносов
- •Принудительная расстановка переносов
- •Вставка мягких переносов
- •Вставка неразрывных дефисов
- •Проверка правописания
- •Автоматическая проверка правописания при вводе текста
- •Проверка правописания выделенного фрагмента текста или всего готового документа
- •Автоматизация форматирования документа ms word.
- •Инструментарий форматирования
- •Поиск и замена форматирования
- •Просмотр сведений о форматировании
- •Формат по образцу
- •Создание стиля
- •Изменение и удаление стиля
- •Создание иллюстрированных документов
- •Импорт графических объектов
- •Вставка рисунка или картинки из коллекции Clip Gallery
- •Вставка рисунка из файла
- •Применение специальных текстовых эффектов
- •Создание рисунков с использованием встроенных средств Word.
- •Вставка автофигур
- •Надпись
- •Создание нового раздела
- •Удаление разрыва раздела
- •Создание разных колонтитулов для отдельных разделов
- •Колонки
- •Создание колонок
- •Изменение ширины колонок
- •Создание общего заголовка для нескольких колонок
- •Удаление колонок
- •Закладки
- •Создание закладки
- •Переход по закладке
- •Удаление закладки
- •Отображение закладок в документе
- •Вставка сноски
- •Переход от знака сноски в основном тексте документа в область сносок / окно сносок и обратно
- •Перемещение, копирование или удаление сноски
- •Преобразование обычных сносок в концевые и наоборот
- •Названия
- •Добавление названий к существующим объектам
- •Автоматическое добавление названий при вставке объектов
- •Перекрестные ссылки
- •Создание перекрестной ссылки
- •Обновление перекрестной ссылки
- •Предметный указатель
- •Пометка текста предметного указателя
- •Создание предметного указателя
- •Обновление предметного указателя.
- •Список иллюстраций
- •Создание списка иллюстраций
- •Обновление списка иллюстраций
- •Оглавление
- •Создание оглавления
- •Обновление оглавления
- •Структура документа
- •Автотекст и автозамена
- •Автотекст
- •Автозамена
- •Редактор формул
- •Задания для самостоятельной работы
Создание иллюстрированных документов
Для создания иллюстрированных документов средствами MS Word используется два способа:
импорт графики в документ Word.
создание графики с использование встроенных средств Word;
Перед созданием иллюстрированного документа рекомендуется произвести следующие настройки:
Установить режим документа Разметка страницы (Вид \ Разметка страницы).
Установить масштаб по ширине страницы (Вид \ Масштаб)
Отобразить границы текста, за пределами которых желательно не располагать рисунок (Сервис \ Параметры \ флажок границы текста на вкладке Вид диалогового окна Параметры).
Отобразить на экране панель инструментов Рисование (Вид \ Панели инструментов \ Рисование или кнопка
 Рисование на панели инструментов
Стандартная). На этой панели
инструментов (Рисунок 58) расположены
инструменты для рисования, форматирования
графических объектов и для выполнения
различных действий над ними.
Рисование на панели инструментов
Стандартная). На этой панели
инструментов (Рисунок 58) расположены
инструменты для рисования, форматирования
графических объектов и для выполнения
различных действий над ними.
![]()
Рисунок 58 Панель инструментов Рисование
Рекомендуется использовать режим Предварительного просмотра (Файл \ Предварительный просмотр) при создании и вставке графических объектов для просмотра их положения в документе относительно основного текста документа.
Если в документе вместо рисунков отображаются только пустые рамки рисунков, выполнить команду Сервис \ Параметры \ Вкладка Вид в диалоговом окне Параметры \ снять флажок Пустые рамки рисунков.
Импорт графических объектов
Картинку можно вставлять из встроенной коллекции Clip Gallery, а также вставлять рисунок или отсканированную фотографию из других программ и файлов. Рисунок может вставляться в документ Word несколькими способами.
Вставка рисунка или картинки из коллекции Clip Gallery
Курсор установить в место вставки рисунка или картинки.
Выполнить команду Вставка \ Рисунок \ Картинки.
В области задач отображается панель Вставка картинки (Рисунок 59).
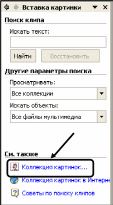
Рисунок 59 Панель Вставка картинки в области задач
Щелкнуть по ссылке Коллекция картинок.
В диалоговом окне Коллекция картинок (Рисунок 60) выбрать группу в левой панели и выделить картинку в правой панели.
В меню выбрать команду Копировать. Закрыть окно Коллекция картинок.
В тексте документа выполнить команду Правка \ Вставить (или кнопка
 на панели инструментов Стандартная).
на панели инструментов Стандартная).
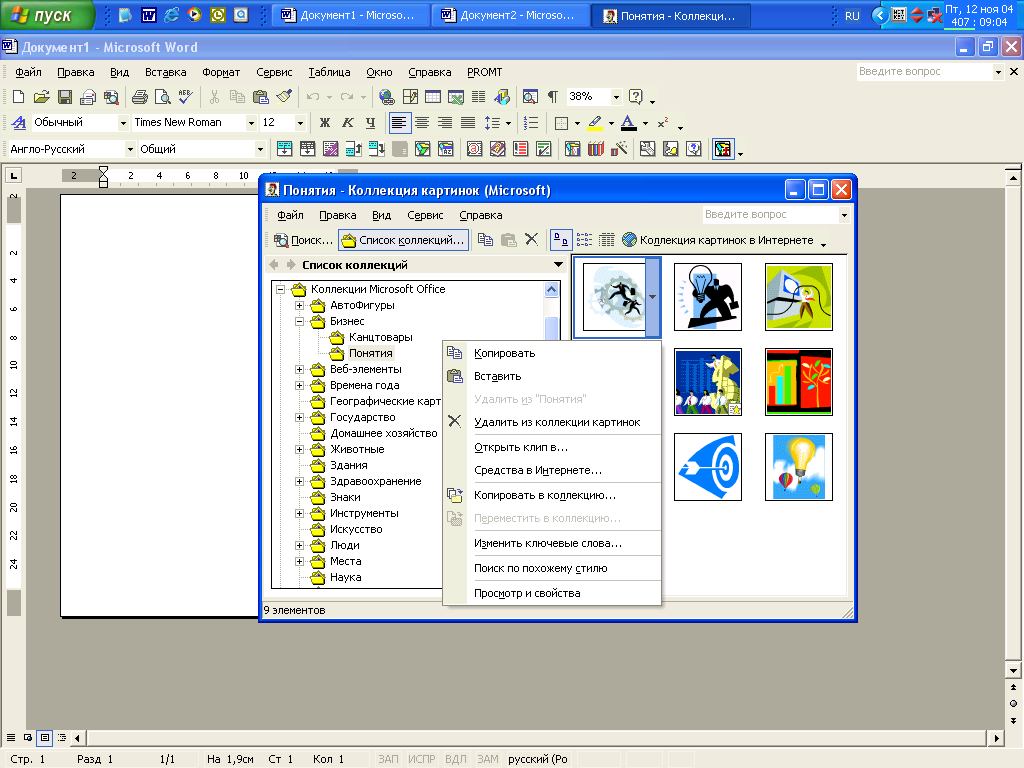
Рисунок 60 Диалоговое окно Коллекция картинок
Вставка рисунка из файла
Курсор установить в место вставки рисунка или картинки.
Выполнить команду Вставка \ Рисунок \ Из файла.
В диалоговом окне Добавление рисунка найти файл с рисунком и выделить его.
Нажать кнопку Вставить.
Применение специальных текстовых эффектов
В документ Word можно добавлять фигурный текст. Он является графическим объектом, и для него можно изменять заливку, цвет и тип линии, добавить тень или объем, наклонять, вращать, изменять размеры. Для работы с фигурным текстом используются инструменты панели инструментов Рисование и WordArt.
Для создания фигурного текста:
Выполнить команду Вставка \ Рисунок \ Объект WordArt или нажать кнопку
 Добавить объект WordArt панели Рисование.
Добавить объект WordArt панели Рисование.Выбрать стиль надписи в диалоговом окне Коллекция WordArt.
Ввести текст в диалоговом окне Изменение текста WordArt, при необходимости изменить шрифт, размер.
Для изменения фигурного текста использовать кнопки на панели инструментов WordArt (Рисунок 61).
![]()
Рисунок 61 Панель инструментов WordArt
Добавленный в документ фигурный текст представлен на Рисунок 62

Рисунок 62 Фигурный текст
Для редактирования рисунка используются команды меню Действие (кнопка Действие на панели инструментов Рисование (Рисунок 63) вызывает меню команд для работы с графическими объектами).
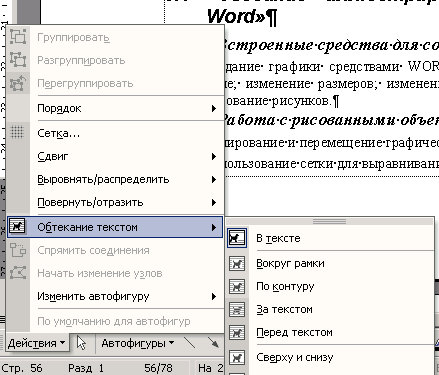
Рисунок 63 Меню команд на панели инструментов Рисование
При вставке импортированный рисунок по умолчанию помещается в текущую позицию курсора, и его можно рассматривать как обычный символ. Чтобы изменить расположение рисунка относительно текста, необходимо задать для рисунка Обтекание текстом (команда Действия \ Обтекание текстом):
вокруг рамки;
по контуру;
сквозное;
сверху и снизу.
Для отмены обтекания графического объекта текстом выбирается параметр В тексте.
Для изменения размера рисунок выделяется и протягивается за один из маркеров. Для удаления нажимается клавиша Delete.
При любом из вариантов обтекания текста:
перемещение осуществляется с помощью маркера перемещения
 ,
который появляется при наведении
указателя мыши на рисунок;
,
который появляется при наведении
указателя мыши на рисунок;копирование осуществляется так же, как и перемещение, но при нажатой клавише Ctrl.
для форматирования используется кнопки на панели инструментов Рисование.
для вращения выполняется команда Действие \ Повернуть/Отразить.
Примечание. Можно вставить рисунок в колонтитул. Тогда этот рисунок в соответствии с заданными параметрами колонтитулов появится на определенных ими страницах документа:
Выполнить команду Вид \ Колонтитулы.
Вставить рисунок одной из обозначенных выше команд (Вставка \ Рисунок \ Картинки, Вставка \ Рисунок \ Из файла, Вставка \ Рисунок \ Объект WordArt).
Определить обтекание текстом, параметры форматирования.
Просмотреть результат в режиме предварительного просмотра (Файл \ Предварительный просмотр).
Задание 29.
В верхний колонтитул документа Кредит.doc вставить любой рисунок из встроенной коллекции рисунков Word. Расположить его в левом углу в соответствии с образцом. Для этого выполнить команду: Вставка \Рисунок \Картинки. При необходимости позиционирования рисунка воспользоваться командой Действия \ Обтекание текстом \ Вокруг рамки.
