
- •Оглавление
- •Пользовательский интерфейс
- •О кно редактора ms Word
- •Отображение и скрытие элементов окна
- •Настройка панелей инструментов
- •Скрытие и отображение панелей инструментов
- •Создание панели инструментов
- •Параметры настройки панели инструментов
- •Режимы просмотра, непечатные символы
- •Просмотр двух частей документа
- •Масштаб документа
- •Непечатные символы (символы форматирования).
- •Настройка параметров
- •Вкладка Вид
- •Статистика документа
- •Работа с простым документом, ручное форматирование
- •Основные понятия
- •Разбивка документа на страницы
- •Форматирование страницы
- •Вкладка Поля
- •Вкладка Размер бумаги
- •Вкладка Источник бумаги
- •Форматирование абзаца
- •Выравнивание абзаца на странице
- •Отступы и интервалы для абзаца
- •Положение абзаца на странице
- •Позиции табуляции
- •Форматирование символов
- •Установка параметров символа
- •Изменение регистра
- •Буквица
- •Граница и заливка
- •Вкладки Граница и Страница
- •Вкладка Заливка
- •Создание списков
- •Создание таблицы в документе
- •Создание пустой таблицы
- •Создание таблицы сложной структуры
- •Преобразование текста в таблицу
- •Ввод данных и перемещение по таблице
- •Редактирование таблицы
- •Выделение элементов таблицы
- •Выделение элементов таблицы с использованием мыши.
- •Выделение элементов таблицы с использованием команд меню
- •Перемещение и копирование элементов таблицы и содержимого ячеек таблицы Перемещение и копирование элементов таблицы
- •Перемещение и копирование содержимого ячеек таблицы
- •Добавление элементов таблицы Добавление ячеек
- •Добавление строк или столбцов
- •Настройка высоты строк
- •Объединение и разбиение ячеек таблицы
- •Объединение ячеек таблицы в одну ячейку
- •Разбиение ячейки таблицы на несколько ячеек
- •Создание повторяющихся заголовков на каждой странице в многостраничных таблицах
- •Преобразование таблицы в текст
- •Форматирование таблицы Добавление границы и заливки ячейкам таблицы
- •Скрытие и отображение линий сетки в таблице
- •Форматирование содержимого ячеек таблицы
- •Изменение ориентации текста в ячейке таблицы
- •Выравнивание содержимого ячеек таблицы
- •Автоматическое форматирование таблицы
- •Разбиение таблицы
- •Применение таблиц для оригинального размещения текста и графики
- •Режим Предварительный просмотр
- •Параметры печати
- •Поиск и замена текста в документе
- •Расстановка переносов
- •Автоматическая расстановка переносов
- •Принудительная расстановка переносов
- •Вставка мягких переносов
- •Вставка неразрывных дефисов
- •Проверка правописания
- •Автоматическая проверка правописания при вводе текста
- •Проверка правописания выделенного фрагмента текста или всего готового документа
- •Автоматизация форматирования документа ms word.
- •Инструментарий форматирования
- •Поиск и замена форматирования
- •Просмотр сведений о форматировании
- •Формат по образцу
- •Создание стиля
- •Изменение и удаление стиля
- •Создание иллюстрированных документов
- •Импорт графических объектов
- •Вставка рисунка или картинки из коллекции Clip Gallery
- •Вставка рисунка из файла
- •Применение специальных текстовых эффектов
- •Создание рисунков с использованием встроенных средств Word.
- •Вставка автофигур
- •Надпись
- •Создание нового раздела
- •Удаление разрыва раздела
- •Создание разных колонтитулов для отдельных разделов
- •Колонки
- •Создание колонок
- •Изменение ширины колонок
- •Создание общего заголовка для нескольких колонок
- •Удаление колонок
- •Закладки
- •Создание закладки
- •Переход по закладке
- •Удаление закладки
- •Отображение закладок в документе
- •Вставка сноски
- •Переход от знака сноски в основном тексте документа в область сносок / окно сносок и обратно
- •Перемещение, копирование или удаление сноски
- •Преобразование обычных сносок в концевые и наоборот
- •Названия
- •Добавление названий к существующим объектам
- •Автоматическое добавление названий при вставке объектов
- •Перекрестные ссылки
- •Создание перекрестной ссылки
- •Обновление перекрестной ссылки
- •Предметный указатель
- •Пометка текста предметного указателя
- •Создание предметного указателя
- •Обновление предметного указателя.
- •Список иллюстраций
- •Создание списка иллюстраций
- •Обновление списка иллюстраций
- •Оглавление
- •Создание оглавления
- •Обновление оглавления
- •Структура документа
- •Автотекст и автозамена
- •Автотекст
- •Автозамена
- •Редактор формул
- •Задания для самостоятельной работы
Вставка неразрывных дефисов
Если в тексте встречаются номера, слова или фразы, содержащие дефис, можно предотвратить разрыв таких элементов при попадании их в зону переноса. Например, номер телефона «123‑45‑67».
Для этого установить курсор в место вставки неразрывного дефиса и нажать клавиши Ctrl+Shift+Дефис.
При включенном режиме
Непечатаемые знаки неразрывный
дефис отображается как
![]() , а при выключенном как обычный дефис.
, а при выключенном как обычный дефис.
Проверка правописания
Существует два способа проверки правописания (орфографии и грамматики):
автоматически при вводе текста;
после ввода всего текста документа.
При проверке правописания красной линией подчеркиваются орфографические ошибки или слова, отсутствующие в словаре. При проверке грамматики зеленой линией подчеркиваются грамматические ошибки.
Автоматическая проверка правописания при вводе текста
Для включения автоматической проверки правописания при вводе текста:
Выполнить команду Сервис \ Параметры.
В диалоговом окне Параметры (Рисунок 50) перейти на вкладку Правописание.
Установить флажки Автоматически проверять орфографию и Автоматически проверять грамматику.
Снять флажок Не выделять слова с ошибками.
В списке Набор правил можно изменить набор стилистических и грамматических правил, используемых при проверке грамматики.
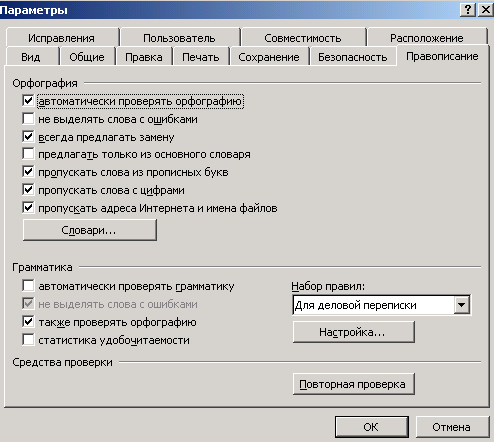
Рисунок 50 Диалоговое окно Параметры
Примечание. Для создания нового набора стилистических и грамматических правил в списке Набор правил выбрать значение По выбору пользователя. После этого нажать кнопку Настройка. В диалоговом окне Настройка грамматической проверки (Рисунок 51) установить флажок Грамматика или Стиль. Затем установить флажки, соответствующие новому набору правил. Чтобы восстановить исходный набор грамматических и стилистических правил, необходимо нажать кнопку Начальная установка.

Рисунок 51 Диалоговое окно Настройка грамматической проверки
При неправильном вводе слова или в случае отсутствия слова в словаре, оно подчеркивается красной линией. Для исправления ошибки:
Вызвать на этом слове правой кнопкой мыши контекстное меню (Рисунок 52).
Если в меню предлагаются варианты исправления ошибки, выделить подходящий вариант. Если варианты не предлагаются (когда слово отсутствует в словаре), можно пропустить все вхождения данного слова, выбрав команду Пропустить все / Пропустить предложение, или добавить это слово в словарь, выбрав команду Добавить в словарь.
Чтобы использовать дополнительные возможности проверки, можно выбрать в меню соответственно команду Орфография или Грамматика.
Примечание.
Для перехода к следующей ошибке
удобно использовать кнопку
![]() в строке состояния окна документа Word.
в строке состояния окна документа Word.
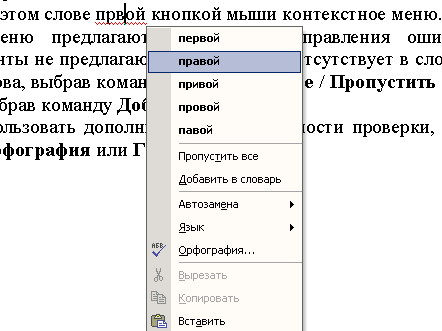
Рисунок 52 Выбор варианта исправления ошибки
Проверка правописания выделенного фрагмента текста или всего готового документа
Для проверки правописания в выделенном фрагменте текста или во всем документе (включая примечания, колонтитулы, сноски):
Выполнить команду Сервис \ Правописание или нажать кнопку
 Правописание на панели инструментов
Стандартная.
Правописание на панели инструментов
Стандартная.Если находится слово с ошибкой, слово, отсутствующее в словаре, или грамматически неверно построенное предложение, они подчеркиваются. Открывается диалоговое окно Правописание (Рисунок 53).
Примечание. Исправлять ошибки можно как в диалоговом окне Правописание в поле. Нет в словаре / Грамматическая ошибка, так и непосредственно в тексте документа.

Рисунок 53 Диалоговое окно Правописание – проверка орфографии
Если необходимо проверить только орфографические ошибки в тексте или выделенном фрагменте, надо снять флажок Грамматика. Если проверяются и орфографические, и грамматические ошибки, флажок Грамматика должен быть установлен (по умолчанию).
Для изменения языка словаря, используемого для проверки, выбрать его из списка Язык.
В поле Варианты указываются возможные варианты написания в случае орфографической ошибки или возможные варианты исправления грамматической ошибки:
Если один из предлагаемых вариантов исправления орфографической ошибки подходит для исправления, выделить его и нажать кнопку Заменить. Для замены всех вхождений слова в документе нажать кнопку Заменить все. Чтобы пропустить слово нажать кнопку Пропустить; для пропуска всех вхождений слова в документе, нажать кнопку Пропустить все. Если ни один из вариантов исправления не устраивает, но слово написано правильно, нажать кнопку Добавить. В этом случае слово будет добавлено в словарь.
Если при проверке грамматики необходимо оставить без изменений указанное в поле Грамматическая ошибка (Рисунок 54) предложение, нажать кнопку Пропустить. Для пропуска всех вхождений указанного вида грамматической ошибки в документе нажать кнопку Пропустить все. Для перехода к следующей грамматической ошибке нажать кнопку Следующее. Если предлагаемый в поле Варианты вариант исправления ошибки подходит для ее исправления, нажать кнопку Изменить.

Рисунок 54 Диалоговое окно Правописание – проверка грамматики
Примечание. Если изменяются параметры проверки правописания, для повторной проверки выполняется команда Сервис \ Параметры. В диалоговом окне Параметры на вкладке Правописание нажать кнопку Повторная проверка. В этом случае очищается список пропускаемых слов, созданный при предыдущей проверке, и при следующей проверке правописания будут анализироваться слова, который были отмечены командой Пропустить все. Если проверка документа в текущем сеансе работы Word еще не проводилась, вместо кнопки Повторная проверка отображается кнопка Проверка документа.
Задание 23.
Выполните проверку правописания в файле Кредит.doc.
