
- •Оглавление
- •Пользовательский интерфейс
- •О кно редактора ms Word
- •Отображение и скрытие элементов окна
- •Настройка панелей инструментов
- •Скрытие и отображение панелей инструментов
- •Создание панели инструментов
- •Параметры настройки панели инструментов
- •Режимы просмотра, непечатные символы
- •Просмотр двух частей документа
- •Масштаб документа
- •Непечатные символы (символы форматирования).
- •Настройка параметров
- •Вкладка Вид
- •Статистика документа
- •Работа с простым документом, ручное форматирование
- •Основные понятия
- •Разбивка документа на страницы
- •Форматирование страницы
- •Вкладка Поля
- •Вкладка Размер бумаги
- •Вкладка Источник бумаги
- •Форматирование абзаца
- •Выравнивание абзаца на странице
- •Отступы и интервалы для абзаца
- •Положение абзаца на странице
- •Позиции табуляции
- •Форматирование символов
- •Установка параметров символа
- •Изменение регистра
- •Буквица
- •Граница и заливка
- •Вкладки Граница и Страница
- •Вкладка Заливка
- •Создание списков
- •Создание таблицы в документе
- •Создание пустой таблицы
- •Создание таблицы сложной структуры
- •Преобразование текста в таблицу
- •Ввод данных и перемещение по таблице
- •Редактирование таблицы
- •Выделение элементов таблицы
- •Выделение элементов таблицы с использованием мыши.
- •Выделение элементов таблицы с использованием команд меню
- •Перемещение и копирование элементов таблицы и содержимого ячеек таблицы Перемещение и копирование элементов таблицы
- •Перемещение и копирование содержимого ячеек таблицы
- •Добавление элементов таблицы Добавление ячеек
- •Добавление строк или столбцов
- •Настройка высоты строк
- •Объединение и разбиение ячеек таблицы
- •Объединение ячеек таблицы в одну ячейку
- •Разбиение ячейки таблицы на несколько ячеек
- •Создание повторяющихся заголовков на каждой странице в многостраничных таблицах
- •Преобразование таблицы в текст
- •Форматирование таблицы Добавление границы и заливки ячейкам таблицы
- •Скрытие и отображение линий сетки в таблице
- •Форматирование содержимого ячеек таблицы
- •Изменение ориентации текста в ячейке таблицы
- •Выравнивание содержимого ячеек таблицы
- •Автоматическое форматирование таблицы
- •Разбиение таблицы
- •Применение таблиц для оригинального размещения текста и графики
- •Режим Предварительный просмотр
- •Параметры печати
- •Поиск и замена текста в документе
- •Расстановка переносов
- •Автоматическая расстановка переносов
- •Принудительная расстановка переносов
- •Вставка мягких переносов
- •Вставка неразрывных дефисов
- •Проверка правописания
- •Автоматическая проверка правописания при вводе текста
- •Проверка правописания выделенного фрагмента текста или всего готового документа
- •Автоматизация форматирования документа ms word.
- •Инструментарий форматирования
- •Поиск и замена форматирования
- •Просмотр сведений о форматировании
- •Формат по образцу
- •Создание стиля
- •Изменение и удаление стиля
- •Создание иллюстрированных документов
- •Импорт графических объектов
- •Вставка рисунка или картинки из коллекции Clip Gallery
- •Вставка рисунка из файла
- •Применение специальных текстовых эффектов
- •Создание рисунков с использованием встроенных средств Word.
- •Вставка автофигур
- •Надпись
- •Создание нового раздела
- •Удаление разрыва раздела
- •Создание разных колонтитулов для отдельных разделов
- •Колонки
- •Создание колонок
- •Изменение ширины колонок
- •Создание общего заголовка для нескольких колонок
- •Удаление колонок
- •Закладки
- •Создание закладки
- •Переход по закладке
- •Удаление закладки
- •Отображение закладок в документе
- •Вставка сноски
- •Переход от знака сноски в основном тексте документа в область сносок / окно сносок и обратно
- •Перемещение, копирование или удаление сноски
- •Преобразование обычных сносок в концевые и наоборот
- •Названия
- •Добавление названий к существующим объектам
- •Автоматическое добавление названий при вставке объектов
- •Перекрестные ссылки
- •Создание перекрестной ссылки
- •Обновление перекрестной ссылки
- •Предметный указатель
- •Пометка текста предметного указателя
- •Создание предметного указателя
- •Обновление предметного указателя.
- •Список иллюстраций
- •Создание списка иллюстраций
- •Обновление списка иллюстраций
- •Оглавление
- •Создание оглавления
- •Обновление оглавления
- •Структура документа
- •Автотекст и автозамена
- •Автотекст
- •Автозамена
- •Редактор формул
- •Задания для самостоятельной работы
Изменение ширины колонок
Для изменения ширины колонок установить курсор в любую колонку и выполнить команду Формат \ Колонки. В диалоговом окне Колонки в полях ширина и промежуток задать параметры каждой колонки: ширину и промежуток. Если колонки имели одинаковую ширину, предварительно надо снять флажок Колонки одинаковой ширины.
Для изменения ширины колонок также можно использовать горизонтальную линейку форматирования. Для этого установить курсор внутри любой колонки, и на горизонтальной линейке форматирования перетащить маркер колонки (Рисунок 80). Если колонки имеют одинаковую ширину, то изменяться будет ширина всех колонок. Если колонки имеют разную ширину, то изменяться будет ширина текущей колонки.
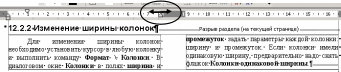
Рисунок 80 Изменение ширины колонок с помощью горизонтальной линейки форматирования
Создание общего заголовка для нескольких колонок
Для создания общего заголовка для всех колонок:
Выделить текст заголовка.
Выполнить команду Формат \ Колонки.
В диалоговом окне Колонки выделить одну колонку в группе Тип. Для более правильного размещения заголовка задать выравнивание для текста заголовка по центру (Рисунок 81).

Рисунок 81 Вид колонок после создания общего заголовка
Удаление колонок
Для удаления колонок:
Установить курсор в любую колонку.
Выполнить команду Формат \ Колонки.
В диалоговом окне Колонки выделить одну колонку в группе Тип.
Задание 31.
В документе Кредит.doc на пятой странице создайте абзацы: «Основной офис…», «Санкт-Петербург» и т.д. в соответствии с образцом.
Выделите абзацы текста: «Санкт-Петербург…» - «Архангельск» и оформите их в виде маркированного списка (команда Формат \ Список \ Маркированный).
Выделите абзацы текста: «Основной офис…» - «Архангельск» и оформите их в виде двух колонок с нанесением разделительной линии между ними.
Создайте общий заголовок (первый абзац) для этих колонок и расположите его по центру.
В конце пятой страницы создайте новый абзац для вставки в нем рисунка. Расположить рисунок таким образом, чтобы он располагался в тексте, по центру. Для этого выполнить команду: Вставка \Рисунок \Картинки (Из файла). При необходимости позиционирования рисунка воспользоваться командой Действия \ Обтекание текстом \ В тексте. Задать выравнивание по центру, воспользовавшись кнопкой на панели инструментов Форматирование.
Закладки
Закладка – это фрагмент текста или место в документе, которое используется в дальнейшем в качестве ссылки. Закладки используются для удобства перехода в документе, для пометки элемента с целью его использования в перекрестной ссылке, для создания и нумерации перекрестных ссылок, для пометки диапазона страниц с целью его использования в предметном указателе, для пометки выделенного текста, рисунков, таблиц и других элементов.
Создание закладки
Для создания закладки:
Выделить фрагмент текста или установить курсор в место вставки закладки.
Выполнить команду Вставка \ Закладка.
В диалоговом окне Закладка (Рисунок 82) ввести имя закладки и нажать кнопку Добавить для добавления новой закладки в список закладок.

Рисунок 82 Диалоговое окно Закладки
Примечания:
имя закладки должно начинаться с буквы;
если имя закладки состоит из нескольких слов, между словами нельзя использовать пробел, нужно ставить знак подчеркивания (например, новая_закладка).
