
- •Оглавление
- •Пользовательский интерфейс
- •О кно редактора ms Word
- •Отображение и скрытие элементов окна
- •Настройка панелей инструментов
- •Скрытие и отображение панелей инструментов
- •Создание панели инструментов
- •Параметры настройки панели инструментов
- •Режимы просмотра, непечатные символы
- •Просмотр двух частей документа
- •Масштаб документа
- •Непечатные символы (символы форматирования).
- •Настройка параметров
- •Вкладка Вид
- •Статистика документа
- •Работа с простым документом, ручное форматирование
- •Основные понятия
- •Разбивка документа на страницы
- •Форматирование страницы
- •Вкладка Поля
- •Вкладка Размер бумаги
- •Вкладка Источник бумаги
- •Форматирование абзаца
- •Выравнивание абзаца на странице
- •Отступы и интервалы для абзаца
- •Положение абзаца на странице
- •Позиции табуляции
- •Форматирование символов
- •Установка параметров символа
- •Изменение регистра
- •Буквица
- •Граница и заливка
- •Вкладки Граница и Страница
- •Вкладка Заливка
- •Создание списков
- •Создание таблицы в документе
- •Создание пустой таблицы
- •Создание таблицы сложной структуры
- •Преобразование текста в таблицу
- •Ввод данных и перемещение по таблице
- •Редактирование таблицы
- •Выделение элементов таблицы
- •Выделение элементов таблицы с использованием мыши.
- •Выделение элементов таблицы с использованием команд меню
- •Перемещение и копирование элементов таблицы и содержимого ячеек таблицы Перемещение и копирование элементов таблицы
- •Перемещение и копирование содержимого ячеек таблицы
- •Добавление элементов таблицы Добавление ячеек
- •Добавление строк или столбцов
- •Настройка высоты строк
- •Объединение и разбиение ячеек таблицы
- •Объединение ячеек таблицы в одну ячейку
- •Разбиение ячейки таблицы на несколько ячеек
- •Создание повторяющихся заголовков на каждой странице в многостраничных таблицах
- •Преобразование таблицы в текст
- •Форматирование таблицы Добавление границы и заливки ячейкам таблицы
- •Скрытие и отображение линий сетки в таблице
- •Форматирование содержимого ячеек таблицы
- •Изменение ориентации текста в ячейке таблицы
- •Выравнивание содержимого ячеек таблицы
- •Автоматическое форматирование таблицы
- •Разбиение таблицы
- •Применение таблиц для оригинального размещения текста и графики
- •Режим Предварительный просмотр
- •Параметры печати
- •Поиск и замена текста в документе
- •Расстановка переносов
- •Автоматическая расстановка переносов
- •Принудительная расстановка переносов
- •Вставка мягких переносов
- •Вставка неразрывных дефисов
- •Проверка правописания
- •Автоматическая проверка правописания при вводе текста
- •Проверка правописания выделенного фрагмента текста или всего готового документа
- •Автоматизация форматирования документа ms word.
- •Инструментарий форматирования
- •Поиск и замена форматирования
- •Просмотр сведений о форматировании
- •Формат по образцу
- •Создание стиля
- •Изменение и удаление стиля
- •Создание иллюстрированных документов
- •Импорт графических объектов
- •Вставка рисунка или картинки из коллекции Clip Gallery
- •Вставка рисунка из файла
- •Применение специальных текстовых эффектов
- •Создание рисунков с использованием встроенных средств Word.
- •Вставка автофигур
- •Надпись
- •Создание нового раздела
- •Удаление разрыва раздела
- •Создание разных колонтитулов для отдельных разделов
- •Колонки
- •Создание колонок
- •Изменение ширины колонок
- •Создание общего заголовка для нескольких колонок
- •Удаление колонок
- •Закладки
- •Создание закладки
- •Переход по закладке
- •Удаление закладки
- •Отображение закладок в документе
- •Вставка сноски
- •Переход от знака сноски в основном тексте документа в область сносок / окно сносок и обратно
- •Перемещение, копирование или удаление сноски
- •Преобразование обычных сносок в концевые и наоборот
- •Названия
- •Добавление названий к существующим объектам
- •Автоматическое добавление названий при вставке объектов
- •Перекрестные ссылки
- •Создание перекрестной ссылки
- •Обновление перекрестной ссылки
- •Предметный указатель
- •Пометка текста предметного указателя
- •Создание предметного указателя
- •Обновление предметного указателя.
- •Список иллюстраций
- •Создание списка иллюстраций
- •Обновление списка иллюстраций
- •Оглавление
- •Создание оглавления
- •Обновление оглавления
- •Структура документа
- •Автотекст и автозамена
- •Автотекст
- •Автозамена
- •Редактор формул
- •Задания для самостоятельной работы
Переход по закладке
Для перехода по закладке:
Выполнить команду Правка \ Перейти.
В диалоговом окне Найти и заменить в качестве объекта перехода выделить Закладка, в списке Введите имя закладки выбрать закладку и нажать кнопку Перейти.
Примечание. Для перехода по закладке можно выполнить команду Вставка \ Закладка, выделить имя закладки и нажать кнопку Перейти.
Удаление закладки
Для удаления закладки:
Выполнить команду Вставка \ Закладка.
В диалоговом окне Закладка выделить удаляемую закладку и нажать кнопку Удалить.
Отображение закладок в документе
Для отображения всех закладок в документе:
Выполнить команду Сервис \ Параметры.
В диалоговом окне Параметры перейти на вкладку Вид и установить флажок Закладки.
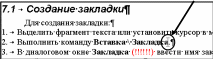
Задание 32.
В документе Кредит.doc создать три закладки после слов: «Комплект документации» (первая страница), «Информация договора» (третья страница), «График платежей» (четвертая страница). Закладки назвать «Первая», «Вторая», «Третья» соответственно.
Отобразить все закладки в документе.
Перейти по каждой из закладок в документе.
Удалить закладку «Вторая».
Сноски
Сноски в документе Word – это ссылки на документы-источники или пояснительные сведения. Сноски бывают обычные и концевые. Обычные сноски размещаются в конце страницы (или под текстом текущей страницы), концевые сноски размещаются в конце документа или раздела.
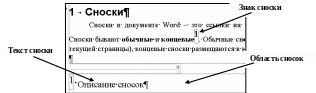
Сноска состоит из двух частей: знака сноски и текста сноски. Текст сноски всегда располагается в области сносок (для режимов разметки страницы, предварительного просмотра) или в окне сносок (для остальных режимов).
Текст документа отделяется от текста сносок специальной разделительной линией.
Вставка сноски
Для вставки сноски:
Установить курсор в тексте документа в место вставки сноски.
Выполнить команду Вставка \ Ссылка \ Сноска.
В диалоговом окне Сноски (Рисунок 83) выбрать тип сноски (обычная или концевая); указать место размещения сноски; при необходимости изменить формат номера для знака сноски; параметры нумерации, а также символ для концевой сноски (кнопка Символ).
Добавить текст сноски в области сносок или в окне сносок.

Рисунок 83 Диалоговое окно Сноски
Переход от знака сноски в основном тексте документа в область сносок / окно сносок и обратно
Для перехода от знака сноски в тексте документа к тексту сноски в области сносок (режим документа Разметка страницы) или в окне сносок (Режим документа Обычный) выполнить двойной щелчок слева от знака сноски в тексте документа или выполнить команду Вид \ Сноски.
Для возврата к знаку сноски в текст документа необходимо выполнить команду Вид \ Сноски или двойной щелчок слева от знака сноски в области сносок. Для режима документа Обычный можно также нажать кнопку Закрыть в окне сносок
Перемещение, копирование или удаление сноски
При удалении, перемещении, копировании сноски необходимо выделять не текст сноски, а сам знак сноски в основном тексте документа. При выполнении указанных операций автоматически происходит перенумерация всех сносок в документе.
Выделить знак сноски в тексте документа.
При удалении сноски нажать клавишу Delete.
При перемещении сноски перетащить знак сноски при нажатой клавише мыши в нужную позицию.
При копировании сноски перетащить знак сноски при нажатой клавише мыши в нужную позицию, предварительно нажав клавишу Ctrl на клавиатуре.
