
- •Оглавление
- •Пользовательский интерфейс
- •О кно редактора ms Word
- •Отображение и скрытие элементов окна
- •Настройка панелей инструментов
- •Скрытие и отображение панелей инструментов
- •Создание панели инструментов
- •Параметры настройки панели инструментов
- •Режимы просмотра, непечатные символы
- •Просмотр двух частей документа
- •Масштаб документа
- •Непечатные символы (символы форматирования).
- •Настройка параметров
- •Вкладка Вид
- •Статистика документа
- •Работа с простым документом, ручное форматирование
- •Основные понятия
- •Разбивка документа на страницы
- •Форматирование страницы
- •Вкладка Поля
- •Вкладка Размер бумаги
- •Вкладка Источник бумаги
- •Форматирование абзаца
- •Выравнивание абзаца на странице
- •Отступы и интервалы для абзаца
- •Положение абзаца на странице
- •Позиции табуляции
- •Форматирование символов
- •Установка параметров символа
- •Изменение регистра
- •Буквица
- •Граница и заливка
- •Вкладки Граница и Страница
- •Вкладка Заливка
- •Создание списков
- •Создание таблицы в документе
- •Создание пустой таблицы
- •Создание таблицы сложной структуры
- •Преобразование текста в таблицу
- •Ввод данных и перемещение по таблице
- •Редактирование таблицы
- •Выделение элементов таблицы
- •Выделение элементов таблицы с использованием мыши.
- •Выделение элементов таблицы с использованием команд меню
- •Перемещение и копирование элементов таблицы и содержимого ячеек таблицы Перемещение и копирование элементов таблицы
- •Перемещение и копирование содержимого ячеек таблицы
- •Добавление элементов таблицы Добавление ячеек
- •Добавление строк или столбцов
- •Настройка высоты строк
- •Объединение и разбиение ячеек таблицы
- •Объединение ячеек таблицы в одну ячейку
- •Разбиение ячейки таблицы на несколько ячеек
- •Создание повторяющихся заголовков на каждой странице в многостраничных таблицах
- •Преобразование таблицы в текст
- •Форматирование таблицы Добавление границы и заливки ячейкам таблицы
- •Скрытие и отображение линий сетки в таблице
- •Форматирование содержимого ячеек таблицы
- •Изменение ориентации текста в ячейке таблицы
- •Выравнивание содержимого ячеек таблицы
- •Автоматическое форматирование таблицы
- •Разбиение таблицы
- •Применение таблиц для оригинального размещения текста и графики
- •Режим Предварительный просмотр
- •Параметры печати
- •Поиск и замена текста в документе
- •Расстановка переносов
- •Автоматическая расстановка переносов
- •Принудительная расстановка переносов
- •Вставка мягких переносов
- •Вставка неразрывных дефисов
- •Проверка правописания
- •Автоматическая проверка правописания при вводе текста
- •Проверка правописания выделенного фрагмента текста или всего готового документа
- •Автоматизация форматирования документа ms word.
- •Инструментарий форматирования
- •Поиск и замена форматирования
- •Просмотр сведений о форматировании
- •Формат по образцу
- •Создание стиля
- •Изменение и удаление стиля
- •Создание иллюстрированных документов
- •Импорт графических объектов
- •Вставка рисунка или картинки из коллекции Clip Gallery
- •Вставка рисунка из файла
- •Применение специальных текстовых эффектов
- •Создание рисунков с использованием встроенных средств Word.
- •Вставка автофигур
- •Надпись
- •Создание нового раздела
- •Удаление разрыва раздела
- •Создание разных колонтитулов для отдельных разделов
- •Колонки
- •Создание колонок
- •Изменение ширины колонок
- •Создание общего заголовка для нескольких колонок
- •Удаление колонок
- •Закладки
- •Создание закладки
- •Переход по закладке
- •Удаление закладки
- •Отображение закладок в документе
- •Вставка сноски
- •Переход от знака сноски в основном тексте документа в область сносок / окно сносок и обратно
- •Перемещение, копирование или удаление сноски
- •Преобразование обычных сносок в концевые и наоборот
- •Названия
- •Добавление названий к существующим объектам
- •Автоматическое добавление названий при вставке объектов
- •Перекрестные ссылки
- •Создание перекрестной ссылки
- •Обновление перекрестной ссылки
- •Предметный указатель
- •Пометка текста предметного указателя
- •Создание предметного указателя
- •Обновление предметного указателя.
- •Список иллюстраций
- •Создание списка иллюстраций
- •Обновление списка иллюстраций
- •Оглавление
- •Создание оглавления
- •Обновление оглавления
- •Структура документа
- •Автотекст и автозамена
- •Автотекст
- •Автозамена
- •Редактор формул
- •Задания для самостоятельной работы
Режим Предварительный просмотр
Для просмотра документа
перед печатью используется режим
Предварительный просмотр
(команда Файл \Предварительный просмотр
или кнопка
![]() на панели инструментов). При данном
режиме документ отображается в том
виде, в котором он будет напечатан.
на панели инструментов). При данном
режиме документ отображается в том
виде, в котором он будет напечатан.
В режиме предварительного просмотра можно выполнять следующие действия:
Для выделенного (до перехода в режим просмотра) фрагмента:
форматирование абзаца, в том числе отступы и интервалы, табуляция, границы и заливки, колонки и др. (через команды меню);
форматирование символов, в том числе шрифт, начертание и др. (через команды меню).
На позицию курсора, установленную до перехода в режим просмотра:
вставка таблиц, рисунков;
создание сносок, перекрестных ссылок и др.
Инструменты для подготовки документа к печати отражены на панели инструментов Предварительный просмотр (Рисунок 44):

Рисунок 44 Панель инструментов "Предварительный просмотр"
печать документа;
инструмент увеличения выбранной страницы при просмотре;
вывод на экран одной страницы;
вывод на экран нескольких страниц;
изменение масштаба документа при просмотре;
вывод линейки;
подгонка страниц — уменьшение количества страниц за счет ликвидации пробелов в документе, изменения размеров шрифта и т.д.;
вывод документа в режиме Во весь экран. Для возврата используется кнопка Вернуть обычный режим.
Задание 21.
Перейти в режим предварительного просмотра, изучить инструментарий просмотра документа перед печатью.
Параметры печати
Параметры печати устанавливаются в диалоговом окне Печать (команда Файл \Печать) (Рисунок 45).
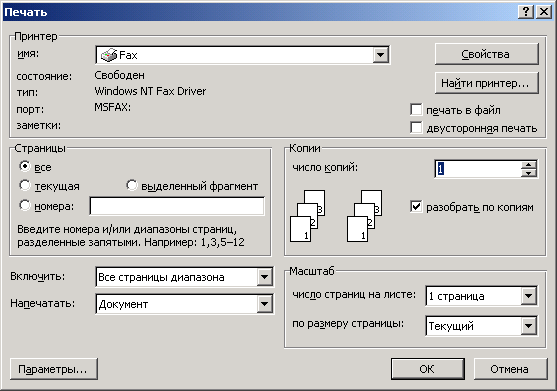
Рисунок 45 Диалоговое окно Печать
Описание некоторых установок:
Раздел Принтер. Выбор принтера для печати (если используется несколько принтеров). Если документ необходимо распечатать на другом (например профессиональном) принтере, то установка параметра Печать в файл позволит сформировать файл для последующей печати.
Раздел Страницы. Определяются страницы, выводимые на печать: все, страницы с заданными номерами, выделенный фрагмент. Если необходимо распечатать только четные (или нечетные) страницы документа, то соответствующие параметры выбираются из списка Включить.
Раздел Копии. Установка количества копий печати. Чтобы начинать печать первой страницы следующей копии после завершения печати первую копии документа, установите флажок Разобрать по копиям. Если предпочтительнее сначала напечатать все копии первой страницы, а затем все копии каждой из последующих страниц, снимите этот флажок.
Раздел Масштаб. Устанавливается число страниц, выводимых на один лист, размер выводимой страницы.
Поиск и замена текста в документе
В документе Word можно осуществить поиск и замену фрагментов текста.
Для выполнения поиска фрагмента текста в документе:
Выполнить команду Правка \Найти.
В диалоговом окне Найти и заменить (Рисунок 46) на вкладке Найти:
ввести образец поиска в поле Найти;
Примечание. В качестве образца поиска можно вводить часть слова, слово целиком, словосочетание и т.д.
для задания дополнительных параметров поиска нажать кнопку Больше;
в списке Направление выбрать направление поиска в документе;
чтобы различать при поиске прописные и строчные символы, установить флажок Учитывать регистр;
чтобы выполнять поиск только целых слов, установить флажок Только слово целиком;
для поиска указанного фрагмента текста нажать кнопку Найти далее.
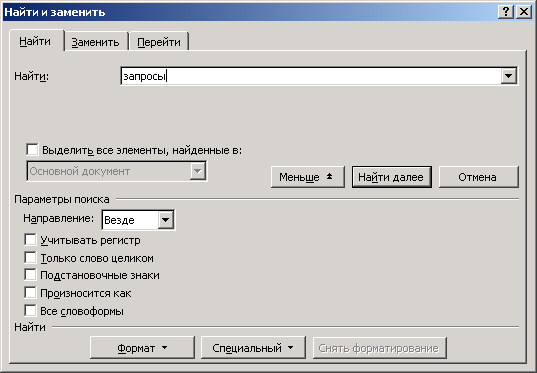
Рисунок 46 Диалоговое окно Найти и заменить – Поиск.
Для выполнения поиска и замены фрагмента текста в документе:
Выполнить команду Правка \ Заменить.
В диалоговом окне Найти и заменить (Рисунок 47) на вкладке Заменить:
ввести образец поиска в поле Найти;
ввести образец замены в поле Заменить на;
для задания дополнительных параметров поиска нажать кнопку Больше;
для поиска фрагмента нажать кнопку Найти далее;
для замены найденного вхождения фрагмента текста в документе нажать кнопку Заменить, для замены всех вхождений найденного фрагмента в документе нажать кнопку Заменить все.
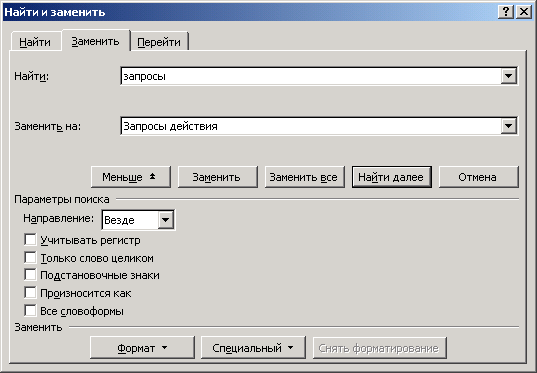
Рисунок 47 Диалоговое окно Найти и заменить - Замена.
Примечания.
Для удаления найденного фрагмента текста в документе поле Заменить на необходимо оставить пустым.
Для поиска и замены специальных символов (непечатаемых знаков) нажать кнопку Специальный и выбрать из списка соответствующий знак (например, разрыв раздела, разрыв страницы, знак абзаца и т.д.).
Задание 22.
В документе Кредит.doc найдите все вхождения слова «Договор».
