
- •Кафедра соціальних та мовних дисциплін
- •Основи інформатики та обчислювальної техніки на прикладах
- •Розділ і. Основні поняття інформатики та апаратний склад пеом
- •1.1. Поняття інформатики
- •1.2. Одиниці вимірювання кількості інформації
- •1.3. Основні апаратні пристрої, які складають пк
- •1.3.1. Монітори
- •1.3.2. Клавіатура
- •1.3.3. Накопичувачі на гнучких магнітних дисках (нгмд)
- •1.3.4. Накопичувачі на жорсткому диску
- •1.5. Основні характеристики персональних комп’ютерів
- •1.6. Поняття файлу, каталогу (папки)
- •Розділ іі. Операційна система та прикладні програми
- •2.1. Призначення операційної системи
- •2.2. Операційна система ms Windows. Загальні відомості
- •2.3. Основні поняття об’єктів у Windows
- •2.4. Додатки та утиліти
- •2.5. Робочий стіл Windows
- •2.6. Управління роботою з допомогою маніпулятора “Миша”
- •2.7. Структура типового вікна
- •Рядок стану
- •2.8. Діалогові вікна. Елементи діалогового вікна
- •2.9. Вікно “Свойства”
- •2.10. Головне меню
- •2.10.1. Призначення команд головного меню
- •2.10.2. Робота з довідковою інформацією
- •2.10.2.1. Робота в режимі списку всіх розділів довідкової системи
- •2.10.2.2. Робота з предметним покажчиком
- •2.10.2.3. Робота в режимі пошуку за словами
- •2.11. Робота з об’єктами. Створення об’єктів
- •2.12. Робота з "Корзиной"
- •2.13. Програма "Проводник"
- •2.13.1. Створення папки
- •2.13.2. Копіювання і перейменування об’єктів
- •2.13.3. Пошук файлів та папок
- •2.14. Настроювання середовища Windows
- •Розділ ііі. Файловий менеджер типу Norton Commander – far
- •3.1. Загальна характеристика менеджеру
- •3.2. Можливості програми far Manager
- •3.3. Запуск far Manager
- •3.4. Панелі програми far Manager
- •Заголовок панелі Курсор (маркер)
- •3.5. Вікно far Manager та відображення в ньому файлів і папок
- •3.6. Робота в командному рядку
- •3.7. Інформаційний рядок
- •3.8. Операції з групами файлів
- •3.9. Сортування файлів у вікні
- •3.10. Меню користувача
- •4.1. Функції та класифікація систем підготовки текстів
- •4.2. Загальні поняття про редагування текстів
- •4.3. Форматування та друкування тексту
- •4.4. Вікна і макропослідовності
- •4.5. Текстовий редактор Word для Windows. Загальні відомості про текстовий редактор Word
- •4.6. Вікно редактора Word
- •4.7. Вікна документів
- •4.8. Створення документів
- •4.9. Введення і редагування тексту
- •4.10. Збереження документів
- •4.11. Завантаження документа
- •4.12. Пошук і заміна
- •4.13. Перевірка орфографії
- •4.14. Форматування тексту
- •4.14.1. Форматування символів
- •4.14.2. Форматування абзаців
- •4.14.2.1. Установка відступу
- •4.14.2.2. Установка інтервалу
- •4.14.2.3. Обрамлення і заливання
- •4.14.3. Форматування сторінок
- •4.15. Стиль форматування
- •4.16. Перегляд документів перед друкуванням на принтері
- •4.17. Нумерація сторінок
- •4.18. Колонтитули
- •4.19. Додавання нового розділу
- •4.20. Друкування документів
- •4.21. Вставка об’єктів за допомогою Автотекста
- •4.22. Використання автозаміни
- •4.23. Списки
- •4.23.1. Створення багаторівневих списків
- •4.24. Колонки
- •4.24.1. Створення колонок однакової ширини
- •4.24.2. Створення колонок різної ширини
- •4.24.3. Зміна ширини колонок і інтервалу між ними за допомогою горизонтальної лінійки
- •4.25. Робота із таблицями. Створення та редагування таблиць
- •4.25.1. Введення даних і переміщення по таблиці
- •4.25.2. Форматування змісту комірки
- •4.25.3. Зміна ширини стовпців
- •Для цього необхідно:
- •Для цього необхідно
- •4.25.4. Зміна висоти рядків
- •4.25.5. Вставка і видалення комірок, рядків і стовпців
- •Для цього необхідно:
- •4.25.6. Розбивка комірок
- •4.25.7. Сортування таблиць
- •4.26. Графічне представлення даних. Діаграми
- •Зареєстровано злочинів по лінії кр у областях в 2001 та 2002 роках
- •Зареєстровано злочинів по лінії кр у областях в 2002 році
- •4.27. Використання ПроЛінг Офіс для Windows
- •5.1. Загальні відомості про Microsoft Excel
- •5.2. Основні поняття табличного процесору Excel
- •5.2.1. Робоча книга і робочий аркуш
- •5.2.2. Комірки та їхня адресація
- •5.2.3. Діапазони комірок
- •5.3. Використання клавіатури
- •5.4. Настроювання розмірів стовпців і рядків
- •5.5. Введення та редагування даних
- •5.6. Автоматизація роботи. Автозаповнення
- •5.7. Форматування комірок і діапазонів
- •5.8. Обчислення в електронних таблицях. Формули
- •5.9. Функції. Категорії функцій. Вставка функцій
- •5.10. Копіювання формул. Використання відносної та абсолютної адресації
- •5.11. Умовне форматування
- •5.12. Графічне представлення даних
- •5.12.1. Відображення даних у вигляді діаграм. Основні поняття
- •5.12.2. Створення діаграм
- •5.12.3. Редагування та форматування діаграм
- •5.13. Помилки в формулах
- •Використана література
4.13. Перевірка орфографії
Word дозволяє перевірити орфографію декількома мовами. Для вибору мови слід виконати команду Сервис > Язык і вибрати необхідний елемент зі списку мов. Перевірка орфографії ініціюється командою Сервис > Правописание або кнопкою панелі інструментів Стандартная. Перевіряється виділений фрагмент, а за його відсутності — текст від положення курсору до кінця. Якщо в тексті зустрічається відсутнє в словнику слово, то воно виділяється, і відкривається вікно діалогу Правописание .
У першому рядку вікна вказується слово, що не знайдено у словнику. У списку під ним виводяться близькі за написанням слова як варіанти для виправлень. Якщо таких слів не знайдено, то список – порожній. Однак, якщо користувач впевнений, що слово написано правильно, він може продовжити перевірку, натиснувши кнопку Пропустить. Для того щоб це слово пропускалось і далі за текстом, слід натиснути клавішу Пропустить все.
Якщо користувач буде використовувати це слово в текстах і далі, то його можна записати у словник користувача. Цей словник буде включати слова, що відсутні в основному словнику, але які потрібно перевіряти. Для включення слова в такий словник треба натиснути кнопку Добавить. Якщо в списку близьких за написанням слів є правильне слово, то його слід виділити і натиснути кнопку Заменить. Кнопка Заменить все дозволяє редактору далі автоматично замінювати неправильно написане слово.

Рис. 4.6. Діалогове вікно Правописание
Вправи:
Увімкнути автоматичну перевірку орфографії.
Для цього необхідно:
Вибрати команду Сервис > Параметры.
Перейти на вкладку Правописание.
Встановити прапорець Автоматически проверять орфографию.
Натиснути кнопку ОК.
Виправити помилки.
Для цього необхідно:
Встановити курсор на слові, підкресленому червоною хвилястою лінією.
Натиснути праву кнопку миші. При цьому відкриється контекстне меню перевірки орфографії (звичайно MS Word пропонує слова для заміни із вбудованих словників).
Якщо вам підходить одне із запропонованих слів, виберіть його, тоді підкреслене слово буде замінено на вказане.
Якщо MS Word підкреслив правильно написане слово, ви можете зробити так:
Якщо ви часто використовуєте дане слово або вираз, виберіть пункт меню Добавить, після чого MS Word занесе це слово в словник.
Якщо слово зустрічається декілька разів, але ви не хочете включати його в словник, виберіть пункт меню Пропустить все.
4.14. Форматування тексту
Під форматуванням розуміють операції, пов’язані з оформленням тексту і зміною його зовнішнього вигляду. Операції форматування дійсні тільки для виділених фрагментів.
Розрізняють три основні операції форматування:
форматування символів;
форматування абзаців;
форматування сторінок.
4.14.1. Форматування символів
Кожний з нас знає, як стомлює очі рівний текст, і наскільки змінюється враження від тексту, коли він добре оформлений. Зрозуміло, це стосується не тільки художньої літератури. Це особливо важливо для службових документів, де потрібно сконцентрувати увагу читача на деяких моментах, полегшити сприйняття матеріалу, зробити документ не просто розбірливим, але й зручним для роботи. Крім того, існують певні правила оформлення не тільки книг, але і ділових паперів, документів, статей і т.ін.
Для цього здійснюється форматування символів, що включає установку різних параметрів шрифту, інтервалів між символами. За допомогою цих засобів можна виділити в документі важливіші місця (наприклад, заголовки). Крім того, існують додаткові засоби, що дозволяють установлювати зображення символів малими прописними буквами, у вигляді верхніх і нижніх індексів та ін. За допомогою засобу Буквица можна урізноманітнювати оформлення першої букви глави або розділу.
Засоби форматування дозволяють вирішувати досить специфічні завдання (наприклад, можна зробити невидимими під час друку коментарі, що використовувалися у процесі роботи над документом).
Крім безпосередньо засобів форматування, під час роботи над документом можуть бути використані символи спеціальних шрифтів, що дозволяють внести розмаїття в оформлення документа.
При форматуванні символів можна змінити шрифт, його розмір. Форматування здійснюється командою Формат > Шрифт. При цьому на екрані з’явиться вікно діалогу Шрифт, в якому можна встановити такі параметри:
шрифт (вибирається зі списку шрифтів);
стиль (можна вибрати звичайний стиль, курсив, напівжирний і напівжирний із курсивом шрифти);
розмір шрифту;
підкреслення (вибір різних варіантів підкреслення);
колір символів;
ефекти (верхній і нижній індекс, перекреслений);
інтервал між символами.
Р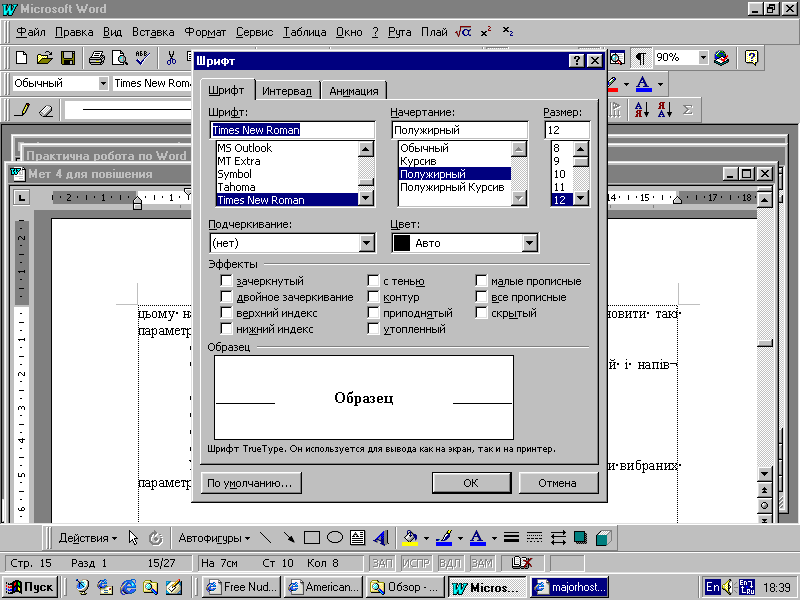 ис.
4.7. Вікно діалогу Шрифт
ис.
4.7. Вікно діалогу Шрифт
У полі Образец цього вікна показано як виглядає текст при вибраних параметрах.
Ряд параметрів можна встановити і за допомогою кнопок панелі інструментів Форматирование.
Вправи:
Змінити формат символів.
Для цього необхідно:
Виділити фрагмент тексту.
Вибрати команду Формат > Шрифт.
За допомогою опцій вкладки Шрифт одноіменного вікна діалогу вибрати тип шрифту, його розмір та накреслення.
Вибрати вкладку Интервал та змінити міжсимвольний інтервал.
За допомогою діалогового вікна Шрифт набрати текст із використанням верхнього та нижнього індексу, наприклад:
Стаття кримінального кодексу 2296 та H2SO4.
За допомогою діалогового вікна Шрифт змінити колір виділеного фрагменту тексту.
За допомогою діалогового вікна Шрифт виконати подвійне підкреслення речення.
