
- •Кафедра соціальних та мовних дисциплін
- •Основи інформатики та обчислювальної техніки на прикладах
- •Розділ і. Основні поняття інформатики та апаратний склад пеом
- •1.1. Поняття інформатики
- •1.2. Одиниці вимірювання кількості інформації
- •1.3. Основні апаратні пристрої, які складають пк
- •1.3.1. Монітори
- •1.3.2. Клавіатура
- •1.3.3. Накопичувачі на гнучких магнітних дисках (нгмд)
- •1.3.4. Накопичувачі на жорсткому диску
- •1.5. Основні характеристики персональних комп’ютерів
- •1.6. Поняття файлу, каталогу (папки)
- •Розділ іі. Операційна система та прикладні програми
- •2.1. Призначення операційної системи
- •2.2. Операційна система ms Windows. Загальні відомості
- •2.3. Основні поняття об’єктів у Windows
- •2.4. Додатки та утиліти
- •2.5. Робочий стіл Windows
- •2.6. Управління роботою з допомогою маніпулятора “Миша”
- •2.7. Структура типового вікна
- •Рядок стану
- •2.8. Діалогові вікна. Елементи діалогового вікна
- •2.9. Вікно “Свойства”
- •2.10. Головне меню
- •2.10.1. Призначення команд головного меню
- •2.10.2. Робота з довідковою інформацією
- •2.10.2.1. Робота в режимі списку всіх розділів довідкової системи
- •2.10.2.2. Робота з предметним покажчиком
- •2.10.2.3. Робота в режимі пошуку за словами
- •2.11. Робота з об’єктами. Створення об’єктів
- •2.12. Робота з "Корзиной"
- •2.13. Програма "Проводник"
- •2.13.1. Створення папки
- •2.13.2. Копіювання і перейменування об’єктів
- •2.13.3. Пошук файлів та папок
- •2.14. Настроювання середовища Windows
- •Розділ ііі. Файловий менеджер типу Norton Commander – far
- •3.1. Загальна характеристика менеджеру
- •3.2. Можливості програми far Manager
- •3.3. Запуск far Manager
- •3.4. Панелі програми far Manager
- •Заголовок панелі Курсор (маркер)
- •3.5. Вікно far Manager та відображення в ньому файлів і папок
- •3.6. Робота в командному рядку
- •3.7. Інформаційний рядок
- •3.8. Операції з групами файлів
- •3.9. Сортування файлів у вікні
- •3.10. Меню користувача
- •4.1. Функції та класифікація систем підготовки текстів
- •4.2. Загальні поняття про редагування текстів
- •4.3. Форматування та друкування тексту
- •4.4. Вікна і макропослідовності
- •4.5. Текстовий редактор Word для Windows. Загальні відомості про текстовий редактор Word
- •4.6. Вікно редактора Word
- •4.7. Вікна документів
- •4.8. Створення документів
- •4.9. Введення і редагування тексту
- •4.10. Збереження документів
- •4.11. Завантаження документа
- •4.12. Пошук і заміна
- •4.13. Перевірка орфографії
- •4.14. Форматування тексту
- •4.14.1. Форматування символів
- •4.14.2. Форматування абзаців
- •4.14.2.1. Установка відступу
- •4.14.2.2. Установка інтервалу
- •4.14.2.3. Обрамлення і заливання
- •4.14.3. Форматування сторінок
- •4.15. Стиль форматування
- •4.16. Перегляд документів перед друкуванням на принтері
- •4.17. Нумерація сторінок
- •4.18. Колонтитули
- •4.19. Додавання нового розділу
- •4.20. Друкування документів
- •4.21. Вставка об’єктів за допомогою Автотекста
- •4.22. Використання автозаміни
- •4.23. Списки
- •4.23.1. Створення багаторівневих списків
- •4.24. Колонки
- •4.24.1. Створення колонок однакової ширини
- •4.24.2. Створення колонок різної ширини
- •4.24.3. Зміна ширини колонок і інтервалу між ними за допомогою горизонтальної лінійки
- •4.25. Робота із таблицями. Створення та редагування таблиць
- •4.25.1. Введення даних і переміщення по таблиці
- •4.25.2. Форматування змісту комірки
- •4.25.3. Зміна ширини стовпців
- •Для цього необхідно:
- •Для цього необхідно
- •4.25.4. Зміна висоти рядків
- •4.25.5. Вставка і видалення комірок, рядків і стовпців
- •Для цього необхідно:
- •4.25.6. Розбивка комірок
- •4.25.7. Сортування таблиць
- •4.26. Графічне представлення даних. Діаграми
- •Зареєстровано злочинів по лінії кр у областях в 2001 та 2002 роках
- •Зареєстровано злочинів по лінії кр у областях в 2002 році
- •4.27. Використання ПроЛінг Офіс для Windows
- •5.1. Загальні відомості про Microsoft Excel
- •5.2. Основні поняття табличного процесору Excel
- •5.2.1. Робоча книга і робочий аркуш
- •5.2.2. Комірки та їхня адресація
- •5.2.3. Діапазони комірок
- •5.3. Використання клавіатури
- •5.4. Настроювання розмірів стовпців і рядків
- •5.5. Введення та редагування даних
- •5.6. Автоматизація роботи. Автозаповнення
- •5.7. Форматування комірок і діапазонів
- •5.8. Обчислення в електронних таблицях. Формули
- •5.9. Функції. Категорії функцій. Вставка функцій
- •5.10. Копіювання формул. Використання відносної та абсолютної адресації
- •5.11. Умовне форматування
- •5.12. Графічне представлення даних
- •5.12.1. Відображення даних у вигляді діаграм. Основні поняття
- •5.12.2. Створення діаграм
- •5.12.3. Редагування та форматування діаграм
- •5.13. Помилки в формулах
- •Використана література
5.6. Автоматизація роботи. Автозаповнення
У MS Excel існує засіб, який дозволяє автоматизувати введення фрагментів тексту, що повторюються. Цей засіб має назву Автозаповнення. Автозаповнення – зручний інструмент автоматичного введення числових і текстових даних, що змінюються в межах заданого інтервалу. До таких даних можна віднести:
порядкові номери (1 – 15);
послідовності цілих чисел (129 – 155);
дати (26.01.60 – 31.01.60);
дні тижня (понеділок – неділя);
місяці року (січень – грудень) та ін.
Крім того, після введення декількох перших літер, що співпадають з першими літерами надпису, який був введений раніше, Автозаповнення робить припущення, що користувач збирається вводити той самий текст і закінчить за нього цей надпис. Якщо припущення Автозаповнення не задовольняють, просто продовжуйте вводити свій варіант. Якщо користувач взагалі не хоче набирати будь-які символи і знає, що потрібний йому текст вже зустрічався у цьому стовпці, то слід скористуватися функцією Выбор из списка. Для цього достатньо клацнути правою клавішею миші на активній комірці для відкриття контекстного меню та вибрати пункт Выбор из списка. Під активною коміркою розкриється список, в якому будуть представлені усі раніше введені в цей стовпчик елементи, і користувач зможе вибрати з цього списку потрібний елемент та помістити його в активну комірку.
Хоча Excel надає декілька способів активізації засобу Автозаповнення, найпростіший із них – використання маркеру заповнення, розташованого в правому нижньому куті виділеної комірки або групи комірок. Маркер з'являється при виділенні однієї або декількох комірок і являє собою маленький чорний квадратик. Якщо підвести на нього покажчик миші, то він змінить свій вигляд на маленький чорний хрестик (+). Натиснувши ліву клавішу миші, і, не відпускаючи її, слід перетягнути маркер через суміжні комірки, що підлягають заповненню. У процесі перетягування ці комірки стають виділеними. Якщо відпустити ліву клавішу миші, Excel заповнить їх даними, що будуть складати продовження ряду, який був початий.
Вправи:
Введення числової та текстової інформації за допомогою Автозаповнення.
Зробити активною комірку С3 та ввести слово Понедельник. Підвести покажчик миші на маркер Автозаповнення та протягнути його до комірки С10. Зняти виділення комірок. Результат виконання цієї вправи повинний бути таким, як на рис. 5.5(а).
Зробити активною комірку D3 та ввести слово Среда. Виділити комірки С3:D3. Підвести покажчик миші на маркер Автозаповнення та протягнути його до комірки G3. Зняти виділення комірок. Результат виконання цієї вправи повинний бути таким, як на рис. 5.5 (б).
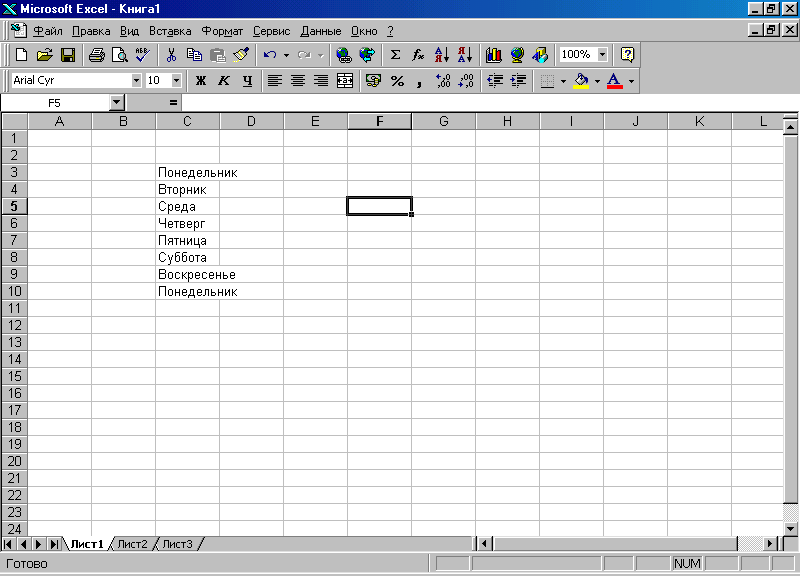
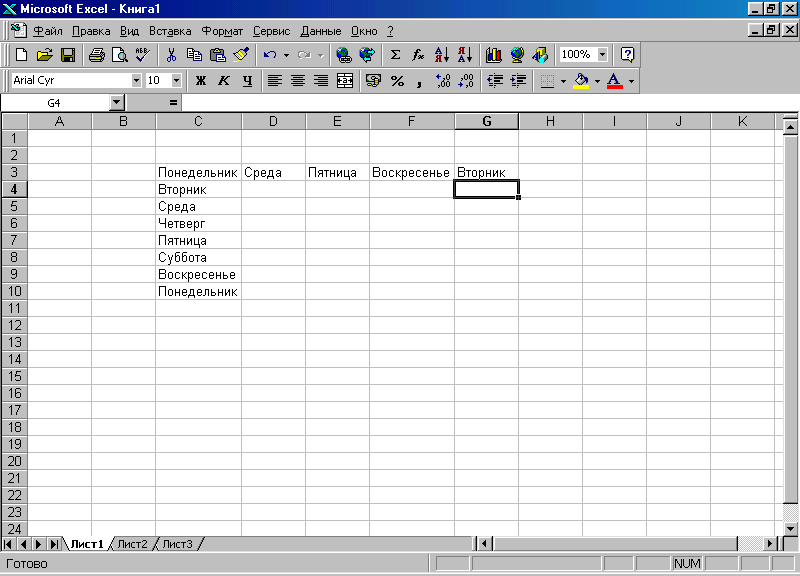
а) б)
Рис.5.5. Результати виконання Автозаповнення комірок днями тижня
Зробити активною комірку Е5 та ввести слово Январь. Підвести покажчик миші на маркер Автозаповнення та протягнути його до комірки Е16. Зняти виділення комірок. Результат виконання цієї вправи – стовпчик у діапазоні Е5:Е16, заповнений назвами місяців року.
Зробити активною комірку G7 та ввести число 25 і натиснути клавішу Enter (активною стане комірка G8). Ввести число 30. Виділити комірки G7:G8. Підвести покажчик миші на маркер Автозаповнення та протягнути його до комірки G16. Зняти виділення комірок. Результат виконання цієї вправи – ряд чисел з шагом 5.
Зробити активною комірку І9. Натиснути праву клавішу миші для виклику контекстного меню і вибрати пункт меню Формат ячеек. Відкриється діалогове вікно Формат ячеек, у ньому на вкладці Число вибрати числовий формат Дата (див. рис 5.6). Поруч відкриється вікно Тип і в ньому вибрати тип дати – 14 март, 1999 і натиснути кнопку ОК. Ввести дату у такому форматі: 20 декабрь, 2002. Підвести покажчик миші на маркер Автозаповнення та протягнути його до комірки І27. Зняти виділення комірок. Результат виконання цієї вправи – стовпчик в діапазоні І9:І27, заповнений датами від 20 грудня 2002 року до 7 січня 2003 року. Зверніть увагу, що перехід на новий місяць та новий рік відбувається автоматично.
Р ис.
5.6. Діалогове вікно Формат
ячеек
ис.
5.6. Діалогове вікно Формат
ячеек
У комірці F19, F20, F21 відповідно ввести слова: Інформатика, Файл, Каталог. У комірку F22 введіть слово Інформація. Після натиснення першої літери перегляньте, що відбувається в поточній комірці. У комірку F23 введіть слово Інформатизація. Після натиснення кожної літери з цього слова перегляньте, що відбувається в поточній комірці. Зробіть висновки. Зробити активною комірку F24, натиснути праву клавішу миші для виклику контекстного меню і вибрати пункт меню Выбрать из списка. Відкриється список зі слів, введених в комірці F19:F23. Вибрати зі списку слово Каталог і натиснути ліву клавішу миші. Результат – у комірку F24 буде введено слово Каталог.
Виділити прямокутну ділянку Е29:Н31. Відпустити ліву клавішу миші (при цьому комірка Е29 буде активною у виділеній ділянці). Ввести число 765 (воно буде відображене в комірці Е29) і натиснути комбінацію клавіш Ctrl+Enter. Результат – число 765 буде відображене в усіх комірках виділеної ділянки. Аналогічно можна вводити й текстову інформацію, що повторюється.
Якщо користувачеві доводиться постійно працювати з будь-якими власними списками (наприклад, список співробітників), то Excel дозволяє користувачеві назначити їх для автозаповнення. Для цього необхідно:
Вибрати пункт Параметры із меню Сервис.
У діалоговому вікні Параметры, що з'явилося, вибрати вкладку Списки (див. рис. 5.7).
У полі Списки вибрати НОВЫЙ СПИСОК.
Клацнути лівою клавішею миші по полю Элементы списка і ввести свій список, використовуючи клавішу Enter для поділу елементів списку.
Н
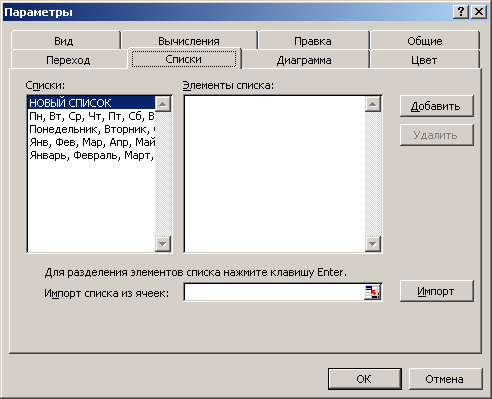 атиснути
кнопку ОК.
атиснути
кнопку ОК.
Рис.5.7. Діалогове вікно Параметры
Вправи:
Створити список автозаповнення із 10 прізвищ слухачів вашої групи.
Зробити активною довільну комірку і ввести любе прізвище із списку виконаному в попередній вправі. Використовуючи маркер автозаповнення, протягнути його на 20 комірок. Зробіть висновки.
Вилучити створений у вправі №8 список із списку автозаповнень.
Для цього необхідно:
Вибрати пункт Параметры із меню Сервис.
У діалоговому вікні Параметры, що з'явилося, вибрати вкладку Списки.
У полі Списки вибрати створений вами список.
Натиснути кнопку Удалить.
Натиснути кнопку ОК.
Новий список автозаповнення можна створити на базі вже введеного в таблицю списку значень. Для цього необхідно:
Виділити діапазон комірок, що містить список.
Вибрати пункт Параметры із меню Сервис.
В діалоговому вікні Параметры, що з'явилося, вибрати вкладку Списки.
Натиснути кнопку Импорт.
Натиснути кнопку ОК.
Вправа:
Створити список автозаповнення на базі вже введеного в таблицю списку значень.
