
- •1. Знакомство с текстовым редактором word
- •1.1. Основные понятия
- •1.2. Окно редактора
- •1.3. Панели инструментов
- •1.4. Режимы представления документа
- •2. Основные операции с документом
- •2.1. Создание документа
- •2.2. Сохранение документа
- •2.3. Перемещение по документу
- •2.3.1. Закладка
- •2.4. Работа с текстом документа
- •2.4.1. Выделение текста
- •2.4.2. Простейшие приемы правки
- •2.5. Оформление документа
- •2.5.1. Форматирование текста
- •2.5.2. Форматирование абзацев
- •Заявление
- •2.5.3. Стили
- •2.5.4. Копирование формата
- •2.6. Текстовые эффекты
- •2.6.1. Создание списка перечислений
- •2.6.2. Оформление текста в несколько столбцов
- •2.6.3. Вставка символов
- •2.6.4. Вставка буквиц
- •2.6.5. Редактор математических выражений
- •2.7. Вставка таблиц в документ
- •2.7.1. Создание таблиц
- •2.7.2. Оформление таблиц
- •3. Полезные вставки
- •3.1. Сноски
- •3.2. Примечания
- •3.3. Колонтитулы
- •3.4. Гиперссылки
- •4. Дополнительные функции
- •4.1. Проверка правописания
- •4.2. Вставка разделителей страниц
- •4.3. Указатели и оглавление
- •4.4. Создание списка иллюстраций
- •5. Специальные функции, позволяющие автоматизировать работу с документом
- •5.1. Автозамена
- •5.2. Автотекст
- •5.3. Копилка
- •Оглавление
- •Задания.
- •Волгоградский государственный
- •400131 Волгоград, пр. Ленина, 28.
- •400131 Волгоград, ул. Советская, 35
- •Текстовый процессор Word 2000
МИНИСТЕРСТВО ОБРАЗОВАНИЯ РОССИЙСКОЙ ФЕДЕРАЦИИ
ВОЛГОГРАДСКИЙ ГОСУДАРСТВЕННЫЙ ТЕХНИЧЕСКИЙ
УНИВЕРСИТЕТ
ВОЛЖСКИЙ ПОЛИТЕХНИЧЕСКИЙ ИНСТИТУТ
В.Ф.Савченко, И.Е.Кожевникова
Текстовый процессор WORD 2000
Лабораторный практикум и задания к лабораторной работе
РПК «Политехник»
Волгоград
2004
УДК 546
Рецензенты:
Руководитель группы информационных технологий ТЭЦ-2,
Танчик В.В.
ООО «Консалт-Центр», начальник отдела консалтинга в области информационных технологий, канд. техн. наук Данилов С.И.
Савченко В.Ф., Кожевникова И.Е.
ТЕКСТОВЫЙ ПРОЦЕССОР WORD 2000:
Лабораторный практикум и задания к лабораторной работе / ВолгГТУ. – Волгоград, 2004. – 48с.
ISBN 5-230-
Излагаются основные сведения, необходимые для создания и оформления документов, а также задания на проверку усвоения отдельных тем.
Печатается по решению редакционно-издательского совета Волгоградского государственного технического университета.
ISBN 5-230- © Волгоградский
государственный
технический
университет, 2004
1. Знакомство с текстовым редактором word
1.1. Основные понятия
Word построен по модели «объект – операция», т.е. сначала выделяют объект, а затем выбирают операцию, которая на него воздействует. Объектом может быть текст, диаграмма, таблица, а выбираемая для него операция становится командой.
Команды можно выбирать с помощью клавиатуры и мыши одним из следующих способов:
раскрыв меню;
вызвав контекстное меню. Контекстное меню вызывается нажатием правой кнопки мыши на интересующем объекте;
щелкнув определенную кнопку на панели инструментов;
нажав «горячую» клавишу, т.е. комбинацию клавиш, за которой закреплена данная команда.
Для отмены неправильной команды можно воспользоваться клавишей Esc, если команда еще не выполнена. Отменить уже выполненную команду можно с помощью команды меню Правка – Отменить ввод или комбинацией клавиш Alt+Backspace. Если операция была отменена по ошибке, то сразу после отмены ее можно повторить с помощью команды меню Правка – Повторить, либо горячей клавишей Alt+Shift+Backspace или F4.
Наиболее часто используемые клавиши:
Enter – переход к новому абзацу, пропуск пустой строки;
Delete – удаление выделенного фрагмента или, при отсутствии выделенного фрагмента, символа справа от курсора;
BackSpace – удаление символа слева от курсора;
Shift – смена режима прописных или строчных букв;
Caps Lock – назначение основным режима прописных или строчных букв (подсвеченный индикатор в правой части клавиатуры указывает на режим прописных букв);
Home, End – быстрая установка клавиатурного курсора соответственно в начало или конец строки;
Page Up, Page Down – быстрое перелистывание текста соответственно к началу или концу.
1.2. Окно редактора
После запуска редактора на экране появится окно документа (рис.1). При стандартных настройках окно состоит из следующих элементов:
Заголовок окна – содержит название документа. Если щелкнуть на значке Word в заголовке окна, откроется системное меню, команды которого позволяют установить подходящие размеры окна, переместить, свернуть или закрыть окно. Свернуть, увеличить или уменьшить размер окна и закрыть окно можно также с помощью трех кнопок на заголовке окна.
Строка меню – содержит список команд, каждая из которых выбирается указателем мыши или клавишами управления курсором. Перейти из рабочей области документа в строку меню и обратно можно с помощью клавиши F10. Активизируются команды щелчком мыши или клавишей Enter.
Панели инструментов. По умолчанию при создании документа автоматически отображаются панели Стандартная и Форматирование. Панель инструментов состоит из кнопок и областей выбора, что позволяет быстро выполнять команды и настройки, не обращаясь к меню.
З



 начок
Word
Заголовок окна Кнопки
управления окном
начок
Word
Заголовок окна Кнопки
управления окном
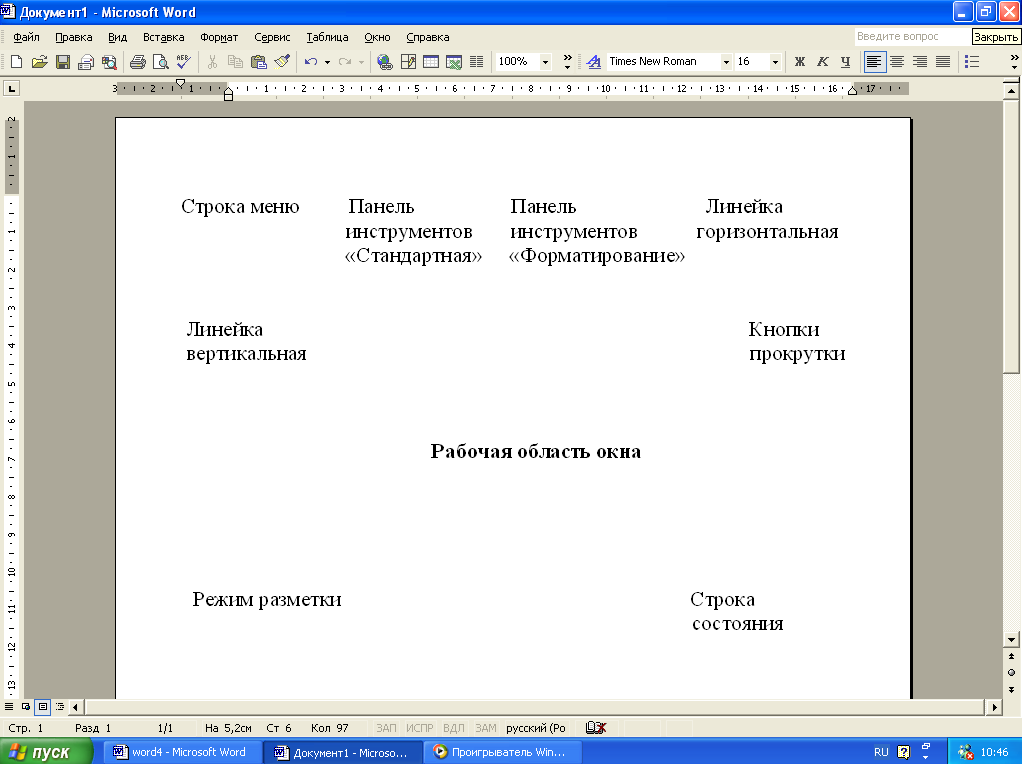








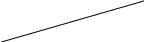


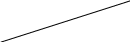

Кнопки листания
Кнопки прокрутки
Рисунок 1. Общий вид окна программы Word.
Рабочая область – поле, в котором отображается и редактируется документ. Вверху и слева рабочую область могут ограничивать горизонтальная и вертикальная линейки, справа и внизу – полосы прокрутки.
Строка состояния – информационная строка, в которой указывается информация о документе (число страниц, текущая страница, текущее положение в документе), режимах редактора (запись макроса, исправление, выделение, замещение), используемый язык и т.д.
Кнопки управления окном позволяют свернуть окно в значок без выхода из программы, развернуть окно во весь экран (свернуть окно до стандартного размера), выйти из программы. Для перемещения текста на одну строку вверх или вниз служат кнопки прокрутки справа от листа. Для горизонтальной прокрутки широких текстов используйте аналогичные кнопки, расположенные в нижней части листа. Для постраничного просмотра текста служат кнопки листания.
