
- •Часть I. Основы работы
- •Содержание
- •Глава 1. Знакомство с Excel 3
- •Глава 2. Категории функций 18
- •Глава 3. Создание диаграмм и графиков 24
- •Глава 1.Знакомство с Excel Что такое электронная таблица
- •Как запустить редактор электронных таблиц
- •Знакомство с экраном Excel
- •Стандартная панель инструментов Excel
- •Работа с файлами в Excel
- •Типы входных данных
- •Ввод данных в ячейки листа
- •Выделение элементов таблицы
- •Копирование ячеек
- •Добавление строк и столбцов в таблицу
- •Использование различных форматов данных
- •Заполнение ячеек с помощью рядов данных
- •Форматирование ячеек таблицы
- •Форматирование данных с помощью стилей
- •Использование команды Специальная вставка при копировании
- •Поиск и замена данных
- •Сортировка данных в таблице
- •Фильтрация списков
- •Создание формулы
- •Использование ссылок при записи формул
- •Понятие функции в Excel
- •Типы функций
- •Правила синтаксиса при записи функций
- •Использование Мастера функций для создания формул
- •Редактирование формул
- •Использование имен в формулах
- •Значения ошибок в формулах
- •Перемещение и копирование формул
- •Глава 2.Категории функций Функции даты и времени
- •Математические функции
- •Статистические функции
- •Логические функции
- •Функции для работы со ссылками и массивами
- •Текстовые функции
- •Глава 3.Создание диаграмм и графиков
- •Ряды данных и категории
- •Обработка точек недостающих данных
- •Построение диаграмм и графиков с помощью Мастера диаграмм
- •Редактирование диаграмм и их элементов
- •Построение линий тренда
- •Трехмерная графика
- •Оформление страниц и печать Масштабирование страниц
- •Установка параметров страниц
- •Предварительный просмотр и печать документа
Поиск и замена данных
После ввода информации может возникнуть необходимость отыскать или внести изменения в ранее введенный текст. С этой целью используются команды Правка|Найти и Правка|Заменить, во многом схожие. В частности, данные команды имеют идентичные диалоговые окна, в которых задаются их параметры.
Действие команды Правка|Найти распространяется на выделенный фрагмент или на весь рабочий лист, если фрагмент не выделен. Данная команда просматривает также выделенную группу листов, исключая модули макросов.
Результатом работы команды Найти по поиску указанных символов является первая выделенная ячейка, содержащая заданные символы. Повторный поиск начинается с текущего положения и заканчивается на следующей ячейке, в которой имеются указанные символы. При отсутствии символов, заданных в команде Найти, выдается соответствующее сообщение.
Выбор команды Правка|Заменить предоставляет в распоряжение пользователя еще одно поле диалогового окна, в которое следует ввести информацию для замены найденного сочетания символов (см. рис. 20).

Рис. 20. Диалоговое окно Найти и заменить
Поиск можно осуществлять в формулах, значениях или примечаниях ячеек. В режиме Ячейка целиком, который доступен только для рабочих листов, поиск ведется по совпадению всего содержимого ячейки с заданным набором символов. Также можно указать области поиска или режимы просмотра и указать формат искомых данных.
При нажатии кнопки Найти далее выполняется поиск следующего вхождения заданного набора символов. Для возврата к позиции предыдущего вхождения следует нажать клавишу Shift и одновременно с этим выбрать кнопку Найти далее.
ПРИМЕЧАНИЕ. Необходимо соблюдать осторожность при использовании команд Заменить и Заменить все. Перед использованием команды Заменить все можно порекомендовать создание резервной копии таблицы, с которой предстоит работать.
Сортировка данных в таблице
Зачастую после ввода какой-либо информации а электронную таблицу ее необходимо отсортировать тем или иным образом, например по возрастанию содержимого одного из столбцов.
Чтобы отсортировать столбец по возрастанию (от А до Я или от 0 до 9) или по убыванию (от Я до А или от 9 до 0), достаточно указать ячейку в сортируемом списке и нажать кнопку Сортировать по возрастанию или Сортировать по убыванию на Стандартной панели инструментов.
Чтобы выполнить сортировку ячеек таблицы по двум или трем столбцам в Excel, используется команда Сортировка меню Данные. Например, отсортируем содержимое приведенной ниже таблицы по возрастанию содержимого столбца Заготовка рогов, а в случае совпадения значений - по убыванию соответствующих ячеек столбца Заготовка копыт.
Чтобы выполнить сортировку ячеек таблицы, необходимо:
выделить всю таблицу с заголовками столбцов, исключая строки Итого и В среднем за месяц;
выполнить команду Данные|Сортировка;
в открывшемся диалоговом окне Сортировка диапазона (см. рис. 21) выбрать, по какому столбцу (или столбцам) будет выполняться сортировка (Сортировать по, Затем по), а также направление сортировки (по возрастанию или по убыванию) и нажать ОК. В частности, чтобы отсортировать содержимое таблицы по двум столбцам: Заготовка рогов и Заготовка копыт, нужно:
в поле Сортировать по выбрать значение Заготовка рогов и указать направление сортировки по возрастанию;
в поле Затем по выбрать значение Заготовка копыт и установить направление - по убыванию.

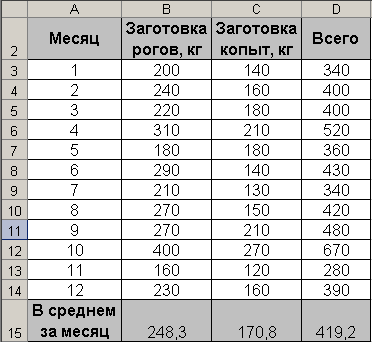
Рис. 21. Диалоговое окно Сортировка диапазона
Если требуется произвести сортировку по трем столбцам, следует в поле В последнюю очередь, по выбрать столбец, по которому сортировка должна выполняться в случае равенства значений в ячейках каких-либо строк первых двух столбцов, которые выбраны в полях Сортировать по и Затем по.
