
- •Часть I. Основы работы
- •Содержание
- •Глава 1. Знакомство с Excel 3
- •Глава 2. Категории функций 18
- •Глава 3. Создание диаграмм и графиков 24
- •Глава 1.Знакомство с Excel Что такое электронная таблица
- •Как запустить редактор электронных таблиц
- •Знакомство с экраном Excel
- •Стандартная панель инструментов Excel
- •Работа с файлами в Excel
- •Типы входных данных
- •Ввод данных в ячейки листа
- •Выделение элементов таблицы
- •Копирование ячеек
- •Добавление строк и столбцов в таблицу
- •Использование различных форматов данных
- •Заполнение ячеек с помощью рядов данных
- •Форматирование ячеек таблицы
- •Форматирование данных с помощью стилей
- •Использование команды Специальная вставка при копировании
- •Поиск и замена данных
- •Сортировка данных в таблице
- •Фильтрация списков
- •Создание формулы
- •Использование ссылок при записи формул
- •Понятие функции в Excel
- •Типы функций
- •Правила синтаксиса при записи функций
- •Использование Мастера функций для создания формул
- •Редактирование формул
- •Использование имен в формулах
- •Значения ошибок в формулах
- •Перемещение и копирование формул
- •Глава 2.Категории функций Функции даты и времени
- •Математические функции
- •Статистические функции
- •Логические функции
- •Функции для работы со ссылками и массивами
- •Текстовые функции
- •Глава 3.Создание диаграмм и графиков
- •Ряды данных и категории
- •Обработка точек недостающих данных
- •Построение диаграмм и графиков с помощью Мастера диаграмм
- •Редактирование диаграмм и их элементов
- •Построение линий тренда
- •Трехмерная графика
- •Оформление страниц и печать Масштабирование страниц
- •Установка параметров страниц
- •Предварительный просмотр и печать документа
Фильтрация списков
В Excel списком называется снабженная метками последовательность строк рабочего листа, содержащих в одинаковых столбцах данные одного типа, например набор адресов и телефонов.
Фильтрация списка позволяет быстро и легко находить записи в списке, таблице или базе данных, отвечающих условиям отбора. В Excel имеется две команды для фильтрации списков:
Автофильтр - используется для простых условий отбора;
Расширенный фильтр - применяется для сложных условий отбора.
Оба режима фильтрации вызываются с помощью команды Фильтр меню Данные.
Использование автофильтра. Автофильтр позволяет наложить не более двух простых условий отбора для одного столбца.
Чтобы установить режим фильтрации данных в таблице с помощью Автофильтра, следует:
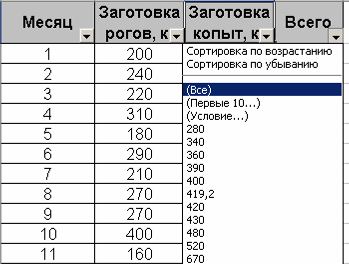
указать ячейку в фильтруемом списке;
выбрать в меню Данные пункт Фильтр, а затем команду Автофильтр;
в результате выполнения команды непосредственно в строку с метками столбцов помещаются кнопки раскрывающихся списков (кнопки со стрелкой).
Существует несколько способов фильтрации данных.
Отображение только тех строк в таблице, которые соответствуют выбранному значению в определенном столбце. Например, чтобы отобразить только те строки в таблице, для которых значение в столбце Всего составляет 4000 кг, нужно выбрать для этого столбца в списке, который отображается при нажатии на стрелку, значение 400.
Отображение определенного количества наибольших или наименьших элементов в режиме Первые 10.... При выборе этого пункта появляется диалоговое окно (см. рис. 22), в котором следует выбрать количество отображаемых элементов и требуемый вариант.

Рис. 22. Диалоговое окно команды Первые 10…
Отображение только тех строк таблицы, которые удовлетворяют ограничениям, установленным в режиме Условие... Например, чтобы отобразить строки, для которых значение в столбце Всего больше или равно 400 кг и в то же время меньше или равно 520 кг, необходимо выполнить команду Условие..., после чего откроется диалоговое окно Пользовательский автофильтр (см. рис. 23). В первом поле под надписью Показать только те строки, значения которых выбрать оператор больше или равно и указать значение 400 справа от него, нажать кнопку И, во втором поле выбрать оператор меньше или равно и указать значение 520 (см. рис. 23).
Аналогичным образом можно осуществить фильтрацию и в других столбцах.
ПРИМЕЧАНИЕ. Если данные уже отфильтрованы по одному из столбцов, то при использовании фильтра для другого столбца будут предложены только те значения, которые видны в отфильтрованном списке.
Для возвращения исходного списка следует выбрать команду Данные|Фильтр|Отобразить все или Данные|Фильтр|Автофильтр.
Следует отметить, что при фильтрации порядок записей в списке не изменяется, лишь временно скрываются строки, которые не требуется отображать.
Р ис.
23. Диалоговое окно команды Условие
ис.
23. Диалоговое окно команды Условие
Использование расширенного фильтра. Команда Данные|Фильтр|Расширенный фильтр позволяет отыскивать строки с помощью более сложных критериев, по сравнению с пользовательскими автофильтрами.
При фильтрации списка в этом случае используются два типа критериев: множественные и вычисляемые.
Множественные критерии применяются, когда нужно определить более двух критериев сравнения. Вычисляемые критерии применяются при использовании результатов вычислений в операциях сравнения.
Например, выберем из списка (строки 6-14, см. рис. 24) записи, которые содержат имя Николай, отчество Васильевич и адрес г. Одесса.
Вставим над списком не менее трех строк, которые будут использованы в качестве диапазона условий. Диапазон условий должен включать заголовки столбцов. Поэтому скопируем заголовки в первую строку.
ПРИМЕЧАНИЕ. Между значениями условий и списком должна находиться хотя бы одна пустая строка. Кроме того, формат заголовков списка должен отличаться от формата данных.
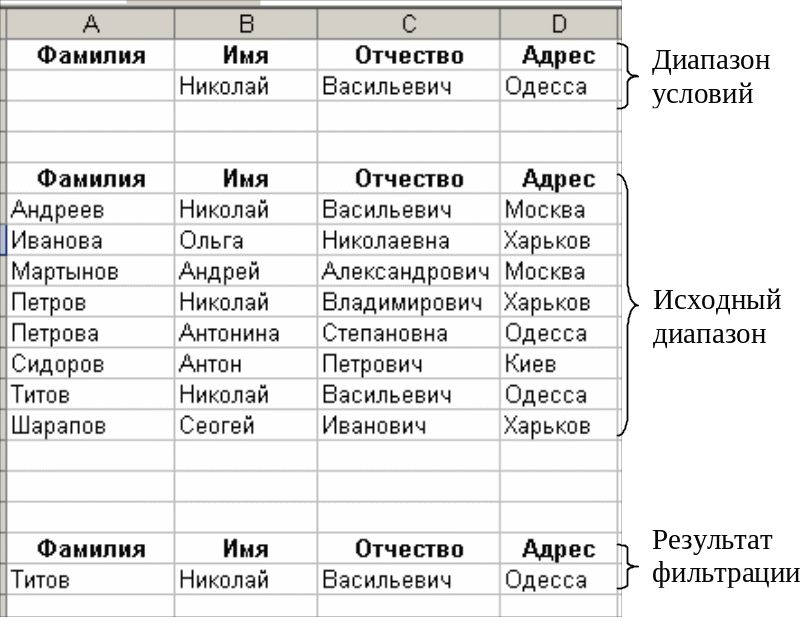
Рис. 24. Использование расширенного фильтра
Вводим под заголовками столбцов необходимые условия: Имя - Николай, Отчество - Васильевич и Адрес - г. Одесса.
Устанавливаем курсор в ячейку исходного списка.
В меню Данные выбираем пункт Фильтр, а затем - команду Расширенный фильтр, в результате чего будет открыто одноименное диалоговое окно (см. рис. 25).
Чтобы скопировать отфильтрованные строки в другую область листа, установим переключатель Обработка в положение скопировать результат в другое место.
В поле ввода Исходный диапазон указываем интервал (ссылки на таблицу), содержащий список, который следует отфильтровать. (Более подробно ссылки будут рассмотрены в следующей главе.)
В поле Диапазон условий указываем интервал ячеек с критериями отбора, включая заголовки.
В поле ввода Поместить результат в диапазон указываем интервал ячеек, в который копируются строки, удовлетворяющие критериям. Можно указывать лишь первую левую ячейку диапазона. Это поле доступно только в том случае, когда выбран переключатель скопировать результат в другое место.
Е
 сли
требуется отобразить только
неповторяющиеся строки, следует
включить опцию Только уникальные
записи.
сли
требуется отобразить только
неповторяющиеся строки, следует
включить опцию Только уникальные
записи.
Рис. 25. Окно диалога Расширенный фільтр
Работа с функциями и формулами
Основным достоинством редактора электронных таблиц Excel является наличие мощного аппарата формул и функций, с помощью которых можно складывать, умножать, делить числа, извлекать квадратные корни, вычислять синусы и косинусы, логарифмы и прочее. Помимо чисто вычислительных действий с отдельными числами, можно обрабатывать отдельные строки или столбцы таблицы, а также целые блоки ячеек. В частности, можно находить среднее арифметическое, максимальное и минимальное значения, среднеквадратичное отклонение, наиболее вероятное значение, доверительный интервал и многое другое.
