
- •Часть I. Основы работы
- •Содержание
- •Глава 1. Знакомство с Excel 3
- •Глава 2. Категории функций 18
- •Глава 3. Создание диаграмм и графиков 24
- •Глава 1.Знакомство с Excel Что такое электронная таблица
- •Как запустить редактор электронных таблиц
- •Знакомство с экраном Excel
- •Стандартная панель инструментов Excel
- •Работа с файлами в Excel
- •Типы входных данных
- •Ввод данных в ячейки листа
- •Выделение элементов таблицы
- •Копирование ячеек
- •Добавление строк и столбцов в таблицу
- •Использование различных форматов данных
- •Заполнение ячеек с помощью рядов данных
- •Форматирование ячеек таблицы
- •Форматирование данных с помощью стилей
- •Использование команды Специальная вставка при копировании
- •Поиск и замена данных
- •Сортировка данных в таблице
- •Фильтрация списков
- •Создание формулы
- •Использование ссылок при записи формул
- •Понятие функции в Excel
- •Типы функций
- •Правила синтаксиса при записи функций
- •Использование Мастера функций для создания формул
- •Редактирование формул
- •Использование имен в формулах
- •Значения ошибок в формулах
- •Перемещение и копирование формул
- •Глава 2.Категории функций Функции даты и времени
- •Математические функции
- •Статистические функции
- •Логические функции
- •Функции для работы со ссылками и массивами
- •Текстовые функции
- •Глава 3.Создание диаграмм и графиков
- •Ряды данных и категории
- •Обработка точек недостающих данных
- •Построение диаграмм и графиков с помощью Мастера диаграмм
- •Редактирование диаграмм и их элементов
- •Построение линий тренда
- •Трехмерная графика
- •Оформление страниц и печать Масштабирование страниц
- •Установка параметров страниц
- •Предварительный просмотр и печать документа
Оформление страниц и печать Масштабирование страниц
После того как требуемая электронная таблица создана, ее можно просмотреть с различной степенью увеличения (от 10 до 400%). Для быстрого изменения масштаба изображения страницы используется поле со списком Масштаб , содержащееся на Стандартной панели инструментов.
Т ребуемый
масштаб можно выбирать из списка, а
также вводить непосредственно с
клавиатуры. Кроме того, список масштабов
(см. рис. 49) содержит пункт
По выделению, который означает, что
масштабирование (увеличение) до размеров
рабочей области будет выполнено для
выделенной в данный момент части
таблицы.
ребуемый
масштаб можно выбирать из списка, а
также вводить непосредственно с
клавиатуры. Кроме того, список масштабов
(см. рис. 49) содержит пункт
По выделению, который означает, что
масштабирование (увеличение) до размеров
рабочей области будет выполнено для
выделенной в данный момент части
таблицы.
Рис. 49. Выбор масштаба
Установка параметров страниц
Параметры страниц устанавливаются в диалоговом окне Параметры страницы. Для его вызова нужно выполнить команду Файл|Параметры страницы. Окно содержит четыре вкладки: Страница, Поля, Колонтитулы и Лист.
На каждой из вкладок, помимо набора параметров, имеется также несколько одинаковых кнопок. Кнопка Печать отображает одноименное диалоговое окно, в котором задаются параметры печати. Кнопка Просмотр позволяет войти в режим предварительного просмотра документа перед печатью. Наконец, кнопка Свойства выводит диалоговое окно свойств принтера, в котором можно, в частности, установить размер бумаги и ее ориентацию (книжную или альбомную).
С
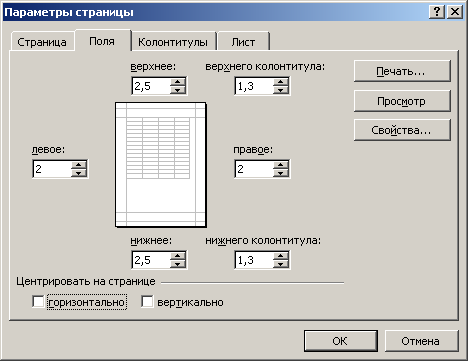 траница.
Для установки размера страницы, ее
ориентации, масштабирования и т.д.
используется вкладка Страница (см.
рис. 50)
траница.
Для установки размера страницы, ее
ориентации, масштабирования и т.д.
используется вкладка Страница (см.
рис. 50)
Ориентацию можно выбрать из двух вариантов: книжная или альбомная.
Рис. 50. Выбор размера бумаги и ориентации страницы
Группа настроек Масштаб позволяет установить следующие параметры масштабирования:
задать количество процентов от реального размера страницы;
сжать лист или выделенную область с целью разместить данные на требуемом количестве страниц. Чтобы установить режим, в котором ограничение будет только на ширину (т.е. сверху вниз на рабочем листе данные могут занимать произвольное количество строк), нужно в первом поле указать значение «1», а второе оставить пустым.
Размер используемой бумаги для печати можно установить из имеющегося списка Размер бумаги.
Требуемое разрешение (количество точек на дюйм) для печати страниц выбирается из списка Качество печати.
В поле Номер первой страницы следует задать порядковый номер страницы, начиная с которой будет выполняться печать. По умолчанию установлен режим Авто, при котором печать выполняется с первой страницы.
Поля. Для установки отступов от краев листа бумаги используется вкладка Поля диалогового окна Параметры страницы.
Здесь можно задать левое, правое, верхнее и нижнее поля страницы, а также поля верхнего и нижнего колонтитулов. Кроме того, флажки раздела Центрировать на странице позволяют отцентрировать данные на странице горизонтально (направление слева направо) и/или вертикально (направление сверху вниз).
Предварительный просмотр и печать документа
Перед тем как распечатать готовый документ на бумаге, можно просмотреть на экране, как он будет выглядеть в результате распечатки. Для этой цели служит режим предварительного просмотра. В данном режиме документ выводится постранично, а не сплошным текстом. Расположение на странице данных, подписей, диаграмм и т.д. максимально соответствует тому, как будет выглядеть документ в напечатанном виде.
Перейти в режим предварительного просмотра можно либо с помощью команды Предварительный просмотр из меню Файл, либо нажав кнопку на Стандартной панели инструментов. Чтобы распечатать документ, достаточно щелкнуть на кнопке Печать панели Стандартная, предварительно подготовив принтер. Если на компьютере было установлено несколько принтеров, то для корректной обработки и представления документа на экране необходимо указать, какой принтер будет использован для печати документа. Выбор принтера выполняется следующим образом.
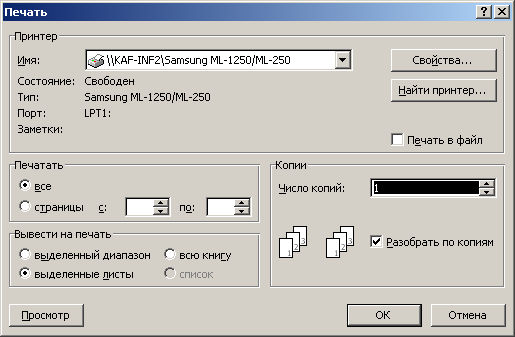
Рис. 51. Диалоговое окно управления печатью
Вначале необходимо выполнить команду Файл|Печать, в результате чего появится диалоговое окно управления печатью (см. рис. 51), в котором следует выбрать из списка принтеров тот, на котором в данный момент будет выполняться печать. Этим же диалоговым окном следует пользоваться для распечатки части документа, а также другой информации.
Кнопка Свойства используется для установки свойств принтера для текущего сеанса работы с Excel. Эти настройки не будут сохранены при следующем запуске Excel.
Затем в разделе Печатать данного окна следует задать, какие страницы печатать: весь документ или несколько страниц из указанного диапазона номеров. С другой стороны, в разделе Вывести на печать можно выбрать, какую часть документа печатать: выделенный диапазон ячеек, выделенные листы активной рабочей книги или всю книгу.
Количество копий задается в поле Число копий. При печати нескольких копий информации, занимающей более одной страницы, можно:
напечатать все копии первой страницы, затем все копии второй страницы и т.д.;
напечатать целиком первую копию, затем вторую и т.д.
Если необ ходимо использовать второй способ, то в этом случае следует включить опцию Разобрать по копиям.
