
- •Часть I. Основы работы
- •Содержание
- •Глава 1. Знакомство с Excel 3
- •Глава 2. Категории функций 18
- •Глава 3. Создание диаграмм и графиков 24
- •Глава 1.Знакомство с Excel Что такое электронная таблица
- •Как запустить редактор электронных таблиц
- •Знакомство с экраном Excel
- •Стандартная панель инструментов Excel
- •Работа с файлами в Excel
- •Типы входных данных
- •Ввод данных в ячейки листа
- •Выделение элементов таблицы
- •Копирование ячеек
- •Добавление строк и столбцов в таблицу
- •Использование различных форматов данных
- •Заполнение ячеек с помощью рядов данных
- •Форматирование ячеек таблицы
- •Форматирование данных с помощью стилей
- •Использование команды Специальная вставка при копировании
- •Поиск и замена данных
- •Сортировка данных в таблице
- •Фильтрация списков
- •Создание формулы
- •Использование ссылок при записи формул
- •Понятие функции в Excel
- •Типы функций
- •Правила синтаксиса при записи функций
- •Использование Мастера функций для создания формул
- •Редактирование формул
- •Использование имен в формулах
- •Значения ошибок в формулах
- •Перемещение и копирование формул
- •Глава 2.Категории функций Функции даты и времени
- •Математические функции
- •Статистические функции
- •Логические функции
- •Функции для работы со ссылками и массивами
- •Текстовые функции
- •Глава 3.Создание диаграмм и графиков
- •Ряды данных и категории
- •Обработка точек недостающих данных
- •Построение диаграмм и графиков с помощью Мастера диаграмм
- •Редактирование диаграмм и их элементов
- •Построение линий тренда
- •Трехмерная графика
- •Оформление страниц и печать Масштабирование страниц
- •Установка параметров страниц
- •Предварительный просмотр и печать документа
Обработка точек недостающих данных
Довольно часто в диаграммах необходимо представить недостающие данные, даже при наличии которых диаграмма должна выглядеть соответствующим образом. В одних случаях пользователи хотят просто "опустить" недостающие данные, в других эти данные интерполируются. Иногда необходимо просто показать на диаграмме эти данные как точки со значением 0.
Для выбора способа представления недостающих данных в диаграмме сначала необходимо создать диаграмму с недостающими данными. После этого, активизировав диаграмму, выберите команду Сервис>Параметры и переключитесь на вкладку Диаграмма.
Группа Активная диаграмма
Выберите в группе «Активная диаграмма» нужные параметры отображения диаграмм.
Для пустых ячеек:
точки не отображаются. Для пустых ячеек листа в рядах данных отображаются пробелы в линии, что разбивает линию на сегменты (лучше всего использовать в точечных, линейчатых диаграммах и гистограммах).
подразумеваются нулевые значения. Пустые ячейки рассматриваются как нули, что вызывает падение линии в ноль на этих значениях.
значения интерполируются. Значения для пустых ячеек получаются путем интерполяции существующих значений (лучше устанавливать в графиках или точечных диаграммах, все точки которых соединены линиями).
Отображать только видимые ячейки. Диаграмма автоматически обновляется, чтобы отображались только значения ячеек, видимых на листе. Снимите флажок, если требуется отображать и значения скрытых ячеек.
Масштабировать диаграмму по размеру окна. Листы диаграммы масштабируются по размеру окна. Снимите флажок, чтобы масштабирование листа диаграммы происходило независимо от окна. Масштабирование по размеру окна доступно только для листов диаграмм, а не для внедренных диаграмм.
Группа Всплывающие подсказки отображают
У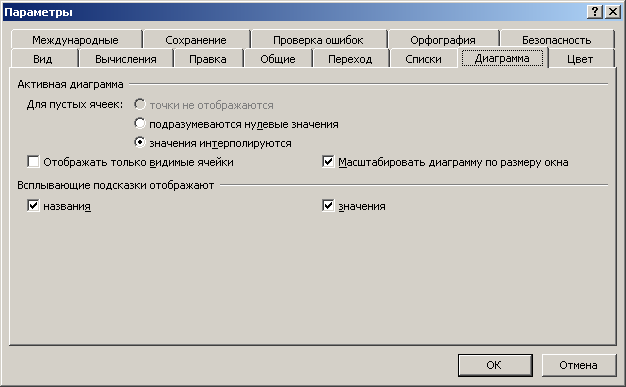 становите
или снимите флажки в этой группе, чтобы
отображать или скрывать имена элементов
диаграммы или имена и значения рядов
данных при наведении указателя мыши
на элементы диаграммы.
становите
или снимите флажки в этой группе, чтобы
отображать или скрывать имена элементов
диаграммы или имена и значения рядов
данных при наведении указателя мыши
на элементы диаграммы.
имена. Отображение имени элемента диаграммы при наведении на него указателя мыши.
значения. Отображение значения маркера при наведении на него указателя мыши.
Построение диаграмм и графиков с помощью Мастера диаграмм
Процедура построения графиков и диаграмм в Excel отличается как широкими возможностями, так и необычайной легкостью. Любые данные в таблице всегда могут быть представлены в графическом виде. Для этого используется Мастер диаграмм, который вызывается с помощью команды Диаграмма... меню Вставка либо нажатием кнопки Мастер диаграмм на Стандартной панели инструментов.
Мастер диаграмм представляет собой процедуру построения диаграммы, состоящую из четырех шагов. На любом шаге пользователь может нажать кнопку Готово, в результате чего построение диаграммы завершится. С помощью кнопок Далее> и <Назад можно управлять процессом построения диаграммы. После нажатия кнопки Готово будет получен набор объектов для форматирования.
В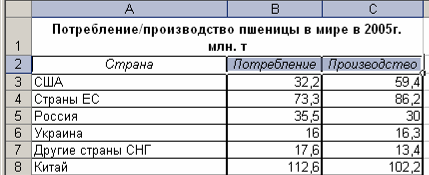 качестве примера рассмотрим создание
диаграммы на основании данных таблицы,
приведенной ниже.
качестве примера рассмотрим создание
диаграммы на основании данных таблицы,
приведенной ниже.
Рис. 38. Выбор типа диаграммы
Первый шаг построения диаграммы предполагает выбор типа будущего изображения. На данном этапе имеется возможность выбора стандартного или нестандартного типа диаграммы. На вкладке Стандартные (рис. 38 слева) можно увидеть основные типы диаграмм Excel.
В Excel можно строить объемные и плоские диаграммы. Существуют следующие типы плоских диаграмм:
Гистограмма;
Линейчатая;
График;
Круговая;
Точечная;
С областями;
Кольцевая;
Лепестковая;
Поверхность;
Пузырьковая;
Биржевая.
Среди объемных диаграмм имеются следующие типы:
Гистограмма;
Линейчатая;
График;
Круговая;
С областями;
Поверхность;
Цилиндрическая;
Коническая;
Пирамидальная.
Как у плоских, так и у объемных типов диаграмм существуют свои так называемые подтипы.
На вкладке Нестандартные (см. рис. 38 справа) собрано множество других типов диаграмм. Нестандартные диаграммы представляют собой те же диаграммы стандартных типов немного измененные с помощью различных средств Excel. Можно определить собственную диаграмму нестандартного типа, установив переключатель дополнительные во вкладке Нестандартные.
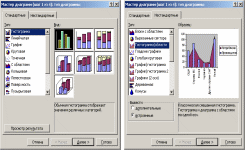
Выбираем на вкладке Стандартные тип - Гистограмма, вид обычный (самый первый) и нажимаем кнопку Далее>.
На втором шаге необходимо выбрать источник данных для диаграммы (см. рис. 39). Для этого вначале необходимо свернуть окно Мастера кнопкой справа от поля Диапазон, а затем выделить необходимый диапазон.
Допускается и ввод диапазона ячеек непосредственно с клавиатуры.
Если диаграмма включает в себя несколько рядов, можно осуществить группировку данных двумя способами: в строках таблицы или в ее столбцах. Для этой цели на странице Диапазон данных имеется переключатель Ряды в.
Р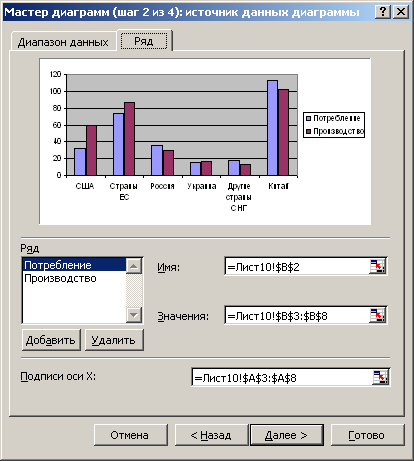 ис.
39. Выбор источника данных для диаграммы
ис.
39. Выбор источника данных для диаграммы
В процессе построения диаграммы возможно добавление или редактирование рядов данных, используемых в качестве исходных данных. Для этого используется вторая страница Ряд рассматриваемого диалогового окна (см. рис. 40).
Р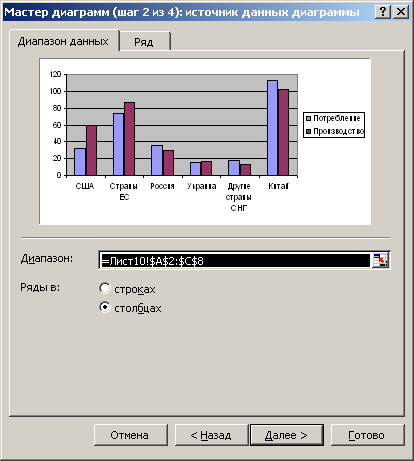 ис.
40. Построение диаграммы с помощью
рядов данных
ис.
40. Построение диаграммы с помощью
рядов данных
Задать название ряда можно в поле Имя, непосредственно введя его с клавиатуры или выделив на листе, временно свернув диалоговое окно.
В поле Значения находятся численные данные, участвующие в построении диаграммы. Для ввода этих данных также удобнее всего воспользоваться кнопкой свертывания окна, после чего можно выделить диапазон непосредственно на рабочем листе.
В нашем примере после задания диапазона на вкладке Диапазон данных рядам были автоматически присвоены имена Потребление и Производство и значения диапазонов ВЗ:В8 и СЗ:С8 соответственно.
В поле Подписи оси X вводятся названия категорий оси X. В нашем примере - это значения столбца Страна. С этой целью нужно свернуть окно Мастера кнопкой справа от поля Подписи оси Х и выделить ячейки АЗ:А8.
После этого, развернув снова окно Мастера диаграмм, необходимо нажать Далее>.
ПРИМЕЧАНИЕ. Если требуется больше информации о каком-либо параметре в диалоговом окне, нужные сведения можно получить с помощью всплывающих подсказок. Для этого следует нажать кнопку с вопросительным знаком в правом верхнем углу окна, а затем щелкнуть интересующий параметр.
На третьем шаге построения устанавливаются такие параметры диаграммы, как заголовки и различные подписи, оси, а также формат вспомогательных элементов диаграммы (координатной сетки, легенды, таблицы данных). В нашем случае устанавливаем:
Вкладка Заголовки (см рис. 41):
Название диаграммы - Потребление/производство пшеницы;
Ось X (категорий) - Страны;
Ось Y (значений) - млн. т.
Вкладка Оси:
Ось X (категорий) - автоматическая.
Вкладка Линии сетки:
Ось Y - основные линии.
Вкладка Легенда:
Установить (или оставить) флажок Добавить легенду; Размещение - вверху.
При изменении параметров соответственно изменяется отображение вида диаграммы в диалоговом окне.
После того как все требуемые параметры установлены, нажимаем кнопку Далее>.
Р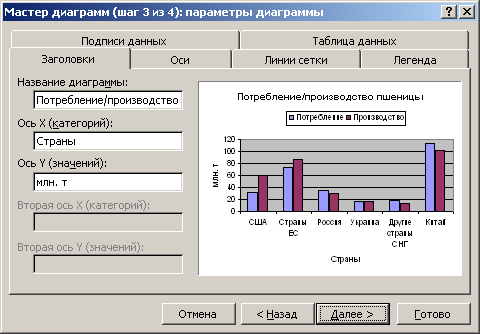 ис.
41. Параметры диаграммы
ис.
41. Параметры диаграммы
На четвертом шаге Мастера диаграмм необходимо установить параметры размещения диаграммы. Она может располагаться на отдельном или на имеющемся листе (см. рис. 42).

Рис. 42. Окончание построения диаграммы (графика)
После выполнения всех этапов построения диаграммы следует нажать кнопку Готово для завершения процесса ее создания.
Мастер диаграмм может использоваться не только для создания диаграмм, но и для их изменения. Каждый этап (шаг) его работы можно пройти в отдельности, используя команды меню Диаграммы. Для его появления необходимо выделить диаграмму.
Команда Тип диаграммы… открывает диалоговое окно первого этапа работы Мастера диаграмм, которое позволяет изменить тип диаграммы.
Команда Исходные данные… открывает диалоговое окно второго этапа работы Мастера диаграмм, которое позволяет определить исходные данные диаграммы.
Команда Параметры диаграммы… открывает диалоговое окно третьего этапа работы Мастера диаграмм, которое позволяет установить параметры диаграммы.
Команда Размещение… открывает диалоговое окно четвертого этапа работы Мастера диаграмм, которое позволяет изменить размещение диаграммы.
