
- •Хакасский государственный университет
- •Part II Texts for Supplementary Reading
- •Предисловие
- •The main parts of the computer
- •Using a mouse
- •Lesson 2
- •Word-building (словообразование) (1)
- •Keyboard
- •Windows program keyboard shortcuts
- •Lesson 3
- •Buses and interfaces
- •Word-building (2)
- •Lesson 4
- •Structure (phrases)
- •A) “hardware”
- •B) “data”
- •Lesson 5
- •What is a microprocessor?
- •Pentium, pentium pro, pentium II and pentium III
- •Lesson 6
- •Word-building (3)
- •Lesson 7
- •General dram concepts
- •Structure ( 2)
- •Lesson 8
- •Storage media
- •Word-building (4)
- •Incompatible, unrecoverable, unavailable, unusable, unsuitable, non-removable, non-contiguous, non-volatile.
- •Structure (3)
- •Lesson 9
- •«Ware» terms
- •Section II. Software lesson 10
- •Structure (4) Ex.2 a) Read the sentences and analyze their structure:
- •Programming language generations
- •Lesson 11
- •Word-building (5)
- •What is object-oriented software?
- •Inheritance
- •Object-oriented languages
- •Lesson 12
- •General operating system concepts
- •Wysiwyg – structure (5)
- •Imperative sentences (commands and instructions) :
- •Starting and quitting windows nt
- •2.Using the desktop
- •Ex.5 Translate into English:
- •Ex.6 Say a few words about:
- •Revision (sructure)
- •Lesson 14
- •Ex.3 Translate into English:
- •Config.Sys commands
- •Ex.6 Agree or disagree:
- •Lesson 15
- •Ex.1 Translate the following technologies into Russian:
- •Ex.2 a) Read and translate into Russian:
- •Ex.5 Read and translate into Russian: operating system overview
- •Operating systems and file systems
- •Lesson 16
- •General database concepts
- •Ex.4 Choose the right synonym to the word ‘query’: a) requirement; b) retrieval; c) request.
- •Section III. Networking lesson 17
- •What is a network?
- •How are networks categorized?
- •How does p2p work?
- •Information transmission media
- •Lesson 18
- •Computing network components
- •Ex.10 Read and translate into Russian:
- •Ex.11 Translate into English:
- •Lesson 19
- •The internet
- •Internet protocols
- •Surfing The Net. By Shirley.
- •Lesson 20
- •Basic security and licensing terms
- •How bytes and bits work
- •System case
- •How pci works
- •Motherboard and system devices
- •Graphics adapter
- •How it works
- •System cache
- •Ethernet
- •Traditional ethernet
- •Fast ethernet
- •Gigabit ethernet
- •How a computer virus works
- •General virus types
- •All maliicous codes aren’t viruses
- •Intel software license agreement (Final, Single User) (abstract)
- •Glossary
- •Defragment
- •Device Driver
- •Formatting
- •Operating system
- •Plug-n-Play
- •Program
- •Vesa Local Bus
- •Virtual Memory
- •It Crossword Puzzle
- •Answer keys
- •It Crossword Puzzle
- •List of acronyms and abbreviations
- •1. Terms used in computer field
- •2. Basic abbreviations used in scientific field
- •3.Irregular verbs
- •Bibliography Основная литература
- •Справочная литература
Starting and quitting windows nt
This section shows you how to log on, start, and quit Windows NT.
Logging on is the process of identifying yourself to the computer by giving your name and password. This process identifies you as an authorized user and helps maintain security.
To log on to Windows NT
1. When you start your computer and see the Begin Logon dialog box, press CTRL+ALT+DEL to log on.

Type your user name and password in the Logon Information dialog box.

Your password is a security measure to restrict access to your computer by unauthorized users. A password can contain up to 14 characters and can include uppercase and lowercase letters. If you do not want to log on with a password, your system administrator can disable the service.
3. On the Welcome to Windows NT screen, choose one of the following four options:
What's New? to get answers to common questions asked by users who have used Windows NT before.
Help Contents to search for Help by typing a subject, title, or specific word or phrase.
Next Tip to view another tip on the Welcome screen.
Close button to close the Welcome screen and begin working with Windows NT.

To start using Windows NT
Click the Start button to display the Start menu.
From this menu, you can start your programs, files, and documents. You also use the Start menu to quit Windows NT.
![]()
To quit Windows NT and shut down your computer
1. Click the Start button and then click Shut Down.
2. Click Shut down the computer.
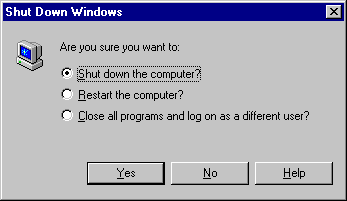
If you forget to save changes to documents, Windows NT prompts you to save changes.
A screen message lets you know when you can safely turn off your computer.
Caution Before you turn off or restart your computer, always shut down Windows NT. That way you can be sure your work is saved to your hard disk.
2.Using the desktop
Depending on how your computer is set up, different icons will appear on your desktop when you start Windows NT.
![]() My
Computer My computer displays icons
representing various resources available to your computer. These
include floppy disk drives, CD-ROM drives, hard disk drives, and
also any network resources you are connected to such as printers and
network drives. Double-click these icons to see the contents.
My
Computer My computer displays icons
representing various resources available to your computer. These
include floppy disk drives, CD-ROM drives, hard disk drives, and
also any network resources you are connected to such as printers and
network drives. Double-click these icons to see the contents.
![]() Network
Neighborhood If your computer is set
up to use a network directory service, you can double-click the
Network Neighborhood icon to see computers in your workgroup.
Network
Neighborhood If your computer is set
up to use a network directory service, you can double-click the
Network Neighborhood icon to see computers in your workgroup.
![]() Internet
Explorer Double-click the Internet
Explorer icon to browse web pages on your local network and/or on
the Internet.
Internet
Explorer Double-click the Internet
Explorer icon to browse web pages on your local network and/or on
the Internet.
![]() Recycle
Bin The Recycle Bin is a temporary
storage place for deleted files. You can use it to retrieve files
deleted in error. These deleted files are not actually removed from
your hard disk until you empty the Recycle Bin. To delete a file,
just drag it to the Recycle Bin. To empty the Recycle Bin,
double-click the icon, click File,
and then click Empty Recycle
Bin. To
free up disk space, you must empty the Recycle Bin periodically.
Recycle
Bin The Recycle Bin is a temporary
storage place for deleted files. You can use it to retrieve files
deleted in error. These deleted files are not actually removed from
your hard disk until you empty the Recycle Bin. To delete a file,
just drag it to the Recycle Bin. To empty the Recycle Bin,
double-click the icon, click File,
and then click Empty Recycle
Bin. To
free up disk space, you must empty the Recycle Bin periodically.
![]() My
Briefcase If you access files using
two different computers, such as a laptop and a main computer, then
you can use My Briefcase to keep your files updated and
synchronized.
My
Briefcase If you access files using
two different computers, such as a laptop and a main computer, then
you can use My Briefcase to keep your files updated and
synchronized.
![]() Inbox
If your computer is setup to use
Windows messaging, you can double-click the Inbox icon to send and
receive messages.
Inbox
If your computer is setup to use
Windows messaging, you can double-click the Inbox icon to send and
receive messages.
![]() Start
Button The Start
button and taskbar are located at the bottom of your screen when you
start Windows NT for the first time. By default, they are always
visible when Windows NT is running. You use the Start
button to start programs, open documents, change system settings,
find items on your computer, get Help, and more. To see the Start
menu, which contains everything you need to begin using Windows NT,
click the Start
button. The following list describes each command on the Start
menu.
Start
Button The Start
button and taskbar are located at the bottom of your screen when you
start Windows NT for the first time. By default, they are always
visible when Windows NT is running. You use the Start
button to start programs, open documents, change system settings,
find items on your computer, get Help, and more. To see the Start
menu, which contains everything you need to begin using Windows NT,
click the Start
button. The following list describes each command on the Start
menu.
This command Does this
Programs Displays a list of programs or program folders you can start.
DocumentsDisplays a list of documents that you’ve opened recently.
Settings Displays a list of system components for which you can change settings.
FindEnables you to find a folder, file, shared computer, or mail message.
Help Starts Help. You can then use the Help Contents, Index, or Find tab to find out how to do a task in Windows NT.
RunStarts a program or opens a folder when you type the name or path.
Shut DownShuts down or restarts your computer, or logs you on as a different user.
Depending on your computer and the options you have chosen, you might have additional items on your Start menu.
Ex.3 Find the Imperative sentences (in the above given texts).
Ex.4 Fill in the blanks with the right variant:
________ is the process of identifying yourself to the computer by giving your name and password.
Your password is a security measure to ________ access to your computer by unauthorized users.
If you do not want to log on with a password, your system administrators can _______ the service.
If you forget to save changes to documents, Windows NT ________ you to save changes.
The Recycle Bin is a _______ storage place for deleted files.
