
Информатика / LabPractInf
.pdf
5.Как запланировать автоматический запуск программ в оп- ределенное время?
6.В чем суть организационных мероприятий антивирусной защиты?
Лабораторная работа 24. Подготовка изображений к публикации
Цель: формирование представления о работе программ, позво- ляющих редактировать изображения.
Задачи: создание видеофайла путем компоновки кадров графи- ческих файлов; озвучивание видеофайла.
Методические рекомендации:
1. Создание видео из отдельных кадров
Запустить VidEdit: <Пуск><Программы><Video for Windows 1.0><VidEdit>.
Вставить в файл кадры:
−<File><Insert>;
−указать тип файлов DIB Sequense;
−в поле «имя файла» указать шаблон *.bmp;
−в правом окне открыть папку Film (Film1, Film2)6 на диске С;
−в левом окне выделить файл вставки, <ОК>;
−выбрать DIB Sequense, <ОК>.
Просмотр анимации: кнопка 
6 В этих папках должны сохраняться файлы кадров (*.bmp) видеофильма.
89

Сохранить файл: <File><Save as…>.
2.Создание файла звука:
−<Пуск><Программы><Стандартные><Развлечения><Зву козапись>;
−щелкнуть кнопку записи  ;
;
−озвучить;
−сохранить файл.
Добавить звуковой файл к видеофайлу
ВVidEdit:
−<File><Insert>;
−указать тип файлов Waveform,;
−в правом окне открыть папку Film (Film1, Film2) на диске С;
−в левом окне дважды щелкнуть левой кнопкой мыши на файле вставки.
Задания:
1.! Подготовить с помощью графического редактора Paint на-
бор рисунков для мультфильма и поместить их в отдельный каталог на диске С: (название каталога английскими буква-
ми)7.
Примечание: размер холста в Paint не должен превышать 320 на 240 пикселов (лучше, когда размер холста совпадает с раз- мером самого рисунка). Изменить размер: <Рису- нок><Атрибуты>. Все кадры должны иметь одинаковый раз- мер.
7 Приложение не работает с длинными именами файлов.
90
2.Создать оживленную кнопку (файл *.avi), выражающую:
−внимание (нарастающий и двигающийся восклицатель- ный знак);
−удивление (нарастающий и двигающийся знак вопроса);
−изумление (буква О с восклицательным знаком).
3.Подобрать звуковое сопровождение к созданному мульт- фильму из каталога С:\Windows\Media и озвучить его.
4.Создать мультфильм со звуковым сопровождением, запи- санным с помощью программы WaveEdit.
Задание для самостоятельного выполнения:
Создать анимированный логотип своего факультета. Озвучить.
Контрольные вопросы:
1.Определить принцип создания мультфильма.
2.Какое расширение имеет видеофайл?
3.Как производится добавление кадра?
4.Как обеспечивается запись звука?
5.Какое расширение имеет звуковой файл?
6.Как изменить скорость воспроизведения видеофайла?
7.Как синхронизировать изображение и звук?
Лабораторная работа 25. Работа с ППП Gif Construction Set
Цель: формирование навыков подготовки изображений для вставки в электронную публикацию.
Задачи: совершенствование навыков работы с графическими изображениями; компоновка мультфильма, создание прозрачного и чересстрочного изображения.
91
Методические рекомендации:
Создание анимации для электронной публикации.
Запустить Gif Construсtion Set: <Пуск> <Программы> <Gif Construсtion Set 32> <Gif Construсtion Set 32>.
Выбрать команду строки меню: <File> <Animation Wizard…>.
В появившемся окне нажать <Next>.
На следующем шаге включить переключатель (первый – для соз- дания мультфильма в сети Internet, второй – просто для создания мультфильма), <Next>.
Включить переключатель «Loop indefinitely» – для демонстрации мультфильма в цикле или «Animate once and stop» – для просмот-
ра один раз, <Next>.
На следующем шаге идет выбор качества изображения, можно оставить как есть, <Next>.
Далее идет выбор задержки времени <Delay> между кадрами мультфильма (в сотых секунды). Выбрать «50 hundredths»,
<Next>.
Щелкнуть кнопку <Select> для вставки кадров мультфильма из файлов, по окончании вставки всех файлов нажать <Отмена>,
<Next>.
<Done>.
Сохранить полученный мультфильм: <File> <Save as…>.
Для просмотра созданного мультфильма нажать кнопку <View> в
окне Gif Construсtion Set.
Подготовка прозрачного изображения
92
Вокне программы выбрать команду <Edit> <Transition>, выбрать изображение, нажав кнопку <Select>.
Вследующем окне осуществить настройку изображения, для это- го снять/установить флажки, проверяя настройку нажатием кноп-
ки <TEST>.
Для выбора эффекта изображения открыть список в поле <Transition>, также проверив его кнопкой <TEST>.
Создание чересстрочного изображения Подготовить в редакторе Paint рисунок.
Загрузить редактируемое изображение в Gif Construсtion Set:
<File> <New>, кнопка <Insert>, в появившемся окне выбрать Image (изображение), выбрать созданный рисунок, открыть, <ОК>. Отредактировать изображение, дважды щелкнув на строке Image.
Впоявившемся окне включить переключатель Interlaced, <ОК>. Для просмотра нажать <View>.
Создание вращающегося изображения Подготовить в редакторе Paint рисунок.
Вокне программы Gif Construсtion Set выбрать команду <Edit> <Spin>.
Впоявившемся окне, нажав кнопку <Select>, выбрать заранее подготовленный файл-изображение.
Впоявившемся окне выбрать соответствующие параметры пово- рота, проверяя результат кнопкой <TEST>.
Задания:
1.В графическом редакторе создать несколько кадров для анимации.
93
2.При помощи Gif Construсtion Set создать мультфильм.
3.Готовые работы сохранить.
Задания для самостоятельного выполнения:
1.Подготовить в графическом редакторе изображение эмбле- мы своего факультета и ваш фирменный значок.
2.Изображение эмблемы сделать вращающимся.
3.Изображение фирменного значка сделать прозрачным (фон) и чересстрочным.
Контрольные вопросы:
1.Для чего используется чересстрочное изображение и изо- бражение с прозрачным цветом? Опишите этапы создания.
2.Как добиться цикличности воспроизведения кадров?
3.Где можно использовать полученные изображения?
4.Как можно добиться поворота изображения?
5.Какое расширение имеет файл, созданный пакетом Gif Construction Set?
6.Сравните размеры файлов *.avi и *.gif.
Лабораторная работа 26. Работа в локальной сети
Цель: освоение принципа обмена информацией по локальной се- ти.
Задачи: формирование навыка связи с другими компьютерами сети, предоставления информации в доступ.
Методические указания:
Данные, программы, оборудование называются одним терми- ном – ресурсы.
94
Ресурсы вашего ПК – локальные; ресурсы другого ПК – удален- ные.
Для того чтобы ресурсы стали общими, необходимо установить для них общий доступ. Можно предоставить в общее пользование целый диск или только одну папку (в первом случае содержимое всех папок на диске, а во втором содержимое только одной папки будет доступно в сети).
Чтобы предоставить диск или папку в общее пользование, необ- ходимо:
1.Встать указателем мыши на значок диска или папки.
2.Вызвать контекстное меню (правый щелчок).
3.Выбрать команду <Доступ…>.
4.Включить переключатель <Общий>.
5.Выбрать тип доступа (включить нужный переключатель):
−только для чтения (содержимое диска или папки можно только просмотреть);
−полный (содержимое папки или диска можно копировать, перемещать, вносить изменения и т.д.);
−пароль (содержимое будет доступно в сети лишь после ввода установленного пароля).
Задания:
1.Обмен документами по ЛС.
Скопировать файл или папку со своего ПК в указанную пап-
ку другого ПК (при помощи Проводника). Выполнение:
− запустить Проводник;
95
−найти и выделить свой файл или папку, предназначенный для копирования;
−поместить их в Буфер обмена;
−в левой панели Проводника найти значок «Сетевое окруже- ние»;
−нажать на знак <+> перед ним;
−в раскрывшемся списке под значком «Сетевое окружение» найти и выделить значок ПК, на который нужно скопировать файл или папку;
−в правой панели Проводника открыть папку (двойным левым щелчком мыши на ее значке);
−достать из Буфера обмена файл или папку.
2.Создать рисунок, сохранить его в своей папке. Сделать пап- ку доступной.
3.Просмотреть рисунки других студентов со своей машины.
Задания для самостоятельного выполнения:
Используя сеть, найти графический файл и сделать его рисунком рабочего стола.
Контрольные вопросы:
1.Как установить доступ к папке?
2.Охарактеризовать каждый тип доступа.
3.Каким образом можно просмотреть доступные ресурсы дру- гих машин, находящихся в сети?
96
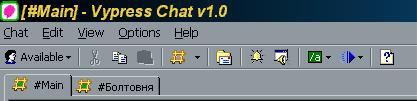
Лабораторная работа 27. Работа в локальной сети
Цель: ознакомление с работой локальной сети университета. Задачи: изучение интерфейса программы Vypress Chat; пересыл-
ка личных посланий между рабочими станциями разных рабочих групп (аудиторий).
Методические указания:
Запуск программы: <Пуск><Программы><Vypress Chat>.
Меню: опции общих настроек программы; редактирование со- держания рабочей области; вид (панели инструментов, кнопки, цвет элементов окна и т.д.); опции текущих настроек программы; помощь.
Панель инструментов: в виде кнопок вынесены наиболее часто используемые операции из меню (рис. 5).
Рис. 5
Вкладки доступных в данный момент каналов: Main – главный канал: обмен посланиями конфиденциально. Болтовня – общий разговор для тех, кто в канале.
Псевдоним текущего пользователя можно выбрать из ранее со- ставленного списка (Nickname). По умолчании – имя компьюте- ра.
Список пользователей в сети на данный момент меняется при входе или выходе пользователя.
97
Чтобы послать сообщение, надо щелкнуть по псевдониму из спи- ска, написать текст и нажать кнопку <Send>.
Чтобы ответить, цитируя – <Quote>, просто ответить – <Reply>, пригласить в отдельный чат- <Chat>.
Чтобы получить информацию о пользователе в списке, вызвать контекстное меню псевдонима, выбрать пункт <Request info>.
Контрольные вопросы:
1.Для чего необходима программа?
2.В сети какого вида она может использоваться?
3.Как послать сообщение пользователю из списка?
4.Как получить информацию о пользователе в списке?
Лабораторная работа 28. Работа с электронной почтой. MS Outlook
Цель: формирование навыка использования средств работы с электронной почтой.
Задачи: планирование рабочего времени средствами MS Outlook; работа по созданию контакта, отправке электронных пи- сем.
Методические рекомендации:
Настройка календаря <Сервис><Параметры>, кнопка <Параметры календаря>. Создание встречи:
−в календаре открыть дату встречи;
−дважды щелкнуть ЛКМ на предполагаемом времени встре- чи;
98
