
Информатика / LabPractInf
.pdf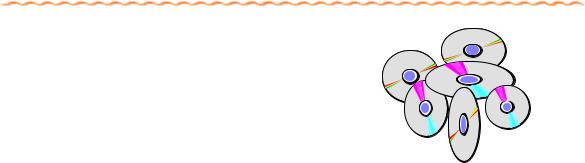
−для оформления каждого документа применить графиче- ские возможности Microsoft Word, фигурный текст, встав- ку готовых рисунков;
−каждый из документов сохранить в папке WWW;
−подготовить «домашнюю» страничку, разместив на ней гиперссылки для перехода на тематические странички.
Контрольные вопросы:
1.Что такое электронная публикация?
2.Как создать Web-страничку?
3.Как сохранить Web-страничку?
4.Назвать отличие электронной публикации от простого до- кумента.
5.Как организуются ссылки?
6.Какие панели для работы с Web-страницами существуют?
7.Какие средства оформления странички применяются?
Программное обеспечение
Системные программы Прикладные программы
1. текстовые редакторы;
2. графические редакторы;
3.электронные таблицы
4.системы управления базами данных.
Системы программирования
Рис. 8
129
Лабораторная работа 39. Знакомство с пакетом MathCad. Работа с текстом. Вычисления
Цель: получение представления о работе прикладной математи- ческой программы.
Задачи: ознакомление с назначением и интерфейсом системы, формирование навыков выполнения простейших вычислений, ра- бота с переменными и текстом.
Методические указания:
Объектами системы могут быть формульные, текстовые и графи- ческие блоки.
Система выполняет действия над блоками в строго определенном порядке: блоки анализируются (оцениваются) слева направо и сверху вниз. Это означает, что блоки нельзя располагать в доку- менте произвольно. Блоки, готовящие какие-либо операции, должны предшествовать блокам, которые выполняют эти опера- ции.
Интерфейс редактора Курсор ввода в виде красного креста.
Вертикальная линия справа отделяет одну страницу от другой (местоположение задается параметрами страницы документа).
В рабочей области располагается панель с кнопками, выводящи-
ми палитры специальных математических знаков и греческих букв:
−Calculator – палитра вычислений;
−Evaluat – палитра операций присваивания и вывода;
−Graph – палитра графики;
130

−Matrix – палитра векторов и матриц;
−Calculus – палитра математических операций;
−Boolean – палитра булевых операций;
−Programming – палитра средств программирования;
−Greek – палитра греческих символов;
−Symbolic – палитра символьных операций.
Простейшие приемы работы Работа с текстовым редактором
1.Ввести знак “ на английском регистре (появляется прямо- угольник с курсором ввода.
2.Установить нужный шрифт, набрать текст (для перехода на новую строку <Enter>).
3.Для ввода текста отвести указатель мыши в сторону и щелк- нуть.
Текстовые блоки можно переносить в другое место, зацепившись за рамку указателем мыши (кисть захватывающая). Для редакти-
рования текста подвести указатель мыши к месту коррекции и щелкнуть левой кнопкой мыши.
Ввод математических выражений
Например, нужно вычислить выражение 2 + 3 :
 5
5
−ввести 2+3; нажать пробел для того, чтобы уголок охватил все это выражение;
−нажать /; нажать знак корня; ввести 5; первое нажатие про- бела выводит уголок за знак корня, второе – охватывает все выражение; ввести знак =.
131
Математическое выражение можно редактировать.
Операции вывода и присваивания Для вычисления любого выражения достаточно установить после него знак =.
В математике для придания вычислениям общности часто ис- пользуются переменные в виде некоторых обобщенных обозна- чений данных определенного типа.
Переменные имеют имена, для них характерна операция при- сваивания. Знак = можно использовать как оператор первого при-
сваивания: |
|
Ввод: |
На экране: |
A=2 |
A:=2 |
B=3 |
B:=3 |
A+B= |
A+B=5 |
Если попытаться переприсвоить переменной А новое значение, то после набора А= выйдет на экран старое значение. В этом слу-
чае нужно использовать оператор присваивания :=
Задания:
1.Ознакомиться с интерфейсом программы:
−найти кнопки управления;
−отключить и включить панели инструментов;
−разместить все панели Math Palette, разместить в наибо- лее удобном порядке;
−сравнить создание нового документа при помощи кнопки на панели инструментов и при помощи меню
(<File><New>);
132

−осуществить переход между окнами (<Window><имя ок-
на>).
1.Набрать текст «ЗНАКОМСТВО с MATHCAD»; произвести форматирование надписи.
2.Выполнить вычисления:
5+7 |
743,3:48 |
28,5-3,78 |
28,3 ×17,6 |
2 + 3 |
453 |
|||
12,8 |
|
|
|
|
|
5 |
|
||||
|
|
||||
3.Отредактировать вычисления: провести изменение и пере- считать.
4.Изменить количество знаков после запятой в результатах примеров.
5.При помощи шаблонов палитры вычислить:
−произведение чисел от 1 до 9;
−факториал 9;
−Lg 6;
−Ln(e7).
6.Переменной Х присвоить значение 2; переменной Y при- своить значение 5. Переменной Z присвоить значение Х:Y. Определить результат. Присвоить переменным новые зна- чения. Пересчитать результат.
Задания для самостоятельной работы:
Используя палитры, разработать серию примеров на вычисление и получить результаты.
133
Контрольные вопросы:
1.Для чего необходима эта программа?
2.Как ввести текст в поле?
3.Назвать варианты использования панелей.
4.Когда используется операция присваивания?
Лабораторная работа 40. Знакомство с пакетом MathCad. Вычисление выражений с переменными значениями.
Математические функции. Ранжированные переменные. Графики функций
Цель: получение представления о работе прикладной математи- ческой программы.
Задачи: закрепление навыка набора математических выражений; формирование навыков работы с выражениями, содержащими переменные; формирование понятия ранжированной переменной.
Методические указания:
Чтобы присвоить переменным новые значения, используется оператор присваивания «=:», который вводится символом «:». Например: для вычисления значения выражения (a+b)2= необхо- димо сначала присвоить переменным конкретные значения, на-
пример a:=10 ,b:=12.
Присвоенные значения переменных должны располагаться в до- кументе выше самой формулы.
Для вычисления математических функций можно воспользовать- ся двумя способами:
134
−для элементарных функций – ввод с клавиатуры (например:
набрать sin(1)=; cos(0.5)=; ln(2)= и т.д.);
−универсальный способ – на панели кнопка F(x) (из списка
выбрать нужную функцию).
Ранжированные переменные – переменные, имеющие множест- венные значения.
Например: n:=1..5 означает, что переменная n принимает значе-
ния 1,2,3,4,5.
Для ввода знака .. (две точки) надо нажать клавишу <;> (точка с запятой).
Чтобы задать ряд чисел с шагом d, необходимо записать ранжированную переменную в виде X:=Xстарт,Xстарт+d..Хконечн (где Xстарт, Xконечн – начальное и конечное значение, Хстарт+d – следующее значение после начального).
Например: запись Х:=1,3..17 означает, что зачения Х изменяются от 1 до 17 с шагом 2.
Для вывода ряда значений ранжированной переменной:
−задать переменную;
−набрать с клавиатуры имя переменной и знак =. Для построения графиков функций одной переменной:
1способ: упрощенный – без задания ранжированной переменной (пределы автоматически задаются от –10 до 10):
−ввести выражение правой части, например х+2;
−отметить его курсором ввода;
−вывести шаблон двумерного Графика;
−ввести х в место ввода на горизонтальной оси;
135
− щелкнуть ЛКМ вне шаблона.
2 способ: обычный – с заданием ранжированной переменной х:
−ввести интервал изменения х, например х:=10,20..100;
−ввести f(x), например f(x):=х/4;
−вывести шаблон графика;
−на горизонтальной оси ввести х;
−на вертикальной оси ввести f(x);
−щелкнуть ЛКМ вне шаблона.
Для форматирования графика нужно дважды щелкнуть на графи- ке.
Задания:
1.Вывести и записать в тетради значения функции f(x):=х/4 при значениях х от 10 до 100 с шагом 10 (не используя ран- жированную переменную).
2.Ввести ранжированную переменную х:=10,20..100.
3.Вывести значения переменной х и функции.
4.Построить график этой функции.
5.В окне форматирования графика установить:
−сетку разбиения по осям (вкладка X-Y Axis, установить флажки Grid lines(сетка), убрать флажки Auto Grid (авто- разбиение), в поле Number of Grids (число разбиений) ус- тановить число разбиений);
−пересекающиеся оси координат (флажок Crossed);
−вставка заголовков (вкладка Labels, заполнить поля Title(заголовок), Axis Title (заголовки осей), установить флажок Show Title – показывать).
136
Задания для самостоятельной работы:
Задача: камень массы m=1,05 кг, начавший скользить по поверх- ности льда со скоростью v1, под действием силы трения F=0,26Н останавливается спустя некоторое время. Найти зависимость t от v1.
Построить график этой зависимости.
Контрольные вопросы:
1.Как вычислить значение функции на отрезке с шагом?
2.Как построить график функции?
3.Как настроить отображение системы координат?
Лабораторная работа 41. Знакомство с пакетом MathCad. Построение графиков функций.
Решение уравнений. Матрицы
Цель: получение представления о работе прикладной математи- ческой программы.
Задачи: закрепление навыков работы с математическими выра- жениями, ранжированными переменными; формирование навы- ков построения графиков функций; решение уравнений.
Методические указания:
Форматирование графика: двойной щелчок ЛКМ на графике. Построение нескольких графиков на одной координатной плос- кости:
−ввести функции (при необходимости задать значения аргу- мента);
137
−на шаблоне двумерного графика в место ввода по оси Y за- дать обе функции через запятую;
−щелкнуть вне графика.
Решение уравнений:
−задать некоторое выражение F(x);
−выделить переменную х;
−команда <Symbolics><Variable><Solve> возвращает значе-
ния указанной переменной х, при которых F(x)=0.
Матрицы Вывод шаблона матрицы обеспечивается выбором в математиче-
ской палитре палитры Vector and Matrix. В диалоговом окне нуж- но ввести количество столбцов и строк матрицы. Ввести число- вые элементы матрицы (переход к следующему элементу – кла- виши управления курсором).
Задания:
1.Задать х в виде ранжированной переменной в пределах от –3 до 3 с шагом 0,5. Определить функцию y(x)=x3. Вывести на экран значения x и y(x). Построить график функции.
2.На одной координатной плоскости построить графики функ- ций cos(x) и sin(x). Получить обычный вид графика: пере- сечение координатных осей в точке (0;0), оси подписаны.
3.Решить уравнения:
х + 3 = 0 2х2 + 4 = 0
3х2 + 4х – 7 = 0
138
