
- •ПОЯСНИТЕЛЬНАЯ ЗАПИСКА
- •СОДЕРЖАНИЕ
- •ЛАБОРАТОРНАЯ РАБОТА №1. Технология работы в текстовом редакторе MS WORD. Ввод, редактирование текста. Форматирование, подготовка к печати сложного документа.
- •ЛАБОРАТОРНАЯ РАБОТА №2. Технология работы в текстовом редакторе MS WORD. Создание, форматирование, вставка объектов.
- •Дополнительные задания
- •1. Работа с бланками, шаблонами и макросами
- •2. Создание колонок. оформление колонтитулов, сносок
- •3. Автоматизация комплексных текстовых документов
- •КОНТРОЛЬНАЯ РАБОТА
- •ЛАБОРАТОРНАЯ РАБОТА №3. Технология работы с электронными таблицами, на примере MS EXCEL. Операции со строками, столбцами, ячейками. Мастер функций. Форматирование ячеек.
- •Задание 1.
- •Задание 2.
- •Задание 3.
- •ЛАБОРАТОРНАЯ РАБОТА №4. Технология работы с электронными таблицами, на примере MS EXCEL. Относительная и абсолютная адресация. условное форматирование
- •ЛАБОРАТОРНАЯ РАБОТА №5. Технология работы с электронными таблицами, на примере MS EXCEL. Графическое представление результатов. Анализ полученных результатов
- •Дополнительные задания.
- •1. Задачи оптимизации (поиск решения)
- •2. Связи между файлами. Консолидации данных в MS Excel
- •3. Использование электронных таблиц Excel 2000 для вычисления выборочных характеристик данных
- •1. Характеристика пакета Excel
- •2. Использование специальных функций
- •3. Использование инструмента Пакет анализа
- •4. Технология создание интерактивного теста, на примере MS EXCEL.
- •1 этап
- •2 этап
- •3 этап
- •Контрольная работа
- •ЛАБОРАТОРНАЯ РАБОТА №6. Технология работы с базами данных, на примере MS ACCESS. Создание базы данных, состоящей из двух таблиц
- •ЛАБОРАТОРНАЯ РАБОТА №7. Технология работы с базами данных, на примере MS ACCESS. Создание базы данных, состоящей из трех таблиц. Создание и использование запросов и отчетов
- •Дополнительные задания
- •1. Создание базы данных, операции с таблицами»
- •2. Модификация базы данных. Использование связанных таблиц. Создание форм и отчетов»
- •3. Создание страницы удаленного доступа к данным»
- •КОНТРОЛЬНАЯ РАБОТА
- •ЛАБОРАТОРНАЯ РАБОТА №8. Технология создания презентаций, на примере MS POWER POINT.
- •Дополнительные задания.
- •1. Создание презентации с помощью мастера автосодержания.
- •2. Анимация средствами Power Point.
- •3. Технология создания тестов в PowerPoint.
- •ЛАБОРАТОРНАЯ РАБОТА №10. Технология работы с векторной графикой, на примере CorelDRAW. Рабочая среда и интерфейс Состав изображений. Текст.
- •Рабочая среда и интерфейс пользователя
- •Состав изображений
- •Прямоугольники
- •Многоугольники и звезды
- •Спирали
- •Сетки
- •ЛАБОРАТОРНАЯ РАБОТА №11. Технология работы с векторной графикой, на примере CorelDRAW. Заливка. Перспектива. Пошаговые переходы. Комбинированные объекты.
- •Дополнительные задания.
- •1. Создание логотипа
- •2. Создание вывески
- •3. Создание эмблемы.
- •Основные инструменты. Заливка. Деформации.
- •Настройка цвета, тени, яркости. Кисти. Редактирование фотографий.
- •1. Откройте изображение:
- •Вырежем из него одного зайчонка. Для этого дублируем слой Ctrl+J.
- •2. Далее возьмём инструмент Прямоугольная область (RectangularMarquee Tool) (М).
- •Чтобы точно вырезать квадрат, зададим нашему инструменту этот размер 120 на 120 пкс. в панели опций инструмента.
- •Устанавливаем Стиль (Style) – Заданный размер (Fixed Size), Ширину (Width) и Высоту (Height) в пикселях.
- •Сейчас, когда вы щёлкните на изображении, появится рамка заданного размера и, передвигая ее, выберем нужный нам участок:
- •Зайдите в меню Изображение – Кадрировать (Image – Crop), снимаем выделение (Ctrl+D), вот и получилась заготовка:
- •3. Делаем дубликат слоя (Ctrl+J) и заходим в Фильтр – Пластика (Filter – Liquify) и в панели инструментов выбираем инструмент Вздутие (Blow):
- •С правой стороны окна установим такие настройки, хотя для своего изображения вы подберёте их сами:
- •И надуем зайчонку левую щёчку:
- •5. Сейчас активируем нижний слой «Задний план», а два верхних погасим (Закроем иконку глаза на слое в панели Слои (Layers)(F7)):
- •6. Сделаем дубликат этого слоя. Заходим в Фильтр – Пластика (Filter – Liquify) и выбираем инструмент Деформация (Warp):
- •И задираем зайчонку нос кверху:
- •7. Гасим этот слой, и переходим опять на нижний слой «Задний план», дублируем его и опять – Пластика – отводим нос вправо:
- •8. Повторяем п.7, только отводим нос влево:
- •10. Сейчас будем делать анимацию. Итак, идём в Окно – Анимация (Window – Animation).
- •В открывшемся окне видим первый кадр, в окне слоёв погасим на слоях все глаза, оставим только на заднем плане и на рамке (рамка будет включена на всех слоях) – это будет первый кадр. Далее нажимаем на иконку – новый кадр:
- •Сейчас открываем глаз на слое с надутой левой щекой, а слой с задним планом гасим
- •Продолжая в таком духе, набираем кадры:
- •Дополнительные задания
- •1. Редактируем автобус
- •2. Перекрашиваем свою машину
- •3. Эффект молнии.
- •4. Эффект "Матрица".
- •5. Кубический текст.
- •6. Оплавленный золотой текст.
- •7. Эффект свечения.
- •8. Делаем интересное оформление для фото
- •Дополнительные задания
- •1. Движущийся текст
- •2. Анимация цвета
- •3. Движение по направляющей.
- •Задание 1. Изучение интерфейса программы Internet Explorer.
- •Дополнительные задания
- •ЛАБОРАТОРНАЯ РАБОТА №17.
- •ЛАБОРАТОРНАЯ РАБОТА №18. Технология работы с интегрированной информационной системой.
- •Microsoft Outlook: работа с сообщениями, электронной почтой.
- •Дополнительные задания
- •1. Планирование встреч и событий
- •2. Работа с несколькими календарями
- •3. Определение свободного времени
- •4. Обозначение встреч с применением цвета
- •5. Печать календарей
- •ЛАБОРАТОРНАЯ РАБОТА №19.
- •Технология работы с геоинформационными системами.
- •ЛАБОРАТОРНАЯ РАБОТА №20. Технологии создания Web-страниц средствами HTML-конструирования
- •ЛАБОРАТОРНАЯ РАБОТА № 21. Знакомство с Microsoft Project
- •Создание проекта и ввод данных
- •Ввод работ
- •Создание графика работ
- •Оформление графика работ и просмотр критического пути
- •Создание структуры графика работ
- •Ввод ресурсов
- •Назначение ресурсов
- •Лабораторная работа № 22. Анализ проекта
- •Различные виды просмотра информации в проекте
- •Решение проблемы перегрузки ресурсов
- •Способы оптимизации графика работ
- •Лабораторная работа № 23. Отслеживание хода выполнения проекта
- •Отслеживание выполнения работ
- •Сравнение сроков с базовым планом
- •Отслеживание стоимости работ
- •Статистика проекта
- •Создание отчетов
- •КОНТРОЛЬНАЯ РАБОТА.
- •Рекомендуемая литература

•Заполните базу данными, представленными в следующей таблице, при этом, значения поля Код будут заполняться автоматически; значение поля Учебная группа выбирайте из ниспадающего меню.
Код |
Фамилия |
Имя |
Отчество |
Год рож- |
Школа |
Класс |
Учебная |
дения |
группа |
||||||
1 |
Иванова |
Анна |
Ивановна |
1984 |
1 |
9 |
101 |
2 |
Баранова |
Ирина |
Алексеевна |
1983 |
3 |
10 |
102 |
3 |
Корнилова |
Ольга |
Владимировна |
1984 |
5 |
9 |
103 |
4 |
Воробьев |
Алексей |
Петрович |
1983 |
1 |
10 |
101 |
5 |
Воробьев |
Алексей |
Иванович |
1984 |
3 |
9 |
104 |
6 |
Воробьев |
Олег |
Григорьевич |
1985 |
5 |
8 |
105 |
7 |
Скоркин |
Александр |
Евгеньевич |
1982 |
1 |
11 |
101 |
8 |
Володина |
Анна |
Алексеевна |
1984 |
3 |
9 |
102 |
9 |
Новоселов |
Алексей |
Антонович |
1983 |
5 |
10 |
103 |
10 |
Александрова |
Елена |
Алексеевна |
1984 |
1 |
9 |
101 |
•Сохраните введенные данные. Имя формы – Список.
•Закройте форму Список.
•Перейдите в объект Таблицы. Откройте таблицу Список. Убедитесь, что в таблице появились новые записи.
ЛАБОРАТОРНАЯ РАБОТА №7. Технология работы с базами данных, на примере MS ACCESS. Создание базы данных, состоящей из трех таблиц. Создание и использование запросов и отчетов
Цели работы:
•научиться создавать таблицу с помощью Мастера таблиц;
•научиться использовать фильтры в таблицах;
•познакомиться с основными видами запросов;
•научиться создавать запросы на выборку различными способами;
•научиться создавать отчеты.
Задание 1. Откройте учебную базу данных, изготовленную в предыдущей работе.
Задание 2. Используя Мастер таблиц создайте таблицу Личные данные с ключевым полем
•Откройте объект Таблицы (если находитесь в другом окне).
•Выберите вкладку Создание
таблицы с помощью мастера.
•В появившемся окне выбери-
те: в поле Образцы таблиц –
Студенты; В поле Образцы полей – Код студента, Адрес, Номер телефона, щел-
Рис 1.
51
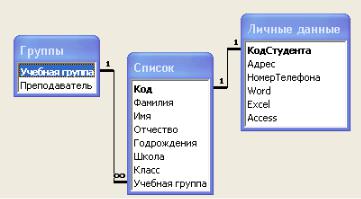
кая после каждого выбора по кнопке  . В результате должно получиться как на рисунке 1.
. В результате должно получиться как на рисунке 1.
• Щелкните по кнопке Далее.
• В диалоговом окне задайте имя таблицы Личные данные. Оставьте автоматический выбор ключа и нажмите кнопку Готово.
• Получите пустую таблицу, в которой есть поля, но отсутствуют записи.
• Перейдите в режим Конструктор и исправьте структуру таблицы. Поменяйте у
|
поля Код студента тип данных на Числовой. |
|
|
|
|
||||
• |
Добавьте в ко- |
|
|
|
|
|
|
||
Код сту- |
Адрес |
Номер те- |
Word |
Excel |
Access |
||||
|
нец списка по- |
дента |
лефона |
||||||
|
лей три поля с |
|
|
|
|
|
|
||
|
1 |
Центральная 11-5 |
51-17-22 |
5 |
5 |
5 |
|||
|
именами |
|
|||||||
|
|
2 |
Солнечная 8 - 117 |
51-18-22 |
4 |
4 |
4 |
||
|
Word; |
Excel; |
|||||||
|
3 |
Сиреневый 7 – 14 |
51-19-22 |
3 |
4 |
5 |
|||
|
Access с типом |
||||||||
|
4 |
Центральная 14 – 81 |
51-20-22 |
5 |
5 |
4 |
|||
|
данных |
Чи- |
|||||||
|
5 |
Сиреневый 7 – 16 |
51-21-22 |
5 |
4 |
4 |
|||
|
словой. |
|
|||||||
|
|
6 |
Солнечная 2 - 121 |
51-22-22 |
4 |
4 |
4 |
||
• |
Введите |
дан- |
|||||||
7 |
Школьная 5 – 34 |
51-23-22 |
5 |
3 |
3 |
||||
|
ные и закройте |
||||||||
|
8 |
Центральная 30 – 7 |
51-24-22 |
3 |
3 |
3 |
|||
|
таблицу, |
пред- |
|||||||
|
9 |
Сиреневый 7 – 125 |
51-25-22 |
3 |
4 |
4 |
|||
|
варительно со- |
||||||||
|
10 |
Солнечная 6 - 34 |
51-26-22 |
5 |
5 |
5 |
|||
|
хранив ее. |
||||||||
|
|
|
|
|
|
|
|||
Задание 3. Исправьте схему данных.
•Щелкните по кнопке  - Схема данных.
- Схема данных.
•Выберите меню Связи → Добавить таблицу.
•В появившемся окне Добавление таблицы выделите таблицу Личные данные и щелкните по кнопке Добавить, а затем по кнопке Закрыть окна Добавление
таблицы.
•Поставьте мышку на имя поля Код в таблице Список и, не отпуская левую кнопку мышки, перетащите ее на поле
Код студента в таблице Личные данные. Отпустите мышку. Появится диалоговое окно Изменение связей.
•Включите значок Обеспечение целостности данных. При этом необходимо включить значок Кас-
|
кадное обновление связанных |
|
|
|
полей, Каскадное удаление свя- |
|
|
|
занных полей. |
Рис. 2 |
|
• |
Щелкните по кнопке Создать. По- |
||
|
|||
|
явится связь «один– к одному». Как на Рис. 2. |
|
• Закройте схему данных и ответьте Да на вопрос о сохранении схемы данных.
52

Задание 4..Создайте запрос на выборку с именем Номера телефонов. В котором должны отображаться только Фамилия, Имя, Отчество и Номер телефона каждо-
го учащегося.
•Выберите объект Запросы, если находитесь в другом окне.
•Щелкните мышкой по кнопке Создание запроса в режиме конструктора.
•Добавьте нужные таблицы (Личные данные и Список), так как таблицы связаны, то между ними появится связь (один – к - одному).
•Закончите выбор, щелкнув по кнопке Закрыть. Появляется возможность выбора полей из разных таблиц.
•Выберите поля Фамилия, Имя и Отчество из таблицы Список и Номер теле-
фона – из таблицы Личные данные. Для этого достаточно сделать двойной щелчок мышкой по имени поля.
•Сохраните запрос с именем Номера телефонов.
•Щелкните по кнопке  для просмотра запроса. Это самый простой вид запроса на выборку. В результате вы получаете новую таблицу с другим набором полей.
для просмотра запроса. Это самый простой вид запроса на выборку. В результате вы получаете новую таблицу с другим набором полей.
Задание 5. Создайте запрос, в котором необходимо отразить Фамилии, Имена, Отчества и Номера телефонов учащихся, фамилии которых начинаются на букву В.
•Аналогично Заданию 2 выбрать поля для нового запроса.
•В нижней части окна Запрос на выборку поставьте в поле Фамилия условие отбора Like "В*", которое поможет вам выбрать только тех студентов, фамилии которых начинаются на букву В, как показано на рисунке 1. (Ответ: Воробьев Алексей Петрович, Воробьев Алексей Иванович, Воробьев Олег Григорьевич, Володина Анна Алексеевна)
• Сохраните запрос с именем Выборка
по В.
Задание 6. Составьте запрос с использованием логических операций в условии отбора.
Предположим, что вам нужно составить ведомость для выплаты стипендии всем учащимся, которые учатся без троек. Для этого нужно выбрать записи, в которых оценки по предметам 4 ИЛИ 5.
•Щелкните мышкой по кнопке Создание запроса в режиме конструктора.
•Добавьте нужные таблицы (Личные данные и Список), выбирая их и щелкая по кнопке Добавить. Закончите выбор, щелкнув по кнопке Закрыть.
•Выберите поля Фамилия, Имя и Отчество из таблицы Список и поля Word, Excel и Access – из таблицы Личные данные
•В строке Условие отбора под полями Word, Excel и Access поставьте 4 Or 5. (Рис. 2).
•Сохраните запрос с именем
Стипендия.
Рис.2.
