
- •ПОЯСНИТЕЛЬНАЯ ЗАПИСКА
- •СОДЕРЖАНИЕ
- •ЛАБОРАТОРНАЯ РАБОТА №1. Технология работы в текстовом редакторе MS WORD. Ввод, редактирование текста. Форматирование, подготовка к печати сложного документа.
- •ЛАБОРАТОРНАЯ РАБОТА №2. Технология работы в текстовом редакторе MS WORD. Создание, форматирование, вставка объектов.
- •Дополнительные задания
- •1. Работа с бланками, шаблонами и макросами
- •2. Создание колонок. оформление колонтитулов, сносок
- •3. Автоматизация комплексных текстовых документов
- •КОНТРОЛЬНАЯ РАБОТА
- •ЛАБОРАТОРНАЯ РАБОТА №3. Технология работы с электронными таблицами, на примере MS EXCEL. Операции со строками, столбцами, ячейками. Мастер функций. Форматирование ячеек.
- •Задание 1.
- •Задание 2.
- •Задание 3.
- •ЛАБОРАТОРНАЯ РАБОТА №4. Технология работы с электронными таблицами, на примере MS EXCEL. Относительная и абсолютная адресация. условное форматирование
- •ЛАБОРАТОРНАЯ РАБОТА №5. Технология работы с электронными таблицами, на примере MS EXCEL. Графическое представление результатов. Анализ полученных результатов
- •Дополнительные задания.
- •1. Задачи оптимизации (поиск решения)
- •2. Связи между файлами. Консолидации данных в MS Excel
- •3. Использование электронных таблиц Excel 2000 для вычисления выборочных характеристик данных
- •1. Характеристика пакета Excel
- •2. Использование специальных функций
- •3. Использование инструмента Пакет анализа
- •4. Технология создание интерактивного теста, на примере MS EXCEL.
- •1 этап
- •2 этап
- •3 этап
- •Контрольная работа
- •ЛАБОРАТОРНАЯ РАБОТА №6. Технология работы с базами данных, на примере MS ACCESS. Создание базы данных, состоящей из двух таблиц
- •ЛАБОРАТОРНАЯ РАБОТА №7. Технология работы с базами данных, на примере MS ACCESS. Создание базы данных, состоящей из трех таблиц. Создание и использование запросов и отчетов
- •Дополнительные задания
- •1. Создание базы данных, операции с таблицами»
- •2. Модификация базы данных. Использование связанных таблиц. Создание форм и отчетов»
- •3. Создание страницы удаленного доступа к данным»
- •КОНТРОЛЬНАЯ РАБОТА
- •ЛАБОРАТОРНАЯ РАБОТА №8. Технология создания презентаций, на примере MS POWER POINT.
- •Дополнительные задания.
- •1. Создание презентации с помощью мастера автосодержания.
- •2. Анимация средствами Power Point.
- •3. Технология создания тестов в PowerPoint.
- •ЛАБОРАТОРНАЯ РАБОТА №10. Технология работы с векторной графикой, на примере CorelDRAW. Рабочая среда и интерфейс Состав изображений. Текст.
- •Рабочая среда и интерфейс пользователя
- •Состав изображений
- •Прямоугольники
- •Многоугольники и звезды
- •Спирали
- •Сетки
- •ЛАБОРАТОРНАЯ РАБОТА №11. Технология работы с векторной графикой, на примере CorelDRAW. Заливка. Перспектива. Пошаговые переходы. Комбинированные объекты.
- •Дополнительные задания.
- •1. Создание логотипа
- •2. Создание вывески
- •3. Создание эмблемы.
- •Основные инструменты. Заливка. Деформации.
- •Настройка цвета, тени, яркости. Кисти. Редактирование фотографий.
- •1. Откройте изображение:
- •Вырежем из него одного зайчонка. Для этого дублируем слой Ctrl+J.
- •2. Далее возьмём инструмент Прямоугольная область (RectangularMarquee Tool) (М).
- •Чтобы точно вырезать квадрат, зададим нашему инструменту этот размер 120 на 120 пкс. в панели опций инструмента.
- •Устанавливаем Стиль (Style) – Заданный размер (Fixed Size), Ширину (Width) и Высоту (Height) в пикселях.
- •Сейчас, когда вы щёлкните на изображении, появится рамка заданного размера и, передвигая ее, выберем нужный нам участок:
- •Зайдите в меню Изображение – Кадрировать (Image – Crop), снимаем выделение (Ctrl+D), вот и получилась заготовка:
- •3. Делаем дубликат слоя (Ctrl+J) и заходим в Фильтр – Пластика (Filter – Liquify) и в панели инструментов выбираем инструмент Вздутие (Blow):
- •С правой стороны окна установим такие настройки, хотя для своего изображения вы подберёте их сами:
- •И надуем зайчонку левую щёчку:
- •5. Сейчас активируем нижний слой «Задний план», а два верхних погасим (Закроем иконку глаза на слое в панели Слои (Layers)(F7)):
- •6. Сделаем дубликат этого слоя. Заходим в Фильтр – Пластика (Filter – Liquify) и выбираем инструмент Деформация (Warp):
- •И задираем зайчонку нос кверху:
- •7. Гасим этот слой, и переходим опять на нижний слой «Задний план», дублируем его и опять – Пластика – отводим нос вправо:
- •8. Повторяем п.7, только отводим нос влево:
- •10. Сейчас будем делать анимацию. Итак, идём в Окно – Анимация (Window – Animation).
- •В открывшемся окне видим первый кадр, в окне слоёв погасим на слоях все глаза, оставим только на заднем плане и на рамке (рамка будет включена на всех слоях) – это будет первый кадр. Далее нажимаем на иконку – новый кадр:
- •Сейчас открываем глаз на слое с надутой левой щекой, а слой с задним планом гасим
- •Продолжая в таком духе, набираем кадры:
- •Дополнительные задания
- •1. Редактируем автобус
- •2. Перекрашиваем свою машину
- •3. Эффект молнии.
- •4. Эффект "Матрица".
- •5. Кубический текст.
- •6. Оплавленный золотой текст.
- •7. Эффект свечения.
- •8. Делаем интересное оформление для фото
- •Дополнительные задания
- •1. Движущийся текст
- •2. Анимация цвета
- •3. Движение по направляющей.
- •Задание 1. Изучение интерфейса программы Internet Explorer.
- •Дополнительные задания
- •ЛАБОРАТОРНАЯ РАБОТА №17.
- •ЛАБОРАТОРНАЯ РАБОТА №18. Технология работы с интегрированной информационной системой.
- •Microsoft Outlook: работа с сообщениями, электронной почтой.
- •Дополнительные задания
- •1. Планирование встреч и событий
- •2. Работа с несколькими календарями
- •3. Определение свободного времени
- •4. Обозначение встреч с применением цвета
- •5. Печать календарей
- •ЛАБОРАТОРНАЯ РАБОТА №19.
- •Технология работы с геоинформационными системами.
- •ЛАБОРАТОРНАЯ РАБОТА №20. Технологии создания Web-страниц средствами HTML-конструирования
- •ЛАБОРАТОРНАЯ РАБОТА № 21. Знакомство с Microsoft Project
- •Создание проекта и ввод данных
- •Ввод работ
- •Создание графика работ
- •Оформление графика работ и просмотр критического пути
- •Создание структуры графика работ
- •Ввод ресурсов
- •Назначение ресурсов
- •Лабораторная работа № 22. Анализ проекта
- •Различные виды просмотра информации в проекте
- •Решение проблемы перегрузки ресурсов
- •Способы оптимизации графика работ
- •Лабораторная работа № 23. Отслеживание хода выполнения проекта
- •Отслеживание выполнения работ
- •Сравнение сроков с базовым планом
- •Отслеживание стоимости работ
- •Статистика проекта
- •Создание отчетов
- •КОНТРОЛЬНАЯ РАБОТА.
- •Рекомендуемая литература

Зайдите в раздел ЭБ РГБ – Электронная Ленинка.
Найдите Современная информатика [Электронный ресурс] : : Наука, технология, деятельность / Р. С. Гиляревский, Г. З. Залаев, И. И. Родионов, В. А. Цветкова; Под ред. чл.-кор. РАН Ю. М. Арского
Нажмите Загрузить и сохраните к себе в папку.
Задание 2. Сделайте подборку 1-2 книги и 1-2 диссертации по вашей специальности.
Дополнительные задания
Основные понятия:
Поиск информации в Интернете осуществляется с помощью специальных программ, обрабатывающих запросы — информационно-поисковых систем (ИПС). Существует несколько моделей, на которых основана работа поисковых систем, но исторически две модели приобрели наибольшую популярность — это поисковые каталоги и поисковые указатели.
В России наиболее крупными и популярными поисковыми указателями являются:
•«Яndex» (www.yandex.ru)
•«Pамблер» (www.rambler.ru)
•«Google» (www.google.ru)
•«Апорт2000» (www.aport.ru)
Задание 1.
Найти, как называется самое большое пресноводное озеро в мире.
Задание 2.
Организуйте поиск, заполните таблицу и прокомментируйте результаты поис-
ка:
147
Задание 3.
Найти сайты физико-математических школ с помощью тематического поискового каталога.
По образцу, предложенному в задании 1, найти сайты школ по интересующему Вас профилю!
Задание 4.
Найти биографию министра образования Российской Федерации Филиппова В.М. с помощью поисковой системы Google.Ru.
Просмотреть результаты поиска и найти среди них наиболее подходящие (релевантные) вашему запросу.
Задание 5.
Найти Положение Министерства образования Российской Федерации о порядке аттестации педагогических и руководящих работников муниципальных и образовательных учреждений.
Задание 6.
Подготовить иллюстрации к докладу о методике проведения уроков в школе. Оформить 1 урок, с использованием найденных иллюстраций и текстовых ма-
териалов.
Задание 7.
Найти электронный адрес Иванова Владимира, если мы знаем, что его логин (псевдоним, имя пользователя) совпадает с его фамилией (ivanov).
Задание 8.
Найти адрес Никифоровой Натальи Александровны, проживающей в городе Самаре.
Порядок выполнения.
Запустить обозреватель MS Internet Explorer.
Вадресной строке набрать адрес Самарской информационной сети http://www.bonus.ru и инициализировать процесс загрузки ресурса.
Винтерфейсе поисковой системы найти рубрикатор и перейти в раздел Телефонные справочники (по умолчанию открывается справочник по жителям Самары и области).
Изучите инструкцию и введите в соответствующие окошки имя, фамилию и отчество человека, адрес которого необходимо найти (Никифорова Наталья Александровна). Выбрать из выпадающего списка Регион нужное название города или региона Самара. Инициализировать процесс поиска в поисковой системе, нажав на кнопку Искать.
Просмотреть результаты поиска и выбрать среди них искомый адрес. По нашему запросу было найдено 5 записей (24 апреля 2003 года).
148

ЛАБОРАТОРНАЯ РАБОТА №17.
Технология работы с интегрированной информационной системой. Microsoft Outlook: работа с календарем.
Microsoft Outlook — это ряд приложений, объединенных в одну интегрированную информационную систему. Каждое из этих приложений работает с определенным типом документов, в которых, собственно, и хранится соответствующая информация. В терминологии Outlook документы называются элементами, а приложения, работающие с элементами — формами.
Элементы могут иметь самую произвольную форму (заметка, сообщение, контакт). Для хранения элементов используется единый формат, но элементы каждого типа обладают определенным набором полей (свойств), в которых и хранится информация об элементе.
Меню (Menu) — это отображаемый на экране дисплея список режимов, команд или вариантов ответа, предлагаемых пользователю для выбора.
Если рядом с командой меню изображена стрелка вправо, значит, она имеет дополнительное меню, если троеточие, то команда вызовет диалоговое окно.
Панель инструментов (Toolbar) обычно располагается под строкой меню и содержит кнопки, обеспечивающие быстрый доступ к наиболее часто используемым командам. Для вызова команды необходимо подвести к кнопке указатель мыши (при этом кнопка будет выделена синим цветом) и щелкнуть по ней левой кнопкой мыши. Если кнопка затенена, значит команда недоступна на данный момент.
 Панели инструментов Outlook
Панели инструментов Outlook
Помимо обыкновенных кнопок панелей инструментов, существуют и некоторые специальные.
Кнопка-флажок. Показывает, в каком состоянии находится текущий объект. Если кнопка выделена рамкой, значит, в активном, если нет — в пассивном.
Кнопка-список. Эта кнопка имеет справа стрелку вниз. Нажатие на эту стрелку вызовет раскрытие списка с дополнительными командами или свойствами.
149

Outlook хранит элементы в папках, причем в одной папке могут храниться элементы только одного типа.
Папка в Outlook — это логическое хранилище информации, не связанное прямо с физическим способом хранения информации на диске.
При первом запуске Outlook пользователь имеет прямой доступ к нескольким типам элементов информации. Outlook хранит эти элементы во вложенных папках, которые содержатся в папке Личные папки (Personal Folders).
Наименование папки Описание элементов
Outlook сегодня (Outlook Today )
Входящие (Inbox)
Календарь (Kalendar)
Контакты (Contants)
Задачи (Tasks)
Заметки (Notes)
Удаленные
(Delete Items)
Черновики (Draff)
Исходящие (Outlook)
Отправленные
(Sent Items)
Дневник (Journal)
Содержит общую информацию о состоянии всех элементов
Outlook
Поступающие сообщения электронной почты и факсы
Встречи, события и собрания. Планирование личного расписания, календарь
Информация о личных и деловых контактах. Адресная книга
Планирование, ведение и учет задач
Создание различных примечаний
Все удаленные элементы
Черновики сообщений. Не готовые к отправке сообщения
Сообщения и факсы, готовые к отправке, но еще не отправленные
Копии отправленных сообщений электронной почты
Записи личной деятельности. Автоматическое отслеживание работы пользователя с элементами Outlook и докумен-
тами Office
Мои документы
(My Documents)
Избранное (Favorites)
Мой компьютер
(My Computer)
Задание 1.
Запустите Outlook.
Обеспечивает быстрый доступ к содержимому папки Мои документы
Обеспечивает быстрый доступ к папке Избранное, в которой хранятся избранные папки и страницы Интернета
Отображает файловую структуру компьютера. Проводник
150

1.В области Личные папки щелкните на значке Календарь.
2.По умолчанию календарь отображается в представлении День. Текущий день является затемненным в области Календарик.
3.В области Календарик щелкните на стрелках, чтобы перейти к январю 2012 года. После этого выберите 8. В календаре отобразится расписание на 8 января 2012 года.
На панели инструментов нажмите кнопку Рабочая неделя. Календарь отобразит расписание на определенную в данный момент рабочую неделю.
4.На панели инструментов нажмите кнопку Месяц. Календарь отобразит расписание на текущий месяц.
5.Изучите представления, которые находятся в меню Вид - Упорядочить по -
Текущее представление.
Задание 2.
В данном упражнении вы назначите встречу, повторяющуюся встречу, а также событие на несколько дней.
1.В области Личные папки щелкните на значке Календарь.
2.Нажмите на панели инструментов кнопку День.
3.Дважды щелкните на ячейке времени 13:00. Появится новая форма Встреча.
4.В поле Тема введите SBS Представление нового продукта.
5.Нажмите клавишу Tab и в поле Место введите Конференц-зал 1.
6.Щелкните на кнопке списка справа от второго поля Конец (поле, в котором отображается время, а не дата) и в ниспадающем списке выберите 14:00, чтобы установить длительность встречи на один час.
7.Отметьте опцию Оповещение, чтобы включить напоминание Outlook о данном собрании. Щелкните на кнопке списка справа от поля Оповещение и в ниспадающем списке выберите 30 минут, чтобы отвести время для подготовки к презентации.
На панели инструментов окна Встреча нажмите кнопку Сохранить и закрыть.
151

8.В области Календарик щелкните на стрелке вправо для отображения следующего месяца.
9.Щелкните на третьей среде месяца.
10.Дважды щелкните на временной ячейке 10:00. Появится новая форма встре-
чи.
11.В поле Тема введите SBS Отчет о состоянии.
12.Нажмите клавишу Tab и в поле Место введите Офис начальника.
13.Нажмите кнопку Повторение. Появится диалоговое окно Повторение встречи.
14.В области Повторять выберите опцию Ежемесячно, после чего выберите опцию Повторять в среду каждого 1 месяца.
15.Нажмите ОК. Параметры повторения будут добавлены в форму Встреча.
16.Нажмите кнопку Сохранить и закрыть. Повторяющаяся встреча будет добавлена в календарь. Круговые стрелки обозначают повторение.
17.В области Календарик щелкните на стрелке вправо. Область Календарик отобразит следующий месяц, и третья среда месяца будет выделена жирным шрифтом в обозначение того, что на этот день назначена встреча.
18.В меню Перейти выберите Перейти к дате.
19.В поле Дата введите 8/8/11, после чего нажмите ОК. Отобразится расписание на 8 августа 2011 года.
20.Щелкните правой кнопкой мыши на временной ячейке 9:00 и в появившемся меню выберите Создать событие на целый день. Появится новая форма Собы-
тие.
21.В поле Тема введите SBS в отпуске.
22.Щелкните на кнопке списка справа от поля Конец и выберите 14 августа в ниспадающем календаре.
23.Если опция Оповещение включена, отключите ее.
24.Щелкните на кнопке списка справа от поля В это время и выберите в ниспадающем списке Нет на работе.
25.В правом нижнем углу формы Событие отметьте опцию Частное.
26.Нажмите кнопку Сохранить и закрыть. Если Outlook выдаст предупреждение о том, что оповещение отображено не будет, нажмите Да. В календарь добавлено новое событие. Значок ключа говорит о том, что оно является частным.
27.На панели инструментов нажмите кнопку Перейти на Сегодня. Отобразится расписание на текущий день.
Задание 3. Планирование и организация встреч
1.Щелкните на дате следующего дня в области Календарик. Отобразится расписание на следующий день.
2.Перетащите указатель мыши через ячейки времени 9:30 и 10:00, чтобы выделить их.
152

3.Введите SBS Собрание по вопросам финансов и нажмите клавишу Enter .
Встреча будет добавлена в календарь.
4.При выделенной встрече нажмите клавишу Enter еще раз.
5.Щелкните на поле Место и введите текст Конференц-зал 1.
6.Убедитесь, что отмечена опция Оповещение, и выберите в списке Опове-
щение пункт 1 час.
7.Щелкните на области комментариев ниже списка Оповещение и введите примерную повестку дня собрания.
8.Внизу формы встречи нажмите кнопку Категории. Появится диалоговое
окно.
9.Щелкните на поле Элемент принадлежит следующим категориям, введи-
те Финансы и нажмите кнопку Добавить. Категория «Финансы» будет добавлена в список и выделена.
10.В списке Имеющиеся категории отметьте опцию Дела и нажмите ОК. Выделенные категории будут добавлены в поле Категории в форме встречи.
11.Нажмите кнопку Сохранить и закрыть.
12.Если Outlook отобразит предупреждение о том, что оповещение не установлено, нажмите Да. Календарь отобразит обновленную встречу.
13.Щелкните на ячейке времени 12:00 и введите SBS Завтрак с Сьюзен.
153
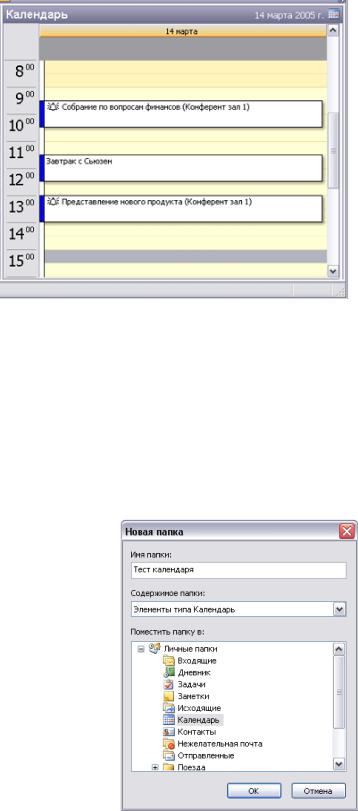
14. Наведите указатель мыши на нижнюю границу встречи и, когда указатель сменится на вертикальную двустороннюю стрелку, перетащите нижнюю границу на 13:00 и нажмите Enter . Календарь
отобразит обновленную встречу. В области Календарик выбранная дата отображается жирным шрифтом, т.е. на нее назначены встречи.
15.На панели инструментов нажмите кнопку Сегодня. Отобразится расписание на текущий день. В области Календарик дата следующего дня отображается жирным шрифтом, т.е. на этот день запланированы встречи.
16.Перетащите встречу на временную ячейку 11:30. Встреча «SBS Завтрак
сСьюзен» будет перенесена на 11:30.
17.Наведите указатель мыши на ле-
вую границу встречи «SBS Собрание по вопросам финансов». Указатель примет вид четырехглавой стрелки.
18.С помощью правой кнопки мыши перетащите встречу на тот же день следующей недели в области Календарик. Отобразится всплывающее меню.
19.В появившемся меню выберите Копировать. Отобразится расписание на тот же день следующей недели с новой встречей «SBS Собрание по вопросам фи-
нансов».
20.Щелкните в области Календарик на дате следующего дня. Отобразится расписание на завтрашний день с первоначальной встречей «SBS Собрание по во-
просам финансов».
Задание 4. Работа с несколькими календарями
1.Отобразите свой календарь.
2.Щелкните на кнопке списка справа от кнопки
Создать и в ниспадающем списке выберите Папка. Появится диалоговое окно Новая папка.
3.В поле Имя введите тест календаря.
4.В ниспадающем списке Содержимое папки вы-
берите Элементы типа Календарь.
5.В поле Поместить папку в щелкните на папке
Календарь.
6.Нажмите ОК. В файле данных Календарь отобразится новый календарь.
7.В области Область переходов щелкните на значке Календарь.
8.В списке Мои календари отметьте опцию Календарь и Тест календаря. Outlook отобразит рядом друг с другом основной и учебный календари.
154

9.В области Календарик щелкните на выделенной жирным шрифтом дате, чтобы отобразить день с назначенным собранием или событием.
10.Перетащите событие из одного календаря в другой, чтобы переместить его. Щелкните правой кнопкой мыши на событии перетащите его, после чего в появившемся меню выберите Копировать.
Задание 5.
Откройте свой собственный календарь Тест календаря.
1.На панели инструментов нажмите кнопку Рабочая неделя. Календарь отобразит текущую рабочую неделю.
2.Прокрутите страницу календаря, чтобы просмотреть начало И конец рабочего дня. Обратите внимание на то, что рабочие часы затемнены относительно оставшейся части дня.
3.В меню Сервис выберите Параметры.
4.В области Календарь на вкладке Настройки нажмите кнопку Параметры календаря.
5.В области Календарь рабочей недели отметьте опции Bс и Сб и отключите опции Вт, Cp и Чт. Теперь рабочая неделя длится с пятницы по понедельник.
155

6. Щелкните на кнопке списка справа от поля Время начала и выберите 15:00. Затем щелкните на кнопке списка справа от поля Время окончания и выбе-
рите 23:00.
7. Нажмите ОК и в диалоговом окне Параметры нажмите ОК еще раз.
Календарь отобразит новую рабочую неделю, установленную по умолчанию.
Задание 6. Работа с несколькими часовыми поясами
Чтобы изменить текущий часовой пояс:
1.В меню Сервис выберите Параметры.
2.На вкладке Настройки нажмите кнопку Параметры календаря.
3.В диалоговом окне Параметры календаря нажмите кнопку Часовой пояс.
4.В диалоговом окне Часовой пояс нажмите кнопку списка справа от поля Часовой пояс, выберите нужный часовой пояс и нажмите ОК трижды, чтобы закрыть все диалоговые окна.
Задание 7. Обозначение встреч с применением цвета
Чтобы выделить важные встречи в календаре среди других встреч, можно обозначать цветом встречи и события, выбирая одну из десяти имеющихся меток, таких как Важно, Служебное, Личное, Отпуск, Требуется поездка и Телефонный зво-
нок, либо настраивая параметры для соответствия предъявляемым требованиям.
1.В своем календаре перейдите к дате 24 июня 2012 года. Задайте какуюнибудь встречу.
2.Дважды щелкните на встрече. Появится форма Встреча. В поле Метка выберите параметр Личное.
3.Нажмите кнопку Сохранить и закрыть.
4.Задайте еще одну встречу.
5.Дважды щелкните на встрече. Появится форма Встреча. В поле Метка вы-
берите Обязательное посещение.
6.Нажмите кнопку Сохранить и закрыть.
156
