
- •Российский государственный университет
- •1. Информация и информационные процессы
- •1.1. Понятие информации
- •1.2. Свойства информации
- •1.3. Единицы измерения информации
- •1.4. Информационные процессы
- •1.5. Предмет и структура информатики
- •Вопросы для самоконтроля к разделу 1
- •2. Представление данных в компьютере
- •2.1. Системы счисления
- •Перевод десятичных чисел в двоичные
- •2.2. Кодирование данных
- •2.3. Представление числовых данных
- •2.4. Представление символьных данных
- •2.5. Представление звуковых данных
- •2.6. Представление графических данных
- •Вопросы для самоконтроля к разделу 2
- •3. Аппаратные средства компьютера
- •3.1. История развития вычислительной техники
- •Поколения эвм
- •3.2. Принцип открытой архитектуры
- •3.3. Функциональный состав персонального компьютера
- •Функциональный состав персонального компьютера
- •3.3.1. Процессор – устройство обработки информации
- •Основные типы процессоров и их характеристики
- •3.3.2. Память – устройство хранения информации
- •3.3.3. Внешние устройства компьютера
- •Вопросы для самоконтроля к разделу 3
- •4. Системные программные средства компьютера
- •4.1. Классификация программных средств компьютера
- •4.1.1. Системные программные средства
- •4.1.2. Инструментальные программные средства
- •4.1.3. Прикладные программные средства
- •4.2. Файловая структура данных
- •Расширения имен файлов
- •4.3. Операционная система Windows
- •4.3.1. Основные понятия
- •Основные пункты Главного меню и их назначение
- •4.3.2. Оконный интерфейс Windows
- •Элементы окна Windows
- •4.3.3. Работа с файловой системой Windows
- •Операции с папками и файлами
- •4.3.4. Стандартные приложения Windows
- •Вопросы для самоконтроля к разделу 4
- •5. Служебные программные средства
- •5.1. Структура магнитного диска
- •5.2. Программы обслуживания магнитных дисков
- •5.2.1. Форматирование диска
- •5.2.2. Проверка диска
- •5.2.3. Дефрагментация диска
- •Запуск дефрагментации: щелчок правой кнопкой по значку диска, команда Свойства, вкладка Сервис, кнопка Выполнить дефрагментацию.
- •5.3. Архивация информации
- •Вопросы для самоконтроля к разделу 5
- •6. Информационная безопасность
- •6.1. Классификация угроз информационной безопасности
- •6.2. Обеспечение работоспособности компьютерных систем
- •6.3. Предотвращение несанкционированного доступа
- •6.3.1. Идентификация и аутентификация пользователей
- •6.3.2. Разграничение доступа
- •6.3.3. Политика аудита
- •6.3.4. Криптографические методы защиты данных
- •6.4. Вредоносные программы
- •6.4.1. История развития вредоносных программ
- •1992 Год - распространение файловых, загрузочных и файлово-загрузочных вирусов для ms-dos, появляются первые вирусы класса анти-антивирус, которые удаляли базу данных ревизора изменений.
- •6.4.2. Типы вредоносных программ
- •Троянские программы- это программы, не способные к размножению, но осуществляющие различные несанкционированные пользователем действия:
- •Хакерские утилитыи другие вредоносные программы:
- •Признаки заражения компьютера:
- •Действия при наличии признаков заражения:
- •6.4.3. Антивирусные программы
- •Вопросы для самоконтроля к разделу 6
- •7. Алгоритмизация решения задач на компьютере
- •Вопросы для самоконтроля к разделу 7
- •8. Программные средства создания текстовой документации
- •8.1. Оконный интерфейс Microsoft Word
- •Элементы окна программы Microsoft Word
- •Word позволяет пользователю работать в различных режимах (меню Вид). Режимы отображения документа на экране:
- •8.2. Основные операции в программе Microsoft Word
- •Операции с файлами в программе Microsoft Word
- •Выделение фрагментов текста
- •Операции перемещения, копирования и удаления фрагментов текста
- •Основные операции с таблицами
- •9. Программные средства обработки числовой информации
- •9.1. Оконный интерфейс Microsoft Excel
- •Элементы окна программы Microsoft Excel
- •9.2. Основные операции в программе Microsoft Excel
- •Операции с Рабочей книгой в программе Microsoft Excel
- •Выделение элементов таблицы
- •Операции в электронной таблице
- •9.3. Вычисления в программе Microsoft Excel
- •9.4. Внедрение и связывание объектов
- •Вопросы для самоконтроля к разделу 9
- •10.1. Типы компьютерных изображений
- •10.2. Оконный интерфейс Corel Draw
- •Элементы окна программы Corel Draw
- •10.3. Типы объектов и инструменты программы Corel Draw
- •10.4. Заливка объектов
- •Виды заливок:
- •10.5. Преобразование объектов и дополнительные эффекты
- •10.6. Дубли и клоны
- •Вопросы для самоконтроля к разделу 10
- •В чем различия растровых и векторных изображений?
- •11. Программные средства создания презентаций
- •11.1. Режимы просмотра презентации
- •11.2. Создание презентации
- •11.3. Оформление презентации
- •11.4. Вставка объектов на слайд
- •11.5. Использование анимационных и звуковых эффектов
- •11.6. Внедрение гиперссылок
- •11.7. Демонстрация презентации
- •Вопросы для самоконтроля к разделу 11
- •12. Компьютерные коммуникации
- •12.1. Классификация компьютерных сетей
- •12.2. Топология сети
- •12.3. Сетевые протоколы
- •12.4. Компоненты сети
- •12.5. Глобальная компьютерная сеть Интернет
- •12.5.1. История сети Интернет
- •12.5.2. Адресация в Интернете
- •Домены верхнего уровня
- •12.5.3. Сервисы (службы) Интернета
- •12.5.4. Унифицированный указатель ресурса (url)
- •12.5.5. Структура веб-страницы
- •Основные теги языка html
- •12.5.6. Поиск информации в www
- •12.5.7. Защита информации в сети Интернет
- •Вопросы для самоконтроля к разделу 12
- •Список литературы
- •Содержание
- •Информатика
Элементы окна Windows
Таблица 4.3
|
Элемент окна |
Расположение |
Назначение |
|
заголовок |
вверху окна |
отображает название окна (папки, приложения, документа) |
|
значок системного меню |
слева в строке заголовка |
для выполнения операций с окном |
|
кнопки Свернуть, Развернуть, Восстановить и Закрыть |
справа в строке заголовка |
для выполнения операций с окном |
|
строка меню |
под строкой заголовка |
для выполнения команд |
|
панели инструментов |
под строкой меню |
для быстрого выполнения команд (вызов: меню Вид-Панели инструментов) |
|
строка состояния |
внизу окна |
отображение справочной информации (вызов: меню Вид-Строка состояния) |
|
границы окна |
вокруг окна |
ограничивают пространство окна |
|
полосы прокрутки (вертикальная и горизонтальная) |
справа и внизу окна |
для просмотра содержимого окна |
|
рабочая область |
внутри окна |
для выполнения операций |
4.3.3. Работа с файловой системой Windows
Основная работа в ОС заключается в выполнении операций с файлами и папками: создание, переименование, перемещение, копирование, удаление и др.
Для более удобного запуска программ, открытия документов, перехода в папку или на диск используются ярлыки.
Ярлыки – это маленькие файлы, связанные с объектами (программами, документами, папками, дисками) и содержащие информацию о расположении объектов, для которых они созданы. Таким образом, ярлыки являются ссылками на объекты. Они создаются для часто используемых файлов и программ. Наличие ярлыков ускоряет и облегчает доступ к программам и документам. Ярлык является ссылкой на объект, его удаление не приводит к удалению самого объекта.
Ярлыки могут создаваться на Рабочем столе, в других папках и Главном меню.
Создание ярлыка:
перетащить объект в нужную папку правой кнопкой мыши, команда Создать ярлык;
меню Файл или щелчок правой кнопкой мыши, команда Создать-Ярлык.
В таблице 4.4 представлены операции и варианты их выполнения с различными объектами ОС.
Таблица 4.4
Операции с папками и файлами
|
Название операции |
Способы выполнения операции |
|
создание |
|
|
открытие |
|
|
переименование |
|
|
выделение |
|
|
перемещение |
|
|
копирование |
|
|
удаление |
|
Запуск программ на выполнение можно осуществлять следующими способами:
Пуск, Программы, название программы;
Пуск, Выполнить, указать полное имя файла запуска;
Двойной щелчок мышью по значку или ярлыку программы.
В ОС Windows имеется специальная программа Проводник, которая очень наглядно и удобно позволяет осуществлять просмотр содержимого компьютера, переход между папками и выполнение основных операций с папками и файлами.
Запуск Проводника:
щелчок правой кнопкой по кнопке Пуск или по значку Мой компьютер, команда Проводник;
щелчок правой кнопкой по значку папки, команда Проводник;
меню Файл-Проводник.
Окно Проводника разделено на две части (рис. 4.7):
левая часть показывает структуру папок, облегчает переход между папками;
правая отображает содержимое выделенной слева папки.
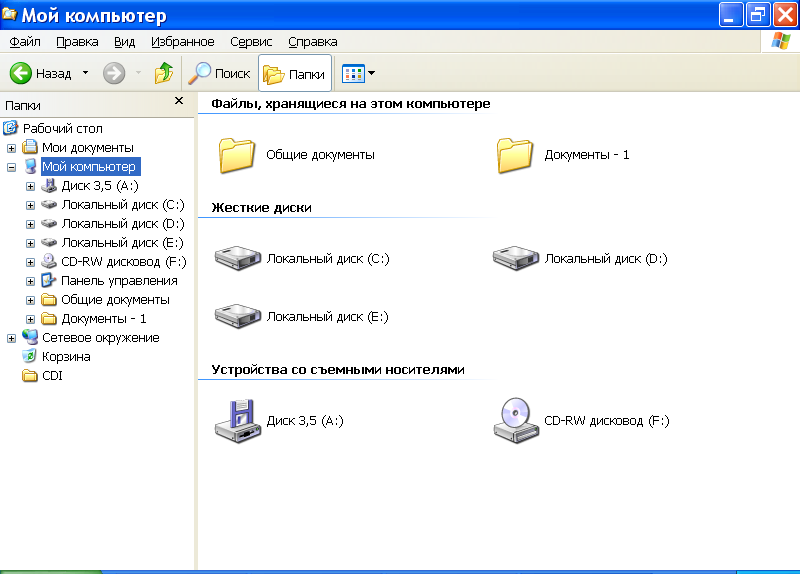
Рис 4.7. Окно программы Проводник
Кнопка «+» у названия папки в левой области показывает, что папка содержит вложенные папки.
Основные операции в программе Проводник:
левая область:
щелчок по названию папки, папка станет текущей и ее содержимое отобразится в правой области;
щелчок по кнопке «+» или «-» у названия папки позволяет раскрыть или свернуть папку;
правая область: запуск программ; открытие документов; переход от папки к папке; операции создания, переименования, выделения, перемещения, копирования и удаления папок и файлов.
