
- •Российский государственный университет
- •1. Информация и информационные процессы
- •1.1. Понятие информации
- •1.2. Свойства информации
- •1.3. Единицы измерения информации
- •1.4. Информационные процессы
- •1.5. Предмет и структура информатики
- •Вопросы для самоконтроля к разделу 1
- •2. Представление данных в компьютере
- •2.1. Системы счисления
- •Перевод десятичных чисел в двоичные
- •2.2. Кодирование данных
- •2.3. Представление числовых данных
- •2.4. Представление символьных данных
- •2.5. Представление звуковых данных
- •2.6. Представление графических данных
- •Вопросы для самоконтроля к разделу 2
- •3. Аппаратные средства компьютера
- •3.1. История развития вычислительной техники
- •Поколения эвм
- •3.2. Принцип открытой архитектуры
- •3.3. Функциональный состав персонального компьютера
- •Функциональный состав персонального компьютера
- •3.3.1. Процессор – устройство обработки информации
- •Основные типы процессоров и их характеристики
- •3.3.2. Память – устройство хранения информации
- •3.3.3. Внешние устройства компьютера
- •Вопросы для самоконтроля к разделу 3
- •4. Системные программные средства компьютера
- •4.1. Классификация программных средств компьютера
- •4.1.1. Системные программные средства
- •4.1.2. Инструментальные программные средства
- •4.1.3. Прикладные программные средства
- •4.2. Файловая структура данных
- •Расширения имен файлов
- •4.3. Операционная система Windows
- •4.3.1. Основные понятия
- •Основные пункты Главного меню и их назначение
- •4.3.2. Оконный интерфейс Windows
- •Элементы окна Windows
- •4.3.3. Работа с файловой системой Windows
- •Операции с папками и файлами
- •4.3.4. Стандартные приложения Windows
- •Вопросы для самоконтроля к разделу 4
- •5. Служебные программные средства
- •5.1. Структура магнитного диска
- •5.2. Программы обслуживания магнитных дисков
- •5.2.1. Форматирование диска
- •5.2.2. Проверка диска
- •5.2.3. Дефрагментация диска
- •Запуск дефрагментации: щелчок правой кнопкой по значку диска, команда Свойства, вкладка Сервис, кнопка Выполнить дефрагментацию.
- •5.3. Архивация информации
- •Вопросы для самоконтроля к разделу 5
- •6. Информационная безопасность
- •6.1. Классификация угроз информационной безопасности
- •6.2. Обеспечение работоспособности компьютерных систем
- •6.3. Предотвращение несанкционированного доступа
- •6.3.1. Идентификация и аутентификация пользователей
- •6.3.2. Разграничение доступа
- •6.3.3. Политика аудита
- •6.3.4. Криптографические методы защиты данных
- •6.4. Вредоносные программы
- •6.4.1. История развития вредоносных программ
- •1992 Год - распространение файловых, загрузочных и файлово-загрузочных вирусов для ms-dos, появляются первые вирусы класса анти-антивирус, которые удаляли базу данных ревизора изменений.
- •6.4.2. Типы вредоносных программ
- •Троянские программы- это программы, не способные к размножению, но осуществляющие различные несанкционированные пользователем действия:
- •Хакерские утилитыи другие вредоносные программы:
- •Признаки заражения компьютера:
- •Действия при наличии признаков заражения:
- •6.4.3. Антивирусные программы
- •Вопросы для самоконтроля к разделу 6
- •7. Алгоритмизация решения задач на компьютере
- •Вопросы для самоконтроля к разделу 7
- •8. Программные средства создания текстовой документации
- •8.1. Оконный интерфейс Microsoft Word
- •Элементы окна программы Microsoft Word
- •Word позволяет пользователю работать в различных режимах (меню Вид). Режимы отображения документа на экране:
- •8.2. Основные операции в программе Microsoft Word
- •Операции с файлами в программе Microsoft Word
- •Выделение фрагментов текста
- •Операции перемещения, копирования и удаления фрагментов текста
- •Основные операции с таблицами
- •9. Программные средства обработки числовой информации
- •9.1. Оконный интерфейс Microsoft Excel
- •Элементы окна программы Microsoft Excel
- •9.2. Основные операции в программе Microsoft Excel
- •Операции с Рабочей книгой в программе Microsoft Excel
- •Выделение элементов таблицы
- •Операции в электронной таблице
- •9.3. Вычисления в программе Microsoft Excel
- •9.4. Внедрение и связывание объектов
- •Вопросы для самоконтроля к разделу 9
- •10.1. Типы компьютерных изображений
- •10.2. Оконный интерфейс Corel Draw
- •Элементы окна программы Corel Draw
- •10.3. Типы объектов и инструменты программы Corel Draw
- •10.4. Заливка объектов
- •Виды заливок:
- •10.5. Преобразование объектов и дополнительные эффекты
- •10.6. Дубли и клоны
- •Вопросы для самоконтроля к разделу 10
- •В чем различия растровых и векторных изображений?
- •11. Программные средства создания презентаций
- •11.1. Режимы просмотра презентации
- •11.2. Создание презентации
- •11.3. Оформление презентации
- •11.4. Вставка объектов на слайд
- •11.5. Использование анимационных и звуковых эффектов
- •11.6. Внедрение гиперссылок
- •11.7. Демонстрация презентации
- •Вопросы для самоконтроля к разделу 11
- •12. Компьютерные коммуникации
- •12.1. Классификация компьютерных сетей
- •12.2. Топология сети
- •12.3. Сетевые протоколы
- •12.4. Компоненты сети
- •12.5. Глобальная компьютерная сеть Интернет
- •12.5.1. История сети Интернет
- •12.5.2. Адресация в Интернете
- •Домены верхнего уровня
- •12.5.3. Сервисы (службы) Интернета
- •12.5.4. Унифицированный указатель ресурса (url)
- •12.5.5. Структура веб-страницы
- •Основные теги языка html
- •12.5.6. Поиск информации в www
- •12.5.7. Защита информации в сети Интернет
- •Вопросы для самоконтроля к разделу 12
- •Список литературы
- •Содержание
- •Информатика
11.3. Оформление презентации
Приложение Power Point предоставляет пользователю большие возможности по художественному оформлению презентации. При определении фона слайдов он может использовать как стандартное оформление, выполнив меню Формат-Оформление слайда и выбрав понравившийся ему вариант, так и самостоятельно определить фон слайда с помощью меню Формат-Фон. Вид окна Фон, открывающегося по этой команде, приведен на рис. 11.3.

Рис. 11.3. Окно «Фон»
Для определения типа фона следует нажать стрелку в группе Заливка фона. В дальнейшем пользователь может:
задать конкретный цвет фона, выбрав из предлагаемых;
или выполнить команду «Другие цвета», выбрав желаемый цвет;
или с помощью команды Способы заливки определить сначала тип фона и затем конкретный фон.
Power Point позволяет использовать в качестве фона градиентную заливку, узор, текстуру или заранее приготовленное изображение. По своему усмотрению пользователь может использовать один и тот же фон для всех слайдов презентации, нажав кнопку Применить ко всем (см. рис. 11.3), или же определить для каждого слайда свой фон.
11.4. Вставка объектов на слайд
Основными объектами слайдов являются надписи, таблицы, диаграммы, организационные диаграммы и рисунки. При создании слайда пользователь может определить его содержание двумя способами. Первым является использование шаблонов слайдов на панели «Область задач», содержащих различные сочетания стандартных объектов (см. рис. 11.1) . При использовании второго пользователь сначала выбирает пустой слайд, а затем, выполняя команды, размещает на нем необходимые объекты. Для вставки объекта на слайд следует установить режим отображения «Обычный» и выбрать слайд для редактирования.
Вставка надписи.
Добавление надписи на слайд можно осуществить двумя способами: меню Вставка-Надпись или щелчок мышью по кнопке Надпись панели инструментов «Рисование».
Последовательности дальнейших действий не различаются между собой:
расположите указатель мыши в точке на слайде, соответствующей верхнему левому углу планируемой надписи;
нажмите на левую кнопку мыши и, не отпуская ее, переместите указатель мыши в точку, соответствующую правому нижнему углу надписи;
отпустите левую кнопку мыши, текстовый курсор окажется внутри рамки надписи;
введите текстовое содержание надписи.
Методы форматирования текста совершенно аналогичны тем, которые были описаны при рассмотрении текстового редактора Word.
Вставка таблиц.
Вставка таблицы может быть осуществлена с помощью меню Вставка-Таблица или нажатия кнопки Добавить таблицу панели инструментов «Стандартная». Форматирование таблицы осуществляется с помощью вызова контекстного меню (правая кнопка мыши). Для использования возможностей, предусмотренных для работы с таблицами, в полном объеме следует воспользоваться панелью «Таблицы и границы».
Вставка готового рисунка.
Для добавления на слайд готового рисунка: меню Вставка-Рисунок и определить источник рисунка:
«картинки» - позволяет вставить изображение из библиотеки Microsoft ClipArt, которая содержит сотни рисунков;
«из файла» - позволяет вставить изображение из файла, находящегося на машинном носителе данных;
«со сканера» - позволяет отсканировать изображение и затем вставить его на слайд.
Вставка диаграммы.
Добавление на слайд диаграммы: меню Вставка-Диаграмма или щелчок мышью по кнопке Вставить диаграмму. После выполнения этих действий на слайде появится диаграмма и таблица данных. Работа с диаграммой – изменение данных, надписей и т.д. - совершенно аналогично работе с диаграммами Word и Excel.
Вставка организационной диаграммы.
Организационная диаграмма используется в тех случаях, когда на слайде презентации требуется изобразить иерархическое дерево какого-либо объекта, например, организации или файловой системы. Для добавления организационной диаграммы следует выполнить меню Вставка-Организационная диаграмма и выбрать подходящий тип. Редактирование надписей фигур диаграммы осуществляется после щелчка мышью на них.
При работе с организационной диаграммой (после щелчка мыши на ней) автоматически появляется вспомогательная панель инструментов «Организационная диаграмма», с помощью которой может быть добавлена новая фигура, выбран макет и стиль диаграммы или выбрана ее часть (рис. 11.4). Каждую из фигур диаграммы можно редактировать с помощью команд контекстного меню, вызываемого щелчком правой кнопки мыши.
Для удаления любого из объектов слайда необходимо выделить его щелчком левой клавиши мыши и нажать клавишу «Del» клавиатуры.
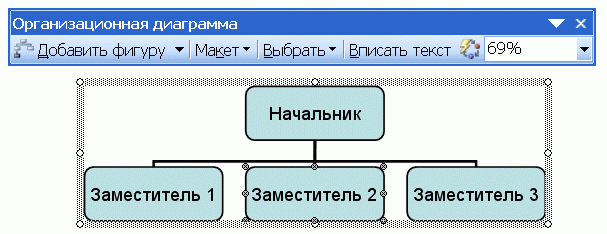
Рис. 11.4. Организационная диаграмма
