
- •Biological and Medical Physics, Biomedical Engineering
- •Medical Image Processing
- •Preface
- •Contents
- •Contributors
- •1.1 Medical Image Processing
- •1.2 Techniques
- •1.3 Applications
- •1.4 The Contribution of This Book
- •References
- •2.1 Introduction
- •2.2 MATLAB and DIPimage
- •2.2.1 The Basics
- •2.2.2 Interactive Examination of an Image
- •2.2.3 Filtering and Measuring
- •2.2.4 Scripting
- •2.3 Cervical Cancer and the Pap Smear
- •2.4 An Interactive, Partial History of Automated Cervical Cytology
- •2.5 The Future of Automated Cytology
- •2.6 Conclusions
- •References
- •3.1 The Need for Seed-Driven Segmentation
- •3.1.1 Image Analysis and Computer Vision
- •3.1.2 Objects Are Semantically Consistent
- •3.1.3 A Separation of Powers
- •3.1.4 Desirable Properties of Seeded Segmentation Methods
- •3.2 A Review of Segmentation Techniques
- •3.2.1 Pixel Selection
- •3.2.2 Contour Tracking
- •3.2.3 Statistical Methods
- •3.2.4 Continuous Optimization Methods
- •3.2.4.1 Active Contours
- •3.2.4.2 Level Sets
- •3.2.4.3 Geodesic Active Contours
- •3.2.5 Graph-Based Methods
- •3.2.5.1 Graph Cuts
- •3.2.5.2 Random Walkers
- •3.2.5.3 Watershed
- •3.2.6 Generic Models for Segmentation
- •3.2.6.1 Continuous Models
- •3.2.6.2 Hierarchical Models
- •3.2.6.3 Combinations
- •3.3 A Unifying Framework for Discrete Seeded Segmentation
- •3.3.1 Discrete Optimization
- •3.3.2 A Unifying Framework
- •3.3.3 Power Watershed
- •3.4 Globally Optimum Continuous Segmentation Methods
- •3.4.1 Dealing with Noise and Artifacts
- •3.4.2 Globally Optimal Geodesic Active Contour
- •3.4.3 Maximal Continuous Flows and Total Variation
- •3.5 Comparison and Discussion
- •3.6 Conclusion and Future Work
- •References
- •4.1 Introduction
- •4.2 Deformable Models
- •4.2.1 Point-Based Snake
- •4.2.1.1 User Constraint Energy
- •4.2.1.2 Snake Optimization Method
- •4.2.2 Parametric Deformable Models
- •4.2.3 Geometric Deformable Models (Active Contours)
- •4.2.3.1 Curve Evolution
- •4.2.3.2 Level Set Concept
- •4.2.3.3 Geodesic Active Contour
- •4.2.3.4 Chan–Vese Deformable Model
- •4.3 Comparison of Deformable Models
- •4.4 Applications
- •4.4.1 Bone Surface Extraction from Ultrasound
- •4.4.2 Spinal Cord Segmentation
- •4.4.2.1 Spinal Cord Measurements
- •4.4.2.2 Segmentation Using Geodesic Active Contour
- •4.5 Conclusion
- •References
- •5.1 Introduction
- •5.2 Imaging Body Fat
- •5.3 Image Artifacts and Their Impact on Segmentation
- •5.3.1 Partial Volume Effect
- •5.3.2 Intensity Inhomogeneities
- •5.4 Overview of Segmentation Techniques Used to Isolate Fat
- •5.4.1 Thresholding
- •5.4.2 Selecting the Optimum Threshold
- •5.4.3 Gaussian Mixture Model
- •5.4.4 Region Growing
- •5.4.5 Adaptive Thresholding
- •5.4.6 Segmentation Using Overlapping Mosaics
- •5.6 Conclusions
- •References
- •6.1 Introduction
- •6.2 Clinical Context
- •6.3 Vessel Segmentation
- •6.3.1 Survey of Vessel Segmentation Methods
- •6.3.1.1 General Overview
- •6.3.1.2 Region-Growing Methods
- •6.3.1.3 Differential Analysis
- •6.3.1.4 Model-Based Filtering
- •6.3.1.5 Deformable Models
- •6.3.1.6 Statistical Approaches
- •6.3.1.7 Path Finding
- •6.3.1.8 Tracking Methods
- •6.3.1.9 Mathematical Morphology Methods
- •6.3.1.10 Hybrid Methods
- •6.4 Vessel Modeling
- •6.4.1 Motivation
- •6.4.1.1 Context
- •6.4.1.2 Usefulness
- •6.4.2 Deterministic Atlases
- •6.4.2.1 Pioneering Works
- •6.4.2.2 Graph-Based and Geometric Atlases
- •6.4.3 Statistical Atlases
- •6.4.3.1 Anatomical Variability Handling
- •6.4.3.2 Recent Works
- •References
- •7.1 Introduction
- •7.2 Linear Structure Detection Methods
- •7.3.1 CCM for Imaging Diabetic Peripheral Neuropathy
- •7.3.2 CCM Image Characteristics and Noise Artifacts
- •7.4.1 Foreground and Background Adaptive Models
- •7.4.2 Local Orientation and Parameter Estimation
- •7.4.3 Separation of Nerve Fiber and Background Responses
- •7.4.4 Postprocessing the Enhanced-Contrast Image
- •7.5 Quantitative Analysis and Evaluation of Linear Structure Detection Methods
- •7.5.1 Methodology of Evaluation
- •7.5.2 Database and Experiment Setup
- •7.5.3 Nerve Fiber Detection Comparison Results
- •7.5.4 Evaluation of Clinical Utility
- •7.6 Conclusion
- •References
- •8.1 Introduction
- •8.2 Methods
- •8.2.1 Linear Feature Detection by MDNMS
- •8.2.2 Check Intensities Within 1D Window
- •8.2.3 Finding Features Next to Each Other
- •8.2.4 Gap Linking for Linear Features
- •8.2.5 Quantifying Branching Structures
- •8.3 Linear Feature Detection on GPUs
- •8.3.1 Overview of GPUs and Execution Models
- •8.3.2 Linear Feature Detection Performance Analysis
- •8.3.3 Parallel MDNMS on GPUs
- •8.3.5 Results for GPU Linear Feature Detection
- •8.4.1 Architecture and Implementation
- •8.4.2 HCA-Vision Features
- •8.4.3 Linear Feature Detection and Analysis Results
- •8.5 Selected Applications
- •8.5.1 Neurite Tracing for Drug Discovery and Functional Genomics
- •8.5.2 Using Linear Features to Quantify Astrocyte Morphology
- •8.5.3 Separating Adjacent Bacteria Under Phase Contrast Microscopy
- •8.6 Perspectives and Conclusions
- •References
- •9.1 Introduction
- •9.2 Bone Imaging Modalities
- •9.2.1 X-Ray Projection Imaging
- •9.2.2 Computed Tomography
- •9.2.3 Magnetic Resonance Imaging
- •9.2.4 Ultrasound Imaging
- •9.3 Quantifying the Microarchitecture of Trabecular Bone
- •9.3.1 Bone Morphometric Quantities
- •9.3.2 Texture Analysis
- •9.3.3 Frequency-Domain Methods
- •9.3.4 Use of Fractal Dimension Estimators for Texture Analysis
- •9.3.4.1 Frequency-Domain Estimation of the Fractal Dimension
- •9.3.4.2 Lacunarity
- •9.3.4.3 Lacunarity Parameters
- •9.3.5 Computer Modeling of Biomechanical Properties
- •9.4 Trends in Imaging of Bone
- •References
- •10.1 Introduction
- •10.1.1 Adolescent Idiopathic Scoliosis
- •10.2 Imaging Modalities Used for Spinal Deformity Assessment
- •10.2.1 Current Clinical Practice: The Cobb Angle
- •10.2.2 An Alternative: The Ferguson Angle
- •10.3 Image Processing Methods
- •10.3.1 Previous Studies
- •10.3.2 Discrete and Continuum Functions for Spinal Curvature
- •10.3.3 Tortuosity
- •10.4 Assessment of Image Processing Methods
- •10.4.1 Patient Dataset and Image Processing
- •10.4.2 Results and Discussion
- •10.5 Summary
- •References
- •11.1 Introduction
- •11.2 Retinal Imaging
- •11.2.1 Features of a Retinal Image
- •11.2.2 The Reason for Automated Retinal Analysis
- •11.2.3 Acquisition of Retinal Images
- •11.3 Preprocessing of Retinal Images
- •11.4 Lesion Based Detection
- •11.4.1 Matched Filtering for Blood Vessel Segmentation
- •11.4.2 Morphological Operators in Retinal Imaging
- •11.5 Global Analysis of Retinal Vessel Patterns
- •11.6 Conclusion
- •References
- •12.1 Introduction
- •12.1.1 The Progression of Diabetic Retinopathy
- •12.2 Automated Detection of Diabetic Retinopathy
- •12.2.1 Automated Detection of Microaneurysms
- •12.3 Image Databases
- •12.4 Tortuosity
- •12.4.1 Tortuosity Metrics
- •12.5 Tracing Retinal Vessels
- •12.5.1 NeuronJ
- •12.5.2 Other Software Packages
- •12.6 Experimental Results and Discussion
- •12.7 Summary and Future Work
- •References
- •13.1 Introduction
- •13.2 Volumetric Image Visualization Methods
- •13.2.1 Multiplanar Reformation (2D slicing)
- •13.2.2 Surface-Based Rendering
- •13.2.3 Volumetric Rendering
- •13.3 Volume Rendering Principles
- •13.3.1 Optical Models
- •13.3.2 Color and Opacity Mapping
- •13.3.2.2 Transfer Function
- •13.3.3 Composition
- •13.3.4 Volume Illumination and Illustration
- •13.4 Software-Based Raycasting
- •13.4.1 Applications and Improvements
- •13.5 Splatting Algorithms
- •13.5.1 Performance Analysis
- •13.5.2 Applications and Improvements
- •13.6 Shell Rendering
- •13.6.1 Application and Improvements
- •13.7 Texture Mapping
- •13.7.1 Performance Analysis
- •13.7.2 Applications
- •13.7.3 Improvements
- •13.7.3.1 Shading Inclusion
- •13.7.3.2 Empty Space Skipping
- •13.8 Discussion and Outlook
- •References
- •14.1 Introduction
- •14.1.1 Magnetic Resonance Imaging
- •14.1.2 Compressed Sensing
- •14.1.3 The Role of Prior Knowledge
- •14.2 Sparsity in MRI Images
- •14.2.1 Characteristics of MR Images (Prior Knowledge)
- •14.2.2 Choice of Transform
- •14.2.3 Use of Data Ordering
- •14.3 Theory of Compressed Sensing
- •14.3.1 Data Acquisition
- •14.3.2 Signal Recovery
- •14.4 Progress in Sparse Sampling for MRI
- •14.4.1 Review of Results from the Literature
- •14.4.2 Results from Our Work
- •14.4.2.1 PECS
- •14.4.2.2 SENSECS
- •14.4.2.3 PECS Applied to CE-MRA
- •14.5 Prospects for Future Developments
- •References
- •15.1 Introduction
- •15.2 Acquisition of DT Images
- •15.2.1 Fundamentals of DTI
- •15.2.2 The Pulsed Field Gradient Spin Echo (PFGSE) Method
- •15.2.3 Diffusion Imaging Sequences
- •15.2.4 Example: Anisotropic Diffusion of Water in the Eye Lens
- •15.2.5 Data Acquisition
- •15.3 Digital Processing of DT Images
- •15.3.2 Diagonalization of the DT
- •15.3.3 Gradient Calibration Factors
- •15.3.4 Sorting Bias
- •15.3.5 Fractional Anisotropy
- •15.3.6 Other Anisotropy Metrics
- •15.4 Applications of DTI to Articular Cartilage
- •15.4.1 Bovine AC
- •15.4.2 Human AC
- •References
- •Index

6 |
C.L. Luengo Hendriks et al. |
2.2 MATLAB and DIPimage
2.2.1 The Basics
DIPimage is built on MATLAB (The MathWorks, Natick, MA, USA), which provides a powerful and intuitive programming language, publication-quality graphing, and a very extensive set of algorithms and tools. DIPimage adds to this a large collection of image processing and analysis algorithms, easy computation with images, and interactive graphical tools to examine images. It is designed for ease of use, using MATLAB’s simple command syntax and several graphical user interfaces, and is accessible to novices but fast and powerful enough for the most advanced research projects. It is available free of charge for academic and other noncommercial purposes from its website: http://www.diplib.org/.
DIPimage extends the MATLAB language with a new data type. Natively, MATLAB knows about arrays of numbers, characters, structures or cells (the latter can contain any other data type). With this toolbox installed, images are added to this list. Even though images can be seen simply as an array of numbers, there are several advantages to this new type: indexing works differently than in an array, the toolbox can alter the way operations are performed depending on the pixel representation, and images can be automatically displayed. This latter point is significant, for it greatly enhances accessibility to novices and significantly increases the interactivity in the design phase of an image analysis application.
In MATLAB, assigning the value 1 to a variable a is accomplished with:
a = 1;
Additionally, if the semicolon is left off this statement, MATLAB will reply by displaying the new value of the variable:
a = 1 a =
1
Similarly, when leaving the semicolon off a DIPimage statement that assigns an image into a variable, MATLAB will reply by displaying that image in a figure window. For example, the next statement reads in the Pap smear image in file “papsmear.tif”1 and assigns it to variable a.
a = readim(’papsmear.tif’)
Displayed in figure 10
Depending on the chosen configuration, the image will be displayed to a new window or an existing window. To suppress automatic display, all that is thus needed is to add a semicolon at the end of all statements.
1You can obtain this file from http://www.cb.uu.se/ cris/Images/papsmear.tif
2 Rapid Prototyping of Image Analysis Applications |
7 |
DIPimage features a graphical user interface (GUI) that gives access to the most commonly used functions in the toolbox (if the GUI does not appear by default in your installation of DIPimage, run the command dipimage in the MATLAB command window). The GUI’s menus list all available functions. Selecting one of these functions changes the area below the menus to allow parameter selection and execution of the function. For example, the function used above, readim, is available under the “File” menu. Selecting it brings up a control to select the file to read and choose a name for the variable that will hold the image. Pressing the “Execute” button will read the selected file and put its contents into the chosen variable. Additionally, the result of the command is displayed.
2.2.2 Interactive Examination of an Image
The figure windows in which the images are automatically displayed have four menus. The second and third ones allow the user to change the way the image is displayed. Note that some menu options are only present when applicable. For example, the “Mappings” menu has options to choose the slicing direction in 3D and 4D images, which are not visible with 1D or 2D images; twoor higher-dimensional, gray-value images have options to select a color map, which are hidden for color images. The fourth menu, “Actions,” contains all the interactive tools that a user can use to examine the image in the display. The “Action” enabled by default is “Pixel testing,” which allows the user to hold the left mouse button down to get a reading of the values of the pixel under the cursor. The title bar of the figure window shows the coordinates and either the gray value or the RGB values of the pixel. Holding down the right mouse button allows the user to measure distances. The “Zoom” and “Pan” modes allow closer examination of large images. For 3D and 4D images, several additional options exist. “Step through slices” is to use the mouse to change the slice of the image shown (it is also possible to do this with the keyboard, without changing the mode). Most interestingly, “Link displays” can be used to link various windows displaying 3D or 4D images. These windows will then all show the same slice at all times. This is very useful when, for example, comparing the output of various filters. We encourage the reader to explore these options and read more about them in the user manual [1].
2.2.3 Filtering and Measuring
A large selection of filters and analysis tools are available through the DIPimage GUI. Many more are accessible only from the command line, and are consequently hidden. Typing
help dipimage
gives an overview of (almost) all functions in DIPimage. For more information on any one function, use the help command with the function’s name. We will stick
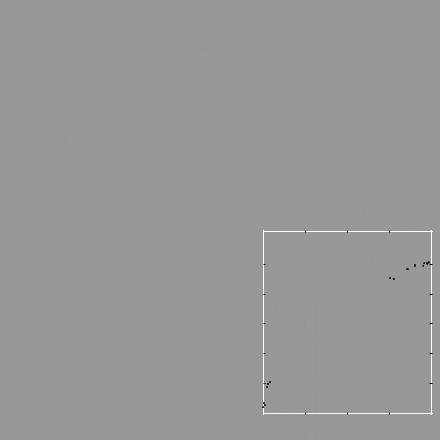
8 |
C.L. Luengo Hendriks et al. |
a |
b |
c |
d 120 |
|
|
|
|
|
|
|
|
|
|
|
|
|
|||
|
|
100 |
|
|
|
|
|
|
|
(px) |
80 |
|
|
|
|
|
|
|
|
|
|
|
|
|
|
|
|
perimeter |
60 |
|
|
|
|
|
|
|
|
|
|
|
|
|
|
|
|
|
40 |
|
|
|
|
|
|
|
|
20 |
|
|
|
|
|
|
|
|
0 |
|
|
|
|
|
|
|
|
|
200 |
400 |
600 |
800 |
||
|
|
0 |
||||||
area (px2)
Fig. 2.1 A first look at DIPimage: (a) input image, (b) result of gaussf, (c) result of threshold, and (d) plot of measured area vs. perimeter
to the functions in the GUI for now. Let us assume that we still have the Pap smear image loaded in variable a. We select the “Gaussian filter” from the “Filters” menu. For the first parameter we select variable a, for the second parameter we enter 2, and for output image we type b. After clicking “Execute,” we see
b = gaussf(a,2,’best’)
Displayed in figure 11
on the command line, and the filtered image is shown in a window (Fig. 2.1b). Typing the above command would have produced the same result, without the need for the GUI. Because ’best’ is the default value for the third parameter, the same result would also have been accomplished typing only
b = gaussf(a,2)
2 Rapid Prototyping of Image Analysis Applications |
9 |
Next we will select the “Threshold” function from the “Segmentation” menu, enter -b for input image and c for output image, and execute the command. We now have a binarized image, where the nuclei are marked as objects (red) and the rest as background (Fig. 2.1c). If we had left the minus sign out of the input to the threshold, the output would have been inverted. Finally, we select the “Measure” function from the “Analysis” menu, use c as the first input image, select several measurements by clicking on the “Select. . . ” button (for example: “size,” “center” and “perimeter,” hold the control key down while clicking the options to select more than one), and execute the command. On the command window we will now see the result of the measurements. We can generate a plot of surface area (“size”) vs. perimeter (Fig. 2.1d) by typing
figure, plot(msr.size, msr.perimeter,’.’)
Note several small objects are found that are obviously not nuclei. Based on the size measure these can be discarded. We will see more of this type of logic in Sect. 2.4.
2.2.4 Scripting
If you collect a sequence of commands in a plain text file, and save that file with a “.m” extension, you have created a script. This script can be run simply by typing its name (without the extension) at the MATLAB command prompt. For example, if we create a file “analyse.m” with the following content:
a = readim(’papsmear.tif’); b = smooth(a,2);
c = threshold(-b);
msr = measure(c,[],{’Size’,’Center’,’Perimeter’}); figure, plot(msr.size,msr.perimeter,’.’)
then we can execute the whole analysis in this section by just typing
analyse
It is fairly easy to collect a sequence of commands to solve an application in such a file, execute the script to see how well it works, and modify the script incrementally. Because the GUI prints the executed command to the command line, it is possible to copy and paste the command to the script. The script works as both a record of the sequence of commands performed, and a way to reuse solutions. Often, when trying to solve a problem, one will start with the working solution to an old problem. Furthermore, it is easier to write programs that require loops and complex logic in a text editor than directly at the command prompt.
