
Professional VSTO 2005 - Visual Studio 2005 Tools For Office (2006) [eng]
.pdf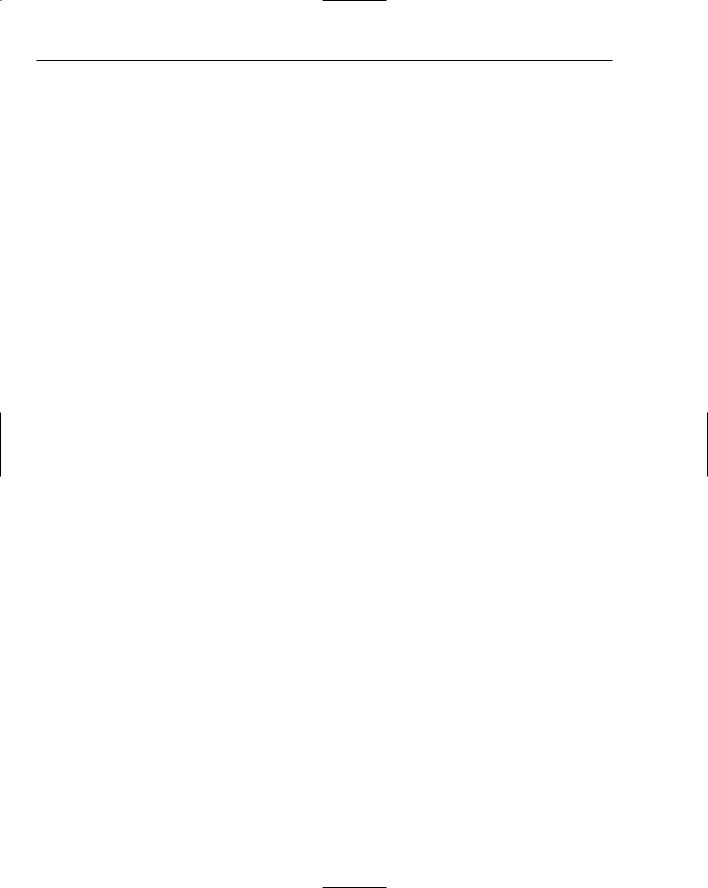
Chapter 1
The language support for Visual Studio is also in its infancy; that is, only Visual Basic and C# are supported with Visual Basic being the language of choice for historical reasons. However, both these languages are powerful enough to build commercial-grade software. The intellisense engine in both C# and Visual Basic offer full support for VSTO.
We also covered the unpolished side of VSTO to include performance concerns. While this is certainly not a popular route and is less likely to be traveled in other resources, it is very necessary if you are to form an educated opinion of Visual Studio Tools for Office. You may recall that some of these performance problems have nothing to do with VSTO at all. In fact, much of the startup costs have to do with the .NET JIT compilation process. However, .NET and VSTO are titled tangled so that VSTO performance perception is influenced negatively through guilt by association.
Much of the power and flexibility of VSTO comes from the new architecture model. If you have ever spent time developing server-side applications, you will recall that these applications failed to scale well because, as load increased, the COM components started to misbehave. Part of the reason for this malfeasance has to do with the inter-twining of logic and presentation code. The new model offers a new approach so that data can be manipulated without the need to touch the code that presents the data. The implication here is that Excel is no longer needed on the web-server for document processing. And that, by itself, is one compelling reason to make the switch to VSTO.
Whether or not you have developed software for the Microsoft Office System, VSTO is a very appealing choice. Developer productivity is increased and more functionality is available through the .NET interface. VSTO is also well-designed and implemented. The end result is a very well-behaved piece of machinery that delivers Microsoft Office technology in an effective way while reducing investments in time and effort. VSTO has a long way to go, but its first few steps are well-guided and deserve applause.
18
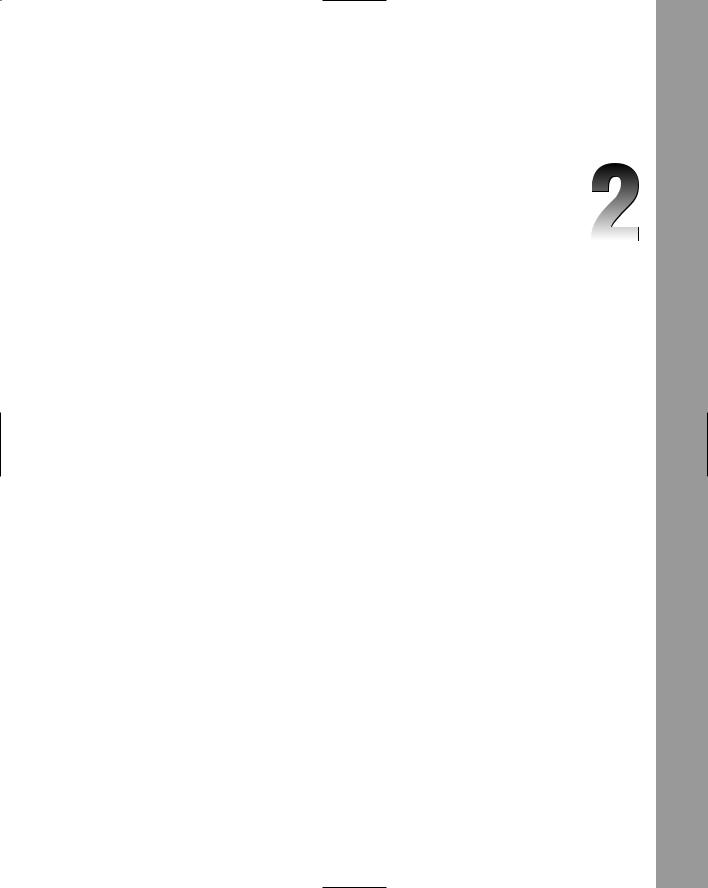
Excel Automation
VSTO ships with an Excel object that contains a user interface and a component object. Both pieces have been repackaged for .NET. The rewrite provides tighter integration and a more robust model that resolves some of the stubborn issues that were prevalent in the earlier version of the tool suite. The new model exposes the Excel user interface object hosted inside the Visual Studio IDE. The user interface is able to respond to design-time manipulation and customization. It is also able to load and display data in design mode.
This chapter will focus on walking through Excel data loads using various data sources. The material in the following sections will show how to manipulate data using the various objects designed for manipulating data. Once you have these basic concepts, you will be able to put a bare-bones application together.
To help you learn more about the Excel model, a large portion of this chapter is dedicated to Excel manipulation to include worksheet and workbook customizations. Finally, a case study is presented to piece together the concepts so that you can build value-added software.
Excel Data Manipulation
Perhaps the most well-known functionality of Microsoft Excel is its ability to manipulate data from a wide variety of sources across different environments. For instance, the knowledge worker may use Excel’s processing power to analyze large amounts of data. Decision makers may use the spreadsheet to analyze business trends, while information technology workers may use the spreadsheet to track hardware over different departments.
Although these tasks are very different, Microsoft Excel is able to perform the tasks easily and efficiently in a way that puts the end user in the control seat. Applications based on VSTO can leverage this power and flexibility, too.
In order to work with the data, Excel needs to be able to load the data first. Excel is able to load data from a wide variety of data sources. A short list of these potential data sources are Internet resources; most databases such as SQL, MYSQL, and Oracle; any type of database that exposes the
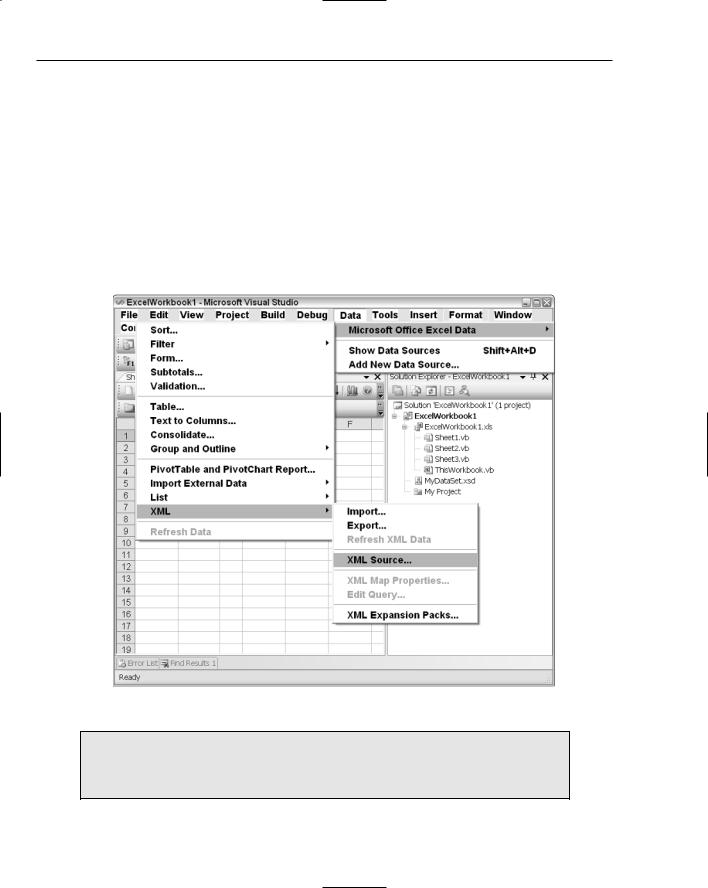
Chapter 2
Open Database Connectivity (ODBC) interface; XML files; most Windows file types (.txt, .csv, .doc, etc.) as well as user-defined custom file types. Excel can load this data at runtime or at design time. The next section examines design-time data loads.
Design-Time Data Loads
The design-time data load is a first measure for protecting your code against nasty surprises. It is not a substitute for building robust code, but it certainly goes a long way toward providing application stability. Consider this example, where data needs to be loaded into the Excel spreadsheet at design time. Figure 2-1 shows that an XML data source is being selected from the Visual Studio main menu bar. This action opens a dialog box enabling the user to choose an XML file. VSTO will automatically create an XML schema for the file if it does not exist. The right window pane shows the solution with the newly created schema *.xsd at the bottom.
Figure 2-1
If you would like to load other file formats at design time, you should add the file format to the project as a text document using the Add new item selection from the Project menu.
20
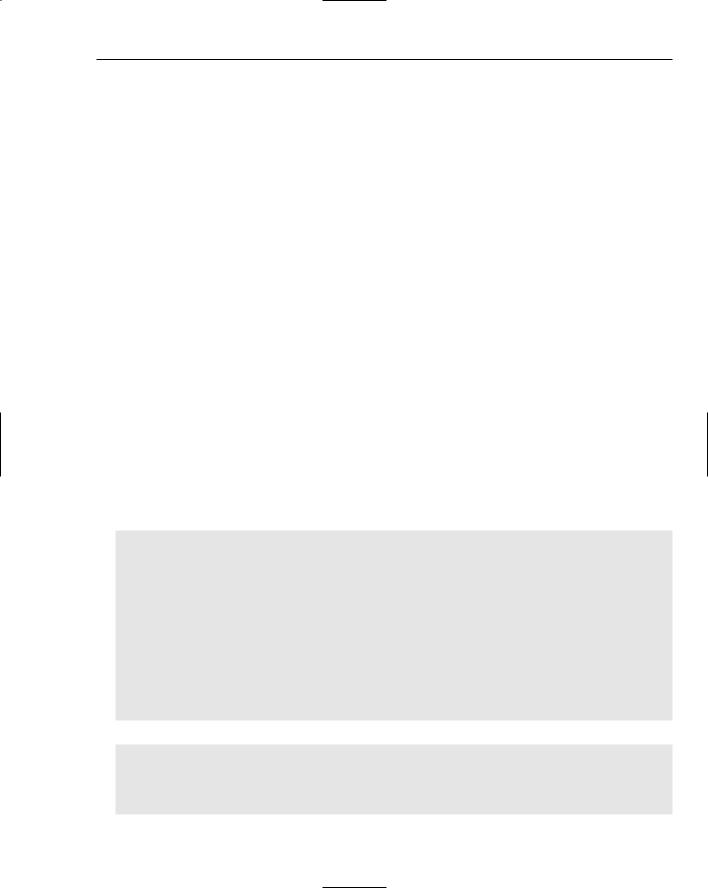
Excel Automation
Once the data is loaded into the Visual Studio IDE, the user or developer can inspect and manipulate the data to produce charts or reports. Consult the Excel help documentation if you require more information on Excel data manipulation features.
VSTO is able to merge Excel menu bars with Visual Studio IDE menu bars. One example of this occurs when using the XML import feature. If you try to perform the data load at runtime instead of design time, you should notice that the XML import feature described previously and located in the Data XML menu is moved to Data Microsoft Office Excel Data of the menu bar during runtime. Although the menu orientation and position has been adjusted by VSTO, the functionality remains the same.
Loading Files at Runtime
VSTO supports file loading at runtime internally and through the .NET Framework. File loads that use the .NET Framework approach depend on the system.io.filestream object to facilitate the data load. The System.IO assembly must be imported into a Visual Studio project in order for the project to compile. Once the files are read, the contents may be stored in a variable and assigned to the cells in the spreadsheet.
File Loads Using .NET
As noted previously, Excel is able to load files using the classes exposed through the .NET Framework. Consider this example that loads a comma-delimited file. To run the following snippets of code, first create a VSTO project. If you develop in Visual Basic, the Visual Basic code must be placed in sheet1.vb. The System.IO namespace needs to be imported as well so that the solution will compile correctly. Listing 2-1 shows code that reads from a file called csvdata.txt on the user’s local hard drive.
In case you are wondering, the data in csvdata.txt file is test data. For your test case, you can add any piece of text and/or numerical data on multiple lines. Using commas to separate the data in the text is optional. VSTO will load the data successfully with or without delimiters.
Visual Basic
Public Class Sheet1
Private Sub FileProcessor(ByVal fileName As String)
Dim fs As FileStream = New FileStream(fileName, FileMode.Open,
FileAccess.Read, FileShare.Read)
‘Process file here
fs.Close()
End Sub
Private Sub New_Startup(ByVal sender As Object, ByVal e As System.EventArgs) FileProcessor(“c:\download\csvdata.txt”)
End Sub
Private Sub New_Shutdown(ByVal sender As Object, ByVal e As System.EventArgs) End Sub
End Class
C#
using System; using System.Data;
using System.Drawing; using System.Windows.Forms;
using Microsoft.VisualStudio.Tools.Applications.Runtime;
21
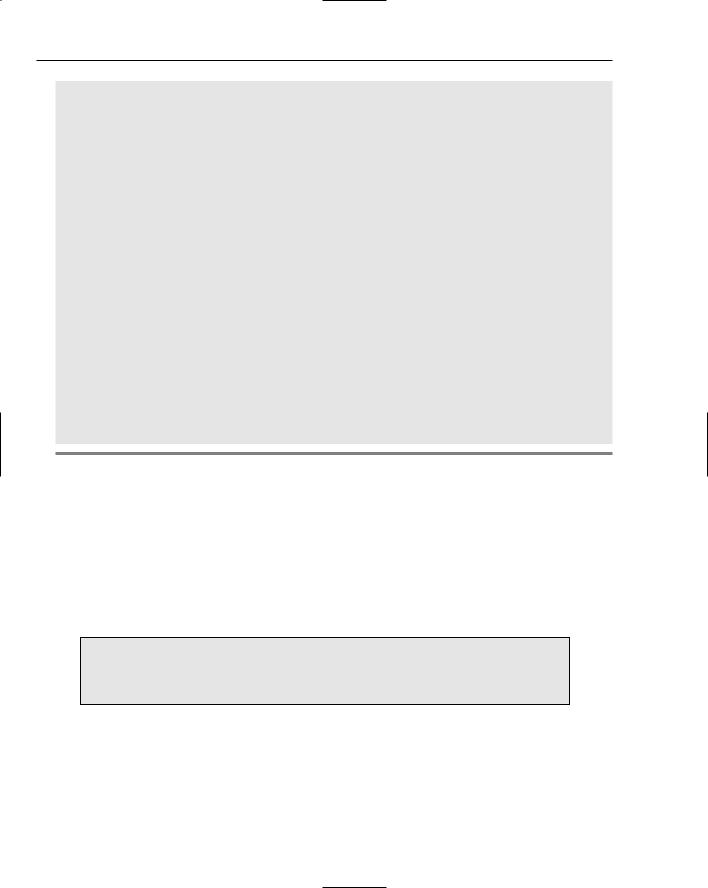
Chapter 2
using Excel = Microsoft.Office.Interop.Excel; using Office = Microsoft.Office.Core;
using System.IO; using System.Text;
namespace Chpt2_Listing2_2
{
public partial class Sheet1
{
private void FileProcessor(string fileName)
{
FileStream fs = new FileStream(fileName, FileMode.Open, FileAccess.Read, FileShare.Read);
//process file here fs.Close();
}
private void Sheet1_Startup(object sender, System.EventArgs e)
{
FileProcessor(@”c:\download\csvdata.txt”);
}
private void Sheet1_Shutdown(object sender, System.EventArgs e)
{
}
}
}
Listing 2-1 File load using .NET
When a VSTO-based application starts up, and sometime after the initialization event has occurred, the startup event for the sheets object is fired. By placing code in the startup event handler, the VSTO runtime guarantees that the sheet object will be ready to service client requests. In the code example in Listing 2-2, the FileProcessor method is used to open a file on disk in read mode.
This piece of code is not expected to win any award for elegance; however, it does illustrate a few important concepts that warrant further explanation. There is no exception handling in the code. The code simply assumes that the file exists and is readable. Such assumptions may easily be violated in realworld software. The example is without this safety net for illustrative purposes only.
Some of the code snippets in this book are intentionally kept simple to illustrate the concepts clearly. Once you have a basic understanding of the concepts, you should be able to implement any requirement in code.
The code also assumes that the executing process has the necessary permissions to read a file from disk. By default, the executing process only has permission to read files in the application directory. Although the file load may occur without exception on the development machine, it will fail when the application is deployed if that file is located outside the application directory structure. Permissions configuration will be examined in the Chapter 3.
22
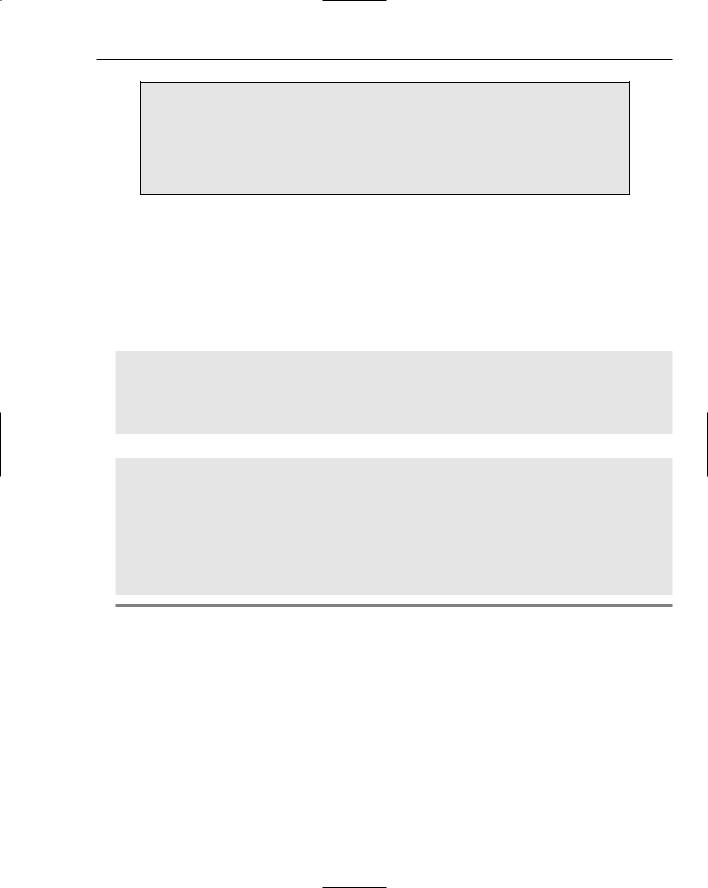
Excel Automation
The code in Listing 2-2 also acts as a test harness of sorts. All code snippets to follow can be copied to this test harness with the appropriate assembly imports to work correctly. Future code snippets will mostly show the important pieces of the code for illustrative purposes. Code generated by Visual Studio will be removed to prevent clutter. Also, exception-handling code will normally not be present in the coded examples.
File Loads Using VSTO
The FileStream object is handy in the above scenario, but the approach is fairly unappealing because VSTO implements its own file loading functions, which are considerably more elegant and a lot richer than the meager file load implementation that the .NET Framework provides. Remember, .NET code must be generic in nature to service a wide variety of applications; however, VSTO code is optimized to take advantage of the fact that the application being built is an Office-based application. Consider the code in Listing 2-2.
Visual Basic
Private Sub Sheet1_Startup(ByVal sender As Object, ByVal e As System.EventArgs) Application.ScreenUpdating = False Application.Workbooks.Open(“C:\Download\CSVData.txt”, Delimiter:=”,”,
Editable:=True, AddToMru:=True)
Application.ScreenUpdating = True
End Sub
C#
private void Sheet1_Startup(object sender, System.EventArgs e)
{
Application.ScreenUpdating = false; Application.Workbooks.Open(@”C:\Download\CSVData.txt”,
System.Type.Missing, false, System.Type.Missing, System.Type.Missing,
System.Type.Missing, System.Type.Missing, System.Type.Missing, “,”, true, System.Type.Missing, System.Type.Missing, true, System.Type.Missing, System.Type.Missing);
Application.ScreenUpdating = true;
}
Listing 2-2
From the code presented in Listing 2-2, the Sheet1_Startup routine causes the workbook’s Open method to be called. The application object, a global object that stores references to each user interface of the Excel spreadsheet, provides a convenient hook to the Workbooks object. The Open method takes a file path and a few optional parameters. As stated before, most file types are supported. If Excel does not recognize the file type, a dialog is displayed to allow the user to choose a file-handling format. If the user fails to choose a format or cancels the dialog, the data is loaded as plain text into the document.
Notice the call to ScreenUpdating. This call turns off the screen-updating feature of Microsoft Excel so that each row of data will not be displayed in the Excel spreadsheet as it is loaded. The option saves processing power for the resource-intensive rendering process, while providing a significant boost in performance. It is important to remember to set this property back to a value of true; otherwise, the spreadsheet will not be updated.
23
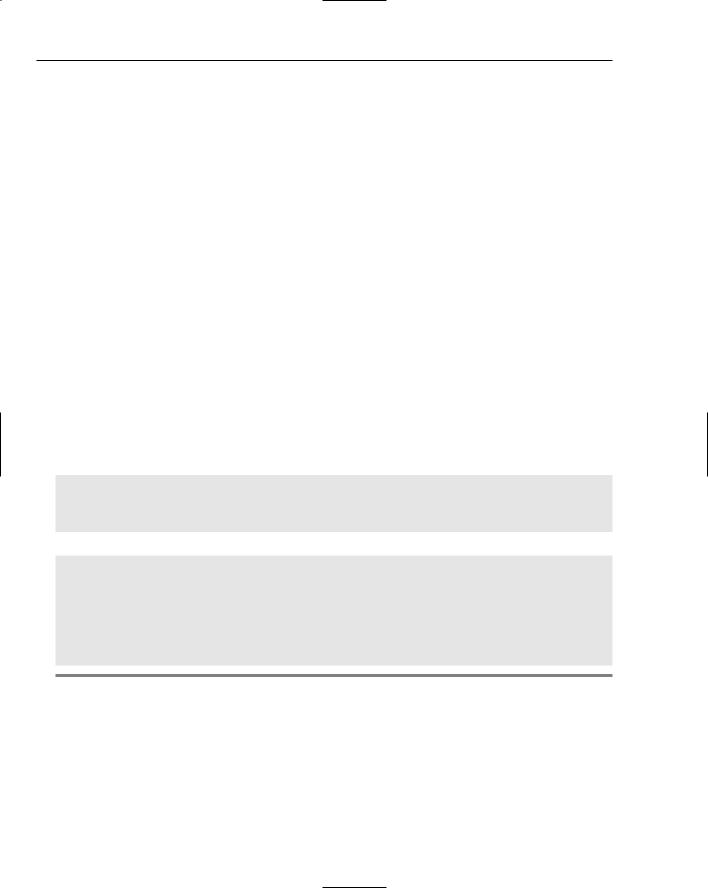
Chapter 2
The Open method is powerful enough to load files from different locations. Listing 2-2 summarizes these locations with examples. To run these examples, simply replace the file path in the code snippet in Listing 2-3 with the appropriate selection from the table.
Source |
Example |
|
|
Absolute file path |
C:\Download\CSVData.txt |
Relative file path |
\myDefaultCSVData.txt |
UNC |
\\Home\Download\CSVData.txt |
HTTP file path |
http://somedomain.com/CSVData.txt |
HTTPS file path |
https://somedomain.com/CSVData.txt |
|
|
For the relative file path option presented in Listing 2-2, the application directory is assumed and its path is concatenated to the relative file path during application execution. For instance, the full path for a VSTO application may look like this:
C:\Documents and Settings\abruney\My Documents\Visual Studio 2005\Projects\Excel
Workbook2\myDefaultCSVData.txt
Excel also exposes the OpenText method that provides a greater degree of control in the file load. For instance, consider the code snippet in Listing 2-3. The code assumes that a website is available and configured correctly to point to the Download domain.
Visual Basic
private void Sheet1_Startup(object sender, System.EventArgs e) me.Application.Workbooks.OpenText(“http://Download/CSVData2.txt”,
Excel.XlPlatform.xlMacintosh,3) end sub
C#
private void Sheet1_Startup(object sender, System.EventArgs e)
{
this.Application.Workbooks.OpenText(“http://Download/CSVData2.txt”, Excel.XlPlatform.xlMacintosh, 3,
Excel.XlTextParsingType.xlDelimited,Excel.XlTextQualifier.xlTextQualifierNone, missing, missing, missing, false, missing, missing, missing, missing, missing, missing, missing, missing, missing);
}
Listing 2-3 OpenText method
The observant reader should realize a few differences here. The Type.Missing variable has been replaced with missing. It isn’t groundbreaking, but C# programmers will appreciate the marginal typing gains. The second parameter tells Excel to expect a file load from a Macintosh platform. Although that type of functionality is not yet supported — the CLR only supports Windows platforms — it’s good to see that it’s included today. That type of functionality may come in handy when developing crossplatform applications.
At some point in the future, VSTO applications may run on the Mono framework. The Mono framework is built to run on non-Windows platforms. You can read more about Mono on www.mono-project.com.
24
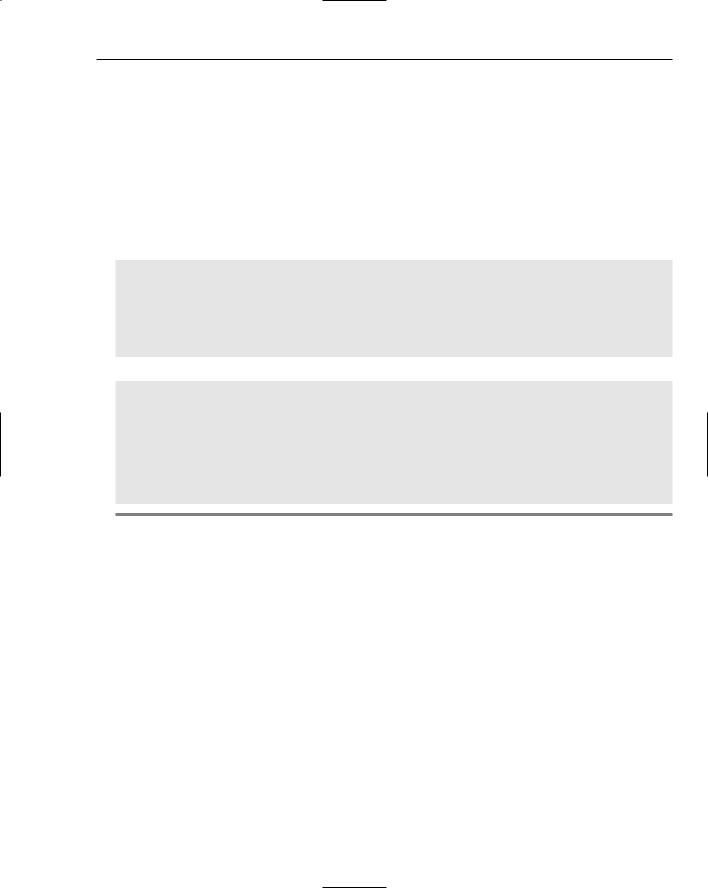
Excel Automation
The third parameter tells the workbook to open the file and begin processing on row number 3. Little niceties such as these actually add up to significant performance boosts because extra code does not have to be written to parse the contents of the file from a specific row.
Miscellaneous Data Loads Using VSTO
The QueryTable object is another potent option for loading data. It is able to load data from a wide variety of sources to include database tables that support the Open DataBase Connectivity (ODBC) standard, Hypertext Markup Language (HTML) tables inside classic Office documents, and data on web pages.
The code snippet in Listing 2-4 shows how a QueryTable object can be used to retrieve data from an Internet resource.
Visual Basic
With Me.QueryTables.Add(Connection:=”URL;http://edition.cnn.com/WORLD/”, Destination:=Range(“a1”))
.BackgroundQuery = True
.TablesOnlyFromHTML = True
.Refresh(BackgroundQuery:=False)
.SaveData = False End With
C#
object async = false;
Excel.Range rngDestination = this.Application.get_Range(“A1”, missing); object connection = “URL;http://edition.cnn.com/WORLD/”; Excel.QueryTable tblQuery = this.QueryTables.Add(connection,
rngDestination,missing); tblQuery.BackgroundQuery = true; tblQuery.TablesOnlyFromHTML = true; tblQuery.Refresh(async); tblQuery.SaveData = true;
Listing 2-4 QueryTable database load
The code in Listing 2-4 demonstrates how to add a QueryTable object to the QueryTable collection. The QueryTable object contains a connection parameter pointing to an Internet resource. The QueryTable also contains a destination parameter that indicates the position on the spreadsheet where the data must be placed. By adding the QueryTable object to the QueryTable collection, the data is loaded into the Excel spreadsheet.
You should notice that there are a several optional parameters that may be customized, depending on application requirements. A few important ones are shown in Listing 2-4. The QueryTable object is flexible enough to fetch data asynchronously from a resource. This is all implemented internally, so you do not have to write application code that is thread-aware or hooked to events to process the data efficiently. The QueryTable can also target certain types of data on the Internet resource page. For instance, Listing 2-4 returns data that forms part of an HTML table. You should note also that the data processing can only handle plain text. Pictures and embedded objects are simply ignored. You can see the difference more clearly if you open an Internet page to http://edition.cnn.com/WORLD. If you follow this link, you will notice that there are quite a lot of images and links on the page that aren’t part of the
QueryTable object.
25
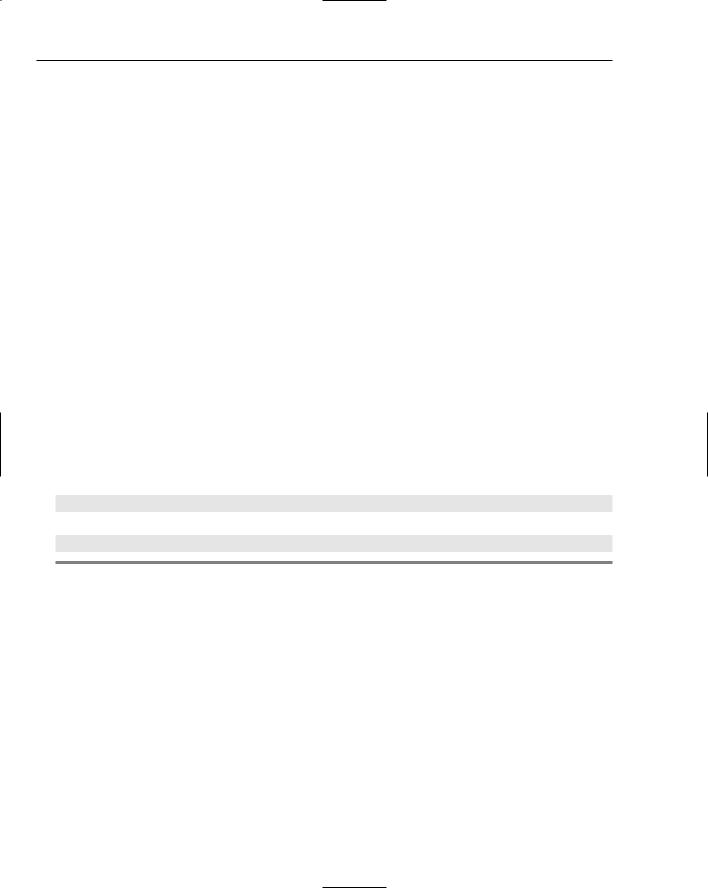
Chapter 2
The QueryTable object works by processing data requests through an internal Web Query object. You can think of this object as a spruced-up web service that is internally implemented. There are several options that are available to calling code to allow for precise extraction and manipulation of the resource. For instance, you can specify exactly which table that data is pulled from. You can also parse the data being extracted so that it appears formatted in the Excel spreadsheet. Finally, another nifty option allows the spreadsheet to automatically update the data from the Internet resource when the Excel spreadsheet is opened. To use these features, just set the appropriate parameters in the QueryTables.Add method call. For a full description of these parameters, consult the help documentation.
Where possible, you should prefer the QueryTable approach to extracting data from Internet resources as opposed to building web services, since there is more functionality available. You should consider using web services when the data you are consuming is already supplied through a web service. Web services are also a better option if your consuming code is not client based.
Finally, you should note that the QueryTable object also supports HyperText Transfer Protocol (HTTP) GET and POST method calls. QueryTables may also be used to open database connections to data sources that support the ODBC interface. You simply need to provide the connection information and the location of the data source and the QueryTable will load the data. A sample implementation is trivial and best left as an implementation exercise to the reader.
XML File Loads
The business world is awash with XML excitement. The excitement is justified because XML can expose data in a platform-independent way. Businesses today are scrambling to expose services through interfaces such as web services and .NET remoting. Both of these services are able to transfer data using XML. VSTO contains improved support for XML data. The support makes it easy to wire VSTO based applications to business infrastructure. Consider the code in Listing 2-5, which loads an XML file from disk.
Visual Basic
Me.Application.Workbooks.OpenXML(“C:\Download\Test.xml”)
C#
this.Application.Workbooks.OpenXML(@”C:\Download\Test.xml”, missing, missing);
Listing 2-5 OpenXML method example
XML is a convenient format for cross-platform applications, but this freedom extracts a price. XML files are heavy when compared to other file formats. The extra weight is a result of the schema and formatting instructions that accompany the raw data. That kind of price becomes noticeable in applications that must service requests remotely. In addition, the internal resources used to process XML file loads may be taxed heavily, depending on the size of the file.
You should note that the OpenXML method call can easily support an Internet resource file load. The implication here is that the file load can occur locally or on some remote file server located halfway around the world.
ADO.NET Data Loads
VSTO.NET contains no internal support for ADO.NET datasets. The workaround involves writing code to manually loop through the dataset assigning values to cells. The code in the next example assumes that data from the dataset has already been pulled into an ADO.NET dataset object. In case you do not have a database connection or don’t particularly care to retrieve data from a data source, you may use the code in Listing 2-6 to build and return a dataset before continuing with the example.
26
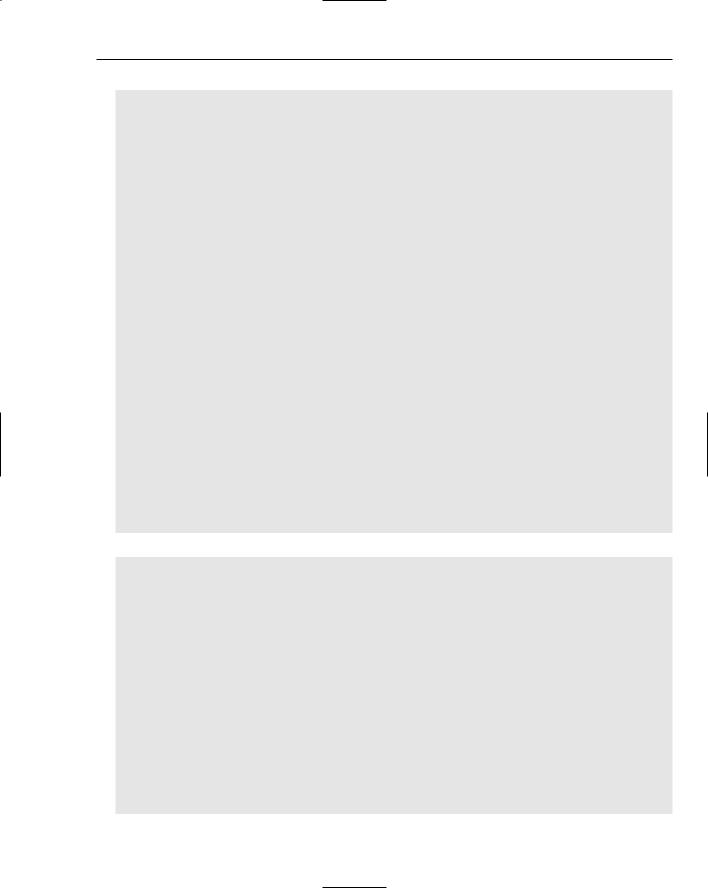
Excel Automation
Visual Basic
Private Function GetDataSet() As System.Data.DataSet Dim ds As DataSet = New DataSet(“MyDataSet”)
Dim myDataTable As DataTable = New DataTable(“My DataTable”) ds.Tables.Add(myDataTable)
Dim myDataColumn As DataColumn Dim myDataRow As DataRow
myDataColumn = New DataColumn() myDataColumn.DataType = GetType(“System.String”) myDataColumn.ColumnName = “Count” myDataColumn.Caption = “Count”
‘ Add the Columns myDataTable.Columns.Add(myDataColumn)
‘Create second column myDataColumn = New DataColumn()
myDataColumn.DataType = System.Type.GetType(“System.String”) myDataColumn.ColumnName = “Item”
myDataColumn.Caption = “Item”
‘Add the column to the table. myDataTable.Columns.Add(myDataColumn)
‘Create three new DataRow objects and add them to the DataTable Dim i As Integer
For i = 0 To 2 Step 1
myDataRow = myDataTable.NewRow() myDataRow(“Count”) = i.ToString() myDataRow(“Item”) = i.ToString() myDataTable.Rows.Add(myDataRow)
Next Return ds
End Function
C#
private System.Data.DataSet GetDataSet()
{
DataSet ds = new DataSet(“MyDataSet”);
DataTable myDataTable = new DataTable(“My DataTable”); ds.Tables.Add(myDataTable);
DataColumn myDataColumn; DataRow myDataRow;
myDataColumn = new DataColumn();
myDataColumn.DataType = System.Type.GetType(“System.String”); myDataColumn.ColumnName = “Count”;
myDataColumn.Caption = “Count”;
//Add the Columns myDataTable.Columns.Add(myDataColumn);
//Create second column
myDataColumn = new DataColumn();
myDataColumn.DataType = System.Type.GetType(“System.String”); myDataColumn.ColumnName = “Item”;
27
