
Posobie_1_chast2_Excel
.pdf
Для виділення декількох листів необхідно натиснути клавішу Ctrl і, не відпускаючи її, клацати на ярликах листів.
Для введення даних в комірку необхідно зробити її активною і ввести дані з клавіатури. Дані з'являться в комірці й у рядку редагування. Для завершення введення треба натиснути Enter чи одну з клавіш керування курсором. Процес введення даних закінчиться й активною стане сусідня комірка.
Щоб відредагувати дані в комірці, необхідно:
•зробити комірку активною і натиснути клавішу F2 або двічі натиснути в комірці мишею;
•в комірці з'явиться текстовий курсор, який можна пересувати клавішами керування курсором;
•відредагувати дані;
•вийти з режиму редагування клавішею Enter.
Для створення нової робочої книги потрібно в меню Файл вибрати команду Создать. У діалоговому вікні, що відкрилося, (див. рис. 2) слід вибрати шаблон, на основі якого буде створена робоча книга, або позицію Чиста книга після чого натиснути кнопку OK. Для створення робочої книги на
основі шаблону Книга можна натиснути кнопку  .
.
Рис. 2. Діалогове вікно Создание документа
Для відкриття існуючої робочої книги необхідно в меню Файл вибрати команду Открыть чи натиснути кнопку  , після чого відкриється діалогове
, після чого відкриється діалогове
130
вікно Открытие документа. У поле списку Папка потрібно вибрати диск, на якому знаходиться потрібна робоча книга. У списку, розташованому нижче, вибрати (подвійним щигликом) папку з книгою і саму книгу.
За замовчуванням у списку виводяться тільки файли з книгами Microsoft Excel, що мають розширення .xls. Для виведення інших типів файлів чи усіх файлів необхідно вибрати відповідний тип у поле списку Тип файлов.
Для збереження робочої книги необхідно викликати команду Сохранить
меню Файл або натиснути кнопку  . При першому збереженні з'являється діалогове вікно Сохранение документа. У поле списку Папка потрібно вибрати диск, а в списку, розташованому нижче – папку, у якій необхідно зберегти книгу. У полі списку Тип файла – формат, у якому буде збережена книга. У поле Имя файла ввести ім'я книги і натиснути кнопку Сохранить.
. При першому збереженні з'являється діалогове вікно Сохранение документа. У поле списку Папка потрібно вибрати диск, а в списку, розташованому нижче – папку, у якій необхідно зберегти книгу. У полі списку Тип файла – формат, у якому буде збережена книга. У поле Имя файла ввести ім'я книги і натиснути кнопку Сохранить.
При повторному збереженні діалогове вікно Сохранение документа не виводиться, книга автоматично зберігається в тому ж файлі. Щоб зберегти книгу під іншим чи ім'ям в іншій папці, потрібно в меню Файл вибрати команду
Сохранить как, після чого з'являється вікно Сохранение документа.
Обчислення в таблицях виконуються за допомогою формул. Формула може складатися з математичних операторів, значень, посилань на комірку і імен функцій. Результатом виконання формули є деяке нове значення, що міститься в комірці, де знаходиться формула. Формула починається зі знака рівності "=". У формулі можуть використовуватися арифметичні оператори + - * /. Порядок обчислень визначається звичайними математичними законами.
Приклади формул: =(А4+B8)*C6, =F7*C14+B12.
Константи – текстові або числові значення, що вводяться в комірку і не можуть змінюватися під час обчислень.
Посилання на комірку або групу комірок – спосіб, яким указується конкретна комірка або кілька комірок. Посилання на окрему комірку – її координати. Значення порожньої комірки дорівнює нулю.
Посилання на комірки бувають двох типів:
•відносні – комірки позначаються відносним зсувом від комірки з формулою (наприклад: F7);
•абсолютні – комірки позначаються координатами комірок у сполученні зі
знаком $ (наприклад: $F$7).
При копіюванні формул відносні посилання змінюються на розмір переміщення.
Для уведення формули в комірку необхідно ввести знак "=" і формулу для обчислення. Після натискання клавіші Enter в комірці з'явиться результат
131
обчислення. При виділенні комірки, що містить формулу, формула з'являється в рядку редагування.
Функціями в Microsoft Excel називають об'єднання декількох обчислювальних операцій для розв’язання визначеної задачі. Функції в Microsoft Excel являють собою формули, що мають один або кілька аргументів. Як аргументи вказуються числові значення або адреси комірок.
Наприклад:
=СУММ(А5:А9) – сума комірок А5, А6, А7, А8, А9; =СРЗНАЧ(G4:G6) – середнє значення комірок G4, G5, G6. Функції можуть входити одна в іншу, наприклад: =СУММ(F1:F20)ОКРУГЛ(СРЗНАЧ(H4:H8);2);
Для введення функції в комірку необхідно:
•виділити комірку для формули;
•викликати Майстер функцій за допомогою команди Функция меню Вставка
або кнопки  ;
;
•у діалоговому вікні Мастер функций (див. рис. 3), вибрати тип функції в полі Категория, потім функцію в списку Функция;
•натиснути кнопку ОК;
•у полях Число1, Число2 і ін. наступного вікна ввести аргументи функції (числові значення або посилання на комірки);
•щоб вказати аргументи, можна натиснути кнопку  , що знаходиться праворуч від поля, і виділити мишею комірки, що містять аргументи функції;
, що знаходиться праворуч від поля, і виділити мишею комірки, що містять аргументи функції;
•для виходу з цього режиму слід натиснути кнопку  , що знаходиться під рядком формул;
, що знаходиться під рядком формул;
•натиснути ОК.
Масиви формул
Масиви формул зручно використовувати для введення однотипних формул і обробки даних у виді таблиць. Наприклад, для обчислення модуля від чисел, розміщених в комірках B1, C1, D1, E1, замість введення формул у кожну комірку можна ввести одну формулу – масив для всіх комірок. Microsoft Excel додає навколо масиву формул фігурні дужки { }, за якими його можна відрізнити.
132

Рис. 3. Діалогове вікно Мастер функций
Для створення масиву формул необхідно:
•виділити комірки, у яких повинний знаходитися масив формул;
•ввести формулу звичайним способом, указавши як аргументи групу комірокаргументів;
•в останньому вікні замість кнопки ОК натиснути комбінацію клавіш
Ctrl+Shift+Enter.
Для редагування масиву формул необхідно:
•виділити комірки, у яких знаходиться масив;
•натиснути мишею всередині рядка редагування і відредагувати формулу;
•натиснути комбінацію клавіш Ctrl+Shift+Enter.
Повідомлення про помилки. Якщо формула в комірці не може бути правильно обчислена, Microsoft Excel виводить в комірку повідомлення про помилку. Якщо формула містить посилання на комірку, що містить значення помилки, то замість цієї формули також буде виводитися повідомлення про помилку. Значення повідомлень про помилки наступне:
#### – ширина комірки не дозволяє відобразити число в заданому форматі;
#ИМЯ? – Microsoft Excel не зміг розпізнати ім'я, використане у формулі;
#ДЕЛ/0! – у формулі робиться спроба ділення на нуль;
#ЧИСЛО! – порушені правила завдання операторів, прийняті в математиці;
#Н/Д – таке повідомлення може з'явитися, якщо як аргумент задане посилання на порожню комірку;
133

#ПУСТО! – невірно зазначене перетинання двох областей, що не мають спільних комірок;
#ССЫЛКА! – у формулі задане посилання на неіснуючу комірку;
#ЗНАЧ! – використаний неприпустимий тип аргументу.
Для вставки комірок потрібно виділити комірки, на місці яких будуть вставлені нові, і викликати команду Ячейки з меню Вставка. У діалоговому вікні, що з'явилося, (див. рис.4) вибрати тип елемента, що вставляється:
•ячейки, со сдвигом вправо – вставити комірку, зрушивши усі вправо;
•ячейки, со сдвигом вниз – вставити комірку, зрушивши усі вниз;
•строку – вставити рядок;
•столбец – вставити стовпець.
Для вставки рядків або стовпчиків необхідно:
•виділити рядки або стовпчики, на місці яких будуть вставлені нові;
•у меню Вставка вибрати пункт Строки або Столбцы.
Рис. 4. Вікно Добавление ячеек
Для видалення елементів таблиці необхідно виділити їх, і в меню Правка вибрати команду Удалить. Стовпчики і рядки видаляються без запитів, а при видаленні комірок з'являється діалогове вікно, у якому необхідно вибрати варіант видалення елемента:
•ячейки, со сдвигом влево – видалити комірку, зрушивши усі вліво;
•ячейки, со сдвигом вверх – видалити комірку, зрушивши всі нагору;
•строку – видалити рядок;
•столбец – видалити стовпчик.
Для переміщення і копіювання вмісту комірок використовується буфер проміжного збереження інформації (Clipboard), що дозволяє переміщати дані як у межах таблиці, так і в інші Windows-програми.
Для копіювання вмісту комірок необхідно:
134
•виділити комірки, вміст яких треба скопіювати;
•викликати команду Копировать меню Правка або натиснути кнопку  (навколо групи комірок з'явиться пунктирна лінія, що вказує, що фрагмент поміщений у буфер);
(навколо групи комірок з'явиться пунктирна лінія, що вказує, що фрагмент поміщений у буфер);
•виділити комірки, у які необхідно вставити дані;
•викликати команду Вставить меню Правка або натиснути кнопку  . Фрагмент із буфера буде скопійовано в зазначене місце.
. Фрагмент із буфера буде скопійовано в зазначене місце.
При копіюванні комірок, що містять формули з відносними посиланнями, координати комірок аргументів змінюються автоматично. Наприклад, при копіюванні формули =А1+А2 з комірки А3 в комірку В3 її вміст зміниться на =В1+В2. Ця формула як і раніше обчислює суму двох комірок ліворуч від комірки з формулою. При копіюванні комірок, що містять формули з абсолютними посиланнями, адреси комірок-аргументів не змінюються.
Операції з листами робочих книг. Для перейменування листа необхідно виконати подвійний щиглик на його ярлику і ввести нове ім'я. Його довжина не повинна перевищувати 31 символ, і не може містити наступні символи: \ / ? * : [ ] ).
Для копіювання або переміщення листків робочої книги необхідно:
•відкрити робочу книгу-джерело, листки якої необхідно скопіювати, і робочу книгу-приймач;
•вибрати лист, який потрібно скопіювати;
•вибрати команду Переместить/ скопировать лист меню Правка;
•у поле в книгу: (рис.5) слід вибрати робочу книгу-приймач (для того, щоб перемістити листи в середині робочої книги, необхідно вибрати ім'я поточної робочої книги);
•у поле Перед листом: слід вибрати лист, перед яким необхідно вставити переміщуваний лист;
•для копіювання листа необхідно установити прапорець Создавать копию;
•натиснути кнопку ОК.
135

Рис. 5. Діалогове вікно Переместить или скопировать
Для переміщення листка в межах однієї робочої книги можна перетягнути його ярлик на ярлик того листа, перед яким його необхідно вставити. Якщо при цьому натискати клавішу Ctrl, то лист буде скопійований.
Для видалення листка необхідно зробити його активним і в меню Правка вибрати команду Удалить лист.
Для вставки листка потрібно зробити активним лист, на місці якого буде вставлений новий, і вибрати команду Лист меню Вставка.
Рис. 6. Діалогове вікно Формат ячеек
Формати чисел. Кожне число в таблиці можна представити в різних форматах (з різною кількістю десяткових позицій, незначних нулів та ін.). Для зміни формату вмісту комірки необхідно:
•виділити комірку;
•вибрати команду Ячейки меню Формат;
136

•у діалоговому вікні Формат ячеек вибрати вкладиш Число (див. рис.6);
•у списку Числовые форматы вибрати тип формату вмісту комірки, а в полях праворуч – параметри формату;
•у поле Образец буде відображатися приклад вмісту комірки в обраному форматі;
•щоб увести новий формат, необхідно вибрати пункт усі формати, а потім у поле Тип увести новий формат;
•натиснути ОК.
Вміст комірок може бути вирівняний по лівому краю, по правому краю або
по центру. На новому робочому листі всі комірки мають формат Обычный, у якому числа, дати і час вирівнюються по правому краю комірки, текст – по лівому, а логічні значення ИСТИНА і ЛОЖЬ – центруються. Зміна вирівнювання не впливає на тип даних. Для вирівнювання вмісту комірок необхідно:
•виділити комірку, яку необхідно відформатувати;
•у меню Формат вибрати команду Ячейки;
•вибрати вкладиш Выравнивание (див. рис. 7);
•у полі списку по горизонталі вибирається тип вирівнювання по горизонталі;
•у полі списку по вертикалі вибирається тип вирівнювання по вертикалі;
•у групі прапорців Отображение можна ввімкнути наступні режими:
переносить по словам, автоподбор ширины, объединение ячеек;
•у рамці Ориентация обирається напрямок розташування тексту в комірці – текст можна розташувати вертикально чи під кутом.
Рис. 7. Діалогове вікно Формат ячеек
137
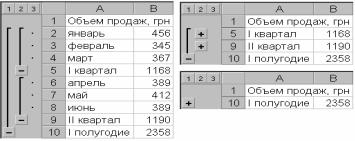
Групування елементів таблиці
Microsoft Excel дозволяє групувати елементи в зведеній таблиці для того, щоб створити один елемент.
Для групування елементів таблиці необхідно:
•виділити рядки або стовпці, що будуть підлеглі підсумковому рядку або стовпцю (це будуть рядки або стовпці, які необхідно згрупувати);
•у меню Данные вибрати пункт Группа и структура;
•вибрати пункт Группировать.
Так можна створити всі необхідні рівні структури. Наприклад, таблиця на рис. 8 містить 3 рівні деталізації. Третій рівень ховає рядки 2-4 і 6-8, другий – ховає рядки 2-9. Таким чином, перший рівень деталізації містить тільки рядки 1 і 10. Для переходу між рівнями використовуються кнопки з відповідними цифрами у верхньому лівому куті таблиці.
Щоб зняти групування, слід виділити необхідні елементи, вибрати пункт
Группа и структура меню Данные, потім пункт Разгруппировать.
Рис. 8. Згрупована таблиця
Присвоєння імені комірці, діапазону або формулі
При звертанні до комірки, діапазону чи формули замість адреси комірок можна використовувати привласнені їм імена. Щоб привласнити ім'я формулі необхідно:
•у меню Вставка вибрати пункт Имя, а потім пункт Присвоить;
•у поле Имя (див. рис.9) ввести ім'я для формули;
•у поле Формула увести формулу (вона повинна починатися зі знака "=");
•натиснути кнопку Добавить, після чого ім'я формули з'явиться в списку;
•для видалення імені зі списку слід виділити його і натиснути кнопку
Удалить;
•після уведення всіх імен натиснути ОК.
138

Рис. 9. Діалогове вікно Присвоение имени
Щоб вставити формулу з власним ім'ям, необхідно:
•у меню Вставка вибрати пункт Имя, а потім пункт Вставить;
•у списку Имя вибрати ім'я формули і натиснути ОК.
Для присвоєння імені комірці або діапазону, необхідно:
•виділити комірку, діапазон комірок чи кілька діапазонів, яким необхідно привласнити ім'я;
•натиснути мишею в поле імені в лівій частині рядка формул;
•набрати ім'я для комірки чи діапазону;
•натиснути клавішу Enter.
Якщо натиснути на кнопці зі стрілкою поруч з полем імені, то з'явиться список власних імен комірок. При виборі імені з цього списку буде виділена відповідна комірка чи діапазон комірок.
Якщо комірці чи діапазону комірок привласнене ім'я, його можна використовувати на будь-якому іншому листі цієї ж книги. Можна також створювати імена, призначені тільки для поточного рівня робочого листа.
Microsoft Excel дозволяє додавати текстові примітки до комірок. Після додавання примітки до комірки в її верхньому правому куті з'являється покажчик примітки (червоний трикутник). Для додавання текстової примітки необхідно:
•виділити комірку, до якої варто додати примітку;
•викликати команду Примечание з меню Вставка;
•у поле, що з'явилося, ввести примітку (розмір поля можна змінити, перетягуючи маркери розміру);
•натиснути мишею за межами поля.
139
