
- •Тема 1. Основы работы с msWordХр.
- •1.Запуск и завершение работы с Word
- •2.Управление интерфейсом
- •3.Параметры отображения документа и текста
- •Текстовый процессор
- •Контрольные вопросы:
- •Тема 2. Правка (редактирование) документов
- •1.Основные приемы переходов (установка текстового курсора) в документах:
- •2.Основные приемы выделения фрагментов текста:
- •3.Перемещение и копирование фрагментов текста командами меню, инструментами правки и комбинациями клавиш
- •4.Перемещение и копирование фрагментов текста мышью
- •5.Удаление фрагмента
- •6.Отмена (возврат) предыдущих операций
- •7.Проверка орфографии
- •8.Сохранение документа
- •Антивирусные программы.
- •Контрольные вопросы:
- •Тема 3. Форматирование документов.
- •Форматирование символов
- •2. Форматирование абзацев
- •3. Списки
- •Контрольные вопросы:
- •Тема 4. Внедрение графических изображений
- •Вставка из файла
- •Вставка рисунков, фотографий, звуков, видеоклипов и других файлов мультимедиа
- •Создание рисунка
- •Форматирование графических изображений
- •Контрольные вопросы:
- •Тема 5. Форматирование псевдографикой
- •Добавление, изменение, удаление границы
- •Добавление заливки к тексту или таблице
- •Применение к графическому объекту художественного оформления или заливки
- •Изменение фона документа
- •Изменение подложки
- •Контрольные вопросы:
- •Тема 6. Текстовые эффекты
- •Добавление объекта WordArt
- •Изменение текста в объекте WordArt
- •Форматирование объекта
- •Отражение объекта
- •Поворот объекта
- •Создание зеркального отображения объекта
- •Добавление и удаление тени
- •Изменение положения тени
- •Изменение цвета тени
- •Контрольные вопросы:
- •Тема 7. Вставка символов. Редактор формул
- •Символы специальные знаки
- •Вставка специального знака
- •Вставка символа
- •Отображение и ввод обозначения денежной единицы евро и символов других валют
- •Вставка формулы
- •Вставка сноски
- •Контрольные вопросы:
- •Тема 8. Использование таблиц
- •Вставка таблиц
- •Выделение фрагментов таблицы
- •Редактирование и форматирование таблиц
- •Выполнение вычислений в таблице
- •Создание и редактирование диаграмм и графиков
- •Контрольные вопросы:
- •Тема 9. Автоформатирование и форматирование по образцу. Стили
- •Просмотр списка стилей
- •Автоформатирование
- •Форматирование по образцу
- •Контрольные вопросы:
- •Тема 10. Использование мастеров и шаблонов для подготовки документов
- •Создание документа с помощью мастера.
- •Работа с шаблоном
- •Тема 11. Форма
- •Создание и разметка формы
- •Добавление поля формы для надписей, флажков и раскрывающихся списков
- •Добавление текстового поля
- •Добавление, удаление или изменение порядка элементов в поле со списком
- •Контрольные вопросы:
- •Тема 12. Поиск, замена, работа с закладками, переходы.
- •Поиск и замена
- •Переходы
- •Удаление элемента списка автотекста
- •Контрольные вопросы:
- •Тема 13. Компоновка документа
- •Разделы
- •Параметры форматирования разделов
- •Управление разбивкой на страницы
- •Автоматическая печать абзаца на новой странице
- •Режимы просмотра документов
- •Предварительный просмотр
- •Просмотр двух частей документа одновременно
- •Масштаб документа
- •Смена единиц измерения, используемых по умолчанию
- •Контрольные вопросы:
- •Тема 14. Печать документов. Колонтитулы. Оглавление
- •Нумерация страниц
- •Колонтитулы
- •Печать документа
- •Для печати всего или части отдельного документа:
- •Печать документа в другом формате
- •Создание оглавления
- •Контрольные вопросы:
- •Тема 15. Оформление дипломной (курсовой) работы
- •Общие требования
- •Представление отдельных видов текстового материала
- •Таблицы
- •Сжимаемость графических файлов в WinRar Курсовая работа
Добавление заливки к тексту или таблице
Выделяют текст или таблицу, к которым требуется добавить заливку (если требуется использовать заливку для конкретных ячеек, выделяют нужные ячейки, включая символы ячеек).
В меню Формат выбирают команду Границы и заливка, а затем открывают вкладку Заливка.
Выбирают нужные параметры.
Для удаления заливки из таблицы или текста необходимо выделить текст или таблицу, заливку которой требуется удалить. В меню Формат выбирают команду Границы и заливка, а затем открывают вкладку Заливка. В группе Заливка выбирают вариант Нет заливки.
Примечание. При добавлении заливки в сложной таблице или в нескольких частях документа может потребоваться использование панели инструментов Таблицы и границы.
Применение к графическому объекту художественного оформления или заливки
Выделяют автофигуру, надпись, полотно или объект WordArt, для которых требуется использовать заливку.
![]()
Панель инструментов Рисование
На панели инструментов Рисование щелкают стрелку рядом с кнопкой
 Цвет
заливки.
Цвет
заливки. Выполняют одно из следующих действий.
Чтобы использовать чистый цвет, выбирают нужный цвет из списка или нажимают кнопку Другие цвета заливки.
Чтобы использовать художественную заливку, нажимают кнопку Способы заливки, а затем откройте вкладку Градиентная, Текстура, Узор или Рисунок. Выбирают нужные параметры.
Для удаления затенения, цвета или рисунка заливки необходимо выделить автофигуру, надпись, полотно или объект WordArt, цвет или заливку которых требуется удалить. На панели инструментов Рисование щелкают стрелку рядом с кнопкой
 Цвет
заливки, а
затем выбирают Нет
заливки.
Цвет
заливки, а
затем выбирают Нет
заливки.
Изменение фона документа
M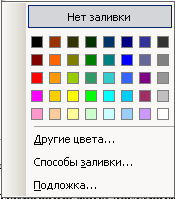 icrosoft
Word позволяет изменять цвет фона документа,
использовать в качестве фона текстуры
и рисунки, а также менять настройки
узора и градиентной заливки.
icrosoft
Word позволяет изменять цвет фона документа,
использовать в качестве фона текстуры
и рисунки, а также менять настройки
узора и градиентной заливки.
Выбирают в меню Формат команду Фон.
Выполняют одно из следующих действий:
выбрать нужный цвет;
нажать кнопку Другие цвета для просмотра дополнительных цветов;
нажать кнопку Способы заливки, чтобы изменить или добавить спецэффекты, такие как градиентная заливка, текстура или узор.
Примечание. Фон не выводится на печать и не виден в предварительном просмотре.
Изменение подложки
Выбрать в меню Формат команду Фон, а затем — команду Подложка. В окне Печатная подложка:
чтобы установить рисунок для подложки: флажок Рисунок › нажать кнопку Выбрать › выбрать рисунок › кнопка Вставить› определить масштаб › снять флажок Обесцветить › Применить › Закрыть;
чтобы установить текст для подложки: флажок Текст › выбрать одну из встроенных фраз или вести собственную › выбрать параметры текста› Применить › Закрыть.
Задание:
Для выполнения задания скопируйте из Рабочих материалов файл 05.
Изучите окно Границы и заливка.
Отработайте основные приемы форматирования символов с применением псевдографики при помощи команды Формат > Границы и заливка…:
Установите для 2 абзаца нижнюю границу типа двойная линия толщиной 1,5 пт сине-зеленого цвета, заливку серый 15%.
Установите для 3-го абзаца границы типа рамка с тенью со сплошной линей красного цвета шириной 3 пт, заливку желтого цвета с узором светлый по диагонали вверх и сине-зеленым цветом фона.
4-й абзац отформатируйте по вашему выбору.
Для первой страницы создайте художественную границу, используя рисунок Пальма, шириной 10 пт. (Можно использовать другой рисунок.)
На остальных страницах документа создайте рамки из сплошной линии красного цвета, толщиной 0,5 пт.
Отформатируйте 2-ое предложение 5-го абзаца применяя команду Формат > Границы и заливка, с параметрами: граница типа объемная с линией двойная волнистая зеленого цвета толщиной 1,5 пт, заливка бирюзового цвета, узор светлый по диагонали вниз, цвет фона синий (или аналогичные параметры по выбору).
В конце документа создайте горизонтальную линию по вашему выбору.
Изучите панель Таблицы и границы используя подсказки.
Отформатируйте 6-й абзац с использованием инструментов панели Таблицы и границы со следующими параметрами: нижняя граница типа двойная линия (утолщенная верхняя и тонкая нижняя) толщиной 4 пт синего цвета, заливка – розового цвета.
Создайте золотистый фон документа. Убедитесь, что он отсутствует в режиме просмотра. (
 Предварительный
просмотр
на Стандартной
панели инструментов.)
Предварительный
просмотр
на Стандартной
панели инструментов.)Примените градиентную заливку фона. Сохраните документ в именной папке.
Отмените фон. Создайте подложку. Для нее выберите рисунок с масштабом 200%, не обесцвечивая. Просмотрите документ. Сохраните его под новым именем.
Замените подложку. Используйте текст «Информационные технологии», размер авто, расположение по диагонали, полупрозрачный, цвет голубой. Просмотрите документ. Сохраните его под именем W5. Отмените подложку.
